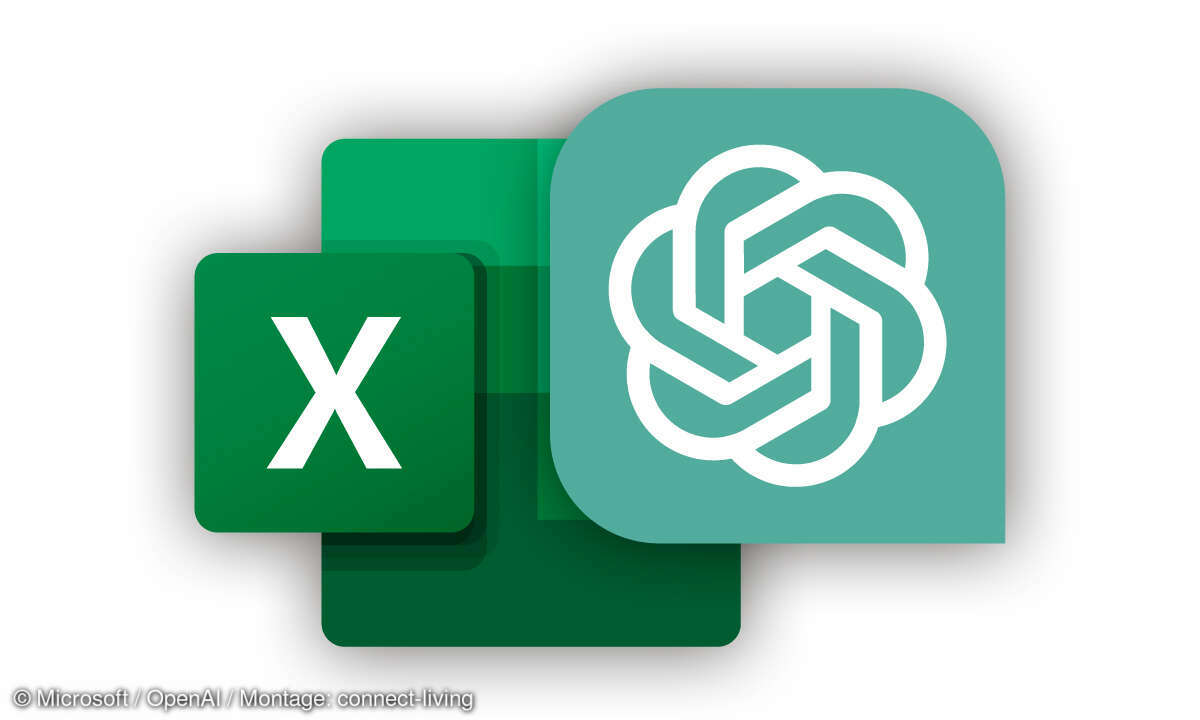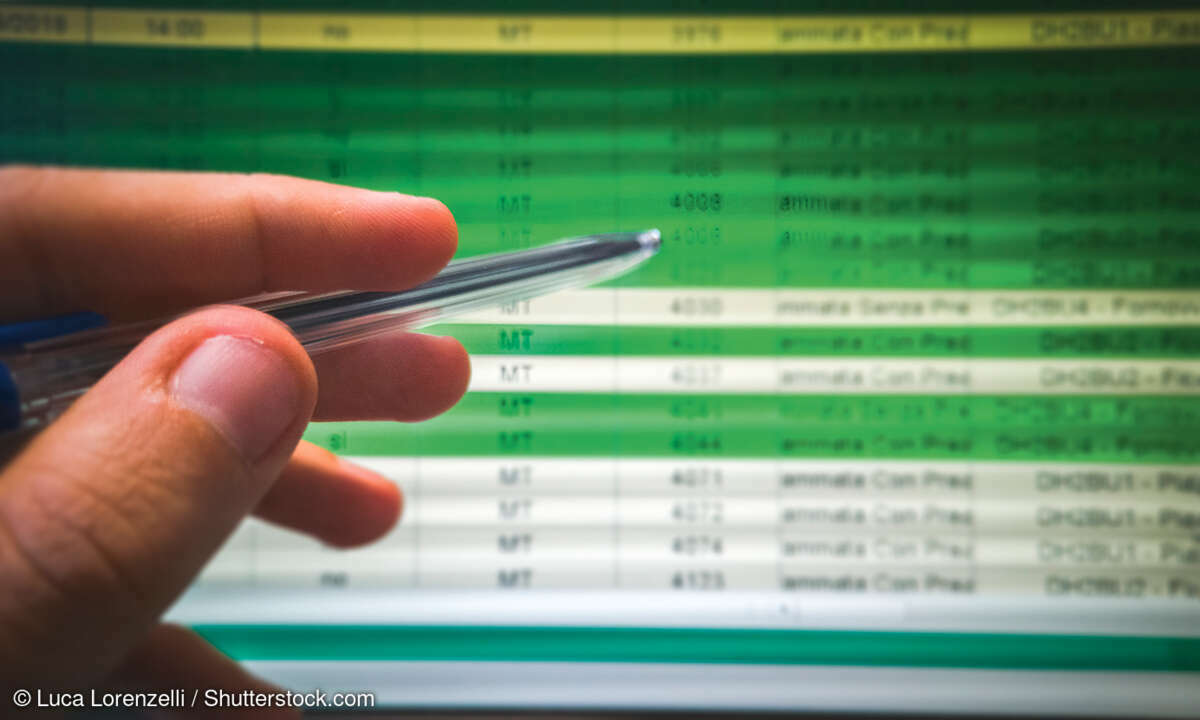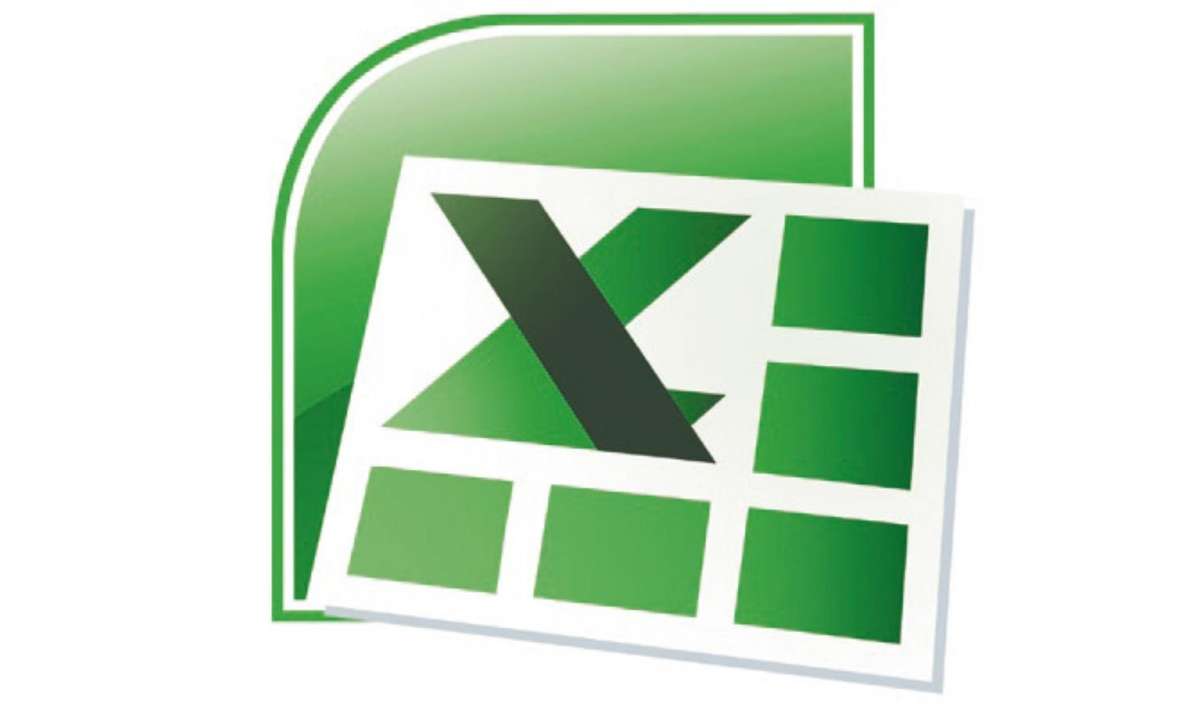- Excel: So funktioniert der Szenario-Manager
- Excel: Szenario erstellen
- Excel: Szenario-Berichte erzeugen
Szenario-Berichte erzeugenDas Ansehen der einzelnen Szenarien in einer einzigen Tabelle ist ja schon eine angenehme Sache. Aber eine übersichtliche Darstellung aller Werte wäre ja noch besser. Und diese Darstellung können Sie in der Tat mit einem Mausklick erstellen.Klicken Sie im Sze...
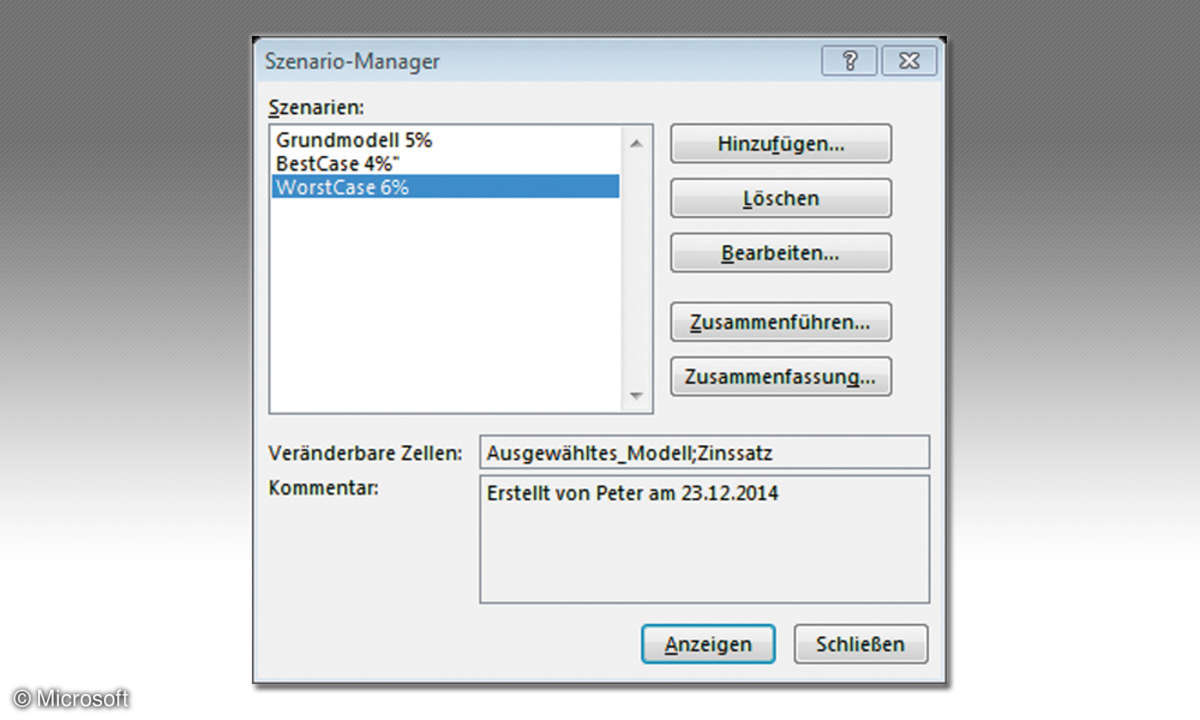
Szenario-Berichte erzeugen
Das Ansehen der einzelnen Szenarien in einer einzigen Tabelle ist ja schon eine angenehme Sache. Aber eine übersichtliche Darstellung aller Werte wäre ja noch besser. Und diese Darstellung können Sie in der Tat mit einem Mausklick erstellen.
Klicken Sie im Szenario-Manager auf die Schaltfläche Zusammenfassung. Das Dialogfenster Szenariobericht wird eingeblendet. Als Berichtstyp lassen Sie die Option Szenariobericht aktiviert. Wählen Sie die Zellen aus, die in Ihrem Bericht erscheinen sollen. Bereiche, die nicht unmittelbar zusammenstehen, werden mit gedrückter [Strg]-Taste markiert. In diesem Beispiel werden die Bereiche B3:B7;B9;B11:B12 ausgewählt. Mit einem Klick auf die Schaltfläche OK wird der Szenariobericht erzeugt.
Der Bericht stellt übersichtlich das aktuelle Modell und die hinterlegten Modelle dar. Durch diese Darstellung wird eine Entscheidungsfindung unterstützt. Es handelt sich um eine Excel-Tabelle, auch wenn es auf den ersten Blick nicht so aussieht. Das liegt daran, dass in diesem Bericht die Rahmen ausgeblendet sind. Sie können die Daten also problemlos für weitere Berechnungen benutzen. Die Daten werden ohne Formeln und Bezüge geschrieben. Wenn Sie also Daten in Ihrem Szenario-Manager ändern, werden die Daten im Szenariobericht nicht geändert. Sie können aber jederzeit wieder einen neuen Szenariobericht erstellen.
Szenario-Bericht als Pivot-Bericht
Mit Pivot-Tabellen können Sie Ihre Daten nach allen beliebigen Gesichtspunkten auswerten. Auch der Szenario-Manager bietet Ihnen die Möglichkeit, eine Pivot-Tabelle zu erstellen. Klicken Sie dazu im Szenario-Manager auf die Schaltfläche Zusammenfassung. Im folgenden Dialogfenster aktivieren Sie die Option PivotTable-Szenariobericht. Ein Klick auf die Schaltfläche OK erzeugt eine Pivot-Tabelle.
Im Gegensatz zu normalen Pivot-Tabellen sind die Ergebnisse in dieser Tabelle nicht mit den Daten aus dem Szenario-Manager verknüpft. Wenn sich also Szenarien ändern, müssen Sie den Bericht noch einmal erstellen.
Im rechten Fensterbereich der Pivot-Tabelle finden Sie alle Felder, die zu Ihrer Pivot-Tabelle gehören. Diese Felder sind jeweils mit einem Kontrollkästchen versehen und können, je nach Bedarf, über ein Häkchen ein- oder ausgeblendet werden. Im unteren Bereich dieses Fensters können Sie die Felder zwischen den Bereichen verschieben. Dadurch passen Sie den Bericht optimal an Ihre Bedürfnisse an.
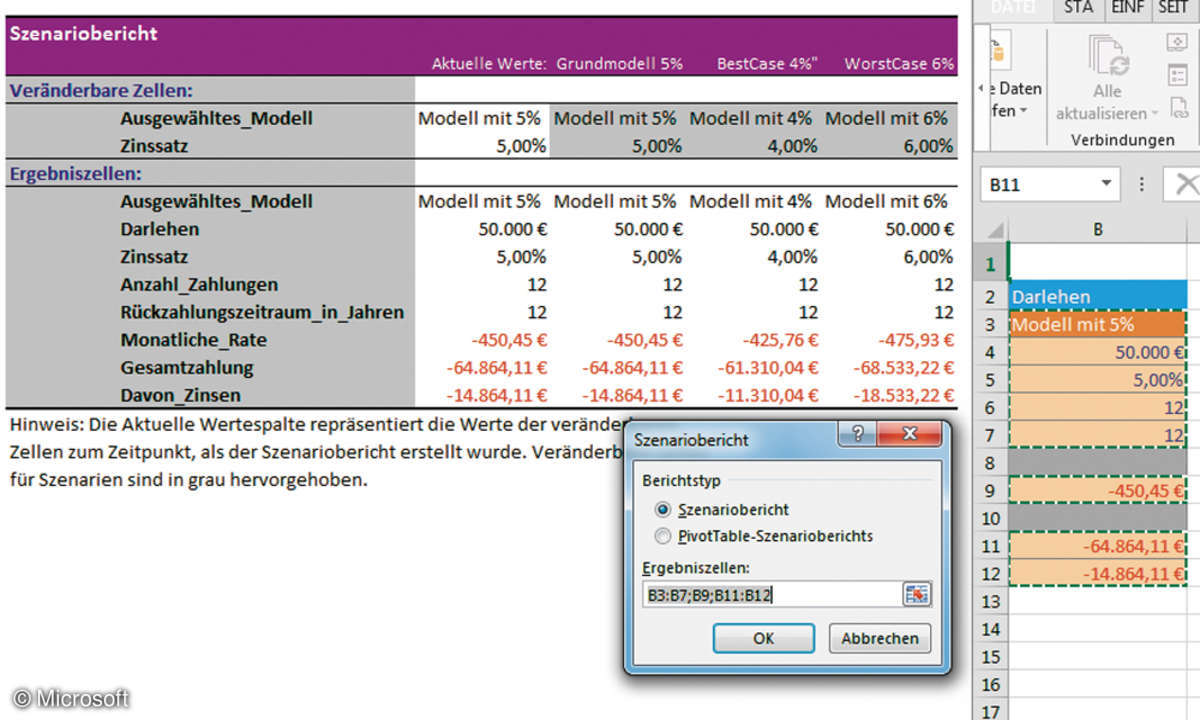
Szenario-Berichte als Diagramm
In Pivot-Tabellen können Sie ohne großen Aufwand Diagramme erstellen. Klicken Sie in eine beliebige Zelle innerhalb des Pivot-Bereichs. Aktivieren Sie dann in den PivotTable-Tools das Register Analysieren. In der Gruppe Tools finden Sie das Symbol PivotChart. Mit einem Klick auf dieses Symbol wird das Dialogfenster Diagramm einfügen eingeblendet. Wählen Sie sich hier die Diagrammart aus, die Sie auf Ihre Daten anwenden wollen. Mit einem Klick auf die Schaltfläche OK wird das Diagramm erstellt.
Zum besseren Bearbeiten eines Diagramms bietet sich ein eigenes Diagrammblatt an. Damit Ihr Diagramm ein eigenes Blatt bekommt, muss es zunächst markiert werden. Dann aktivieren Sie in den Pivot-Chart-Tools das Register Entwurf. Dort klicken Sie in der Gruppe Ort auf das Symbol Diagramm verschieben. Im jetzt eingeblendeten Dialogfenster aktivieren Sie die Option Neues Blatt und klicken dann auf die Schaltfläche OK. Ihr Diagramm erscheint jetzt auf einem neuen Diagrammblatt.
Es handelt sich bei dem Chart um ein aktives Diagramm. Sie können Ihre Daten direkt innerhalb des Diagramms filtern. Die Filterung wirkt sich auch direkt auf die Pivot-Tabelle aus.
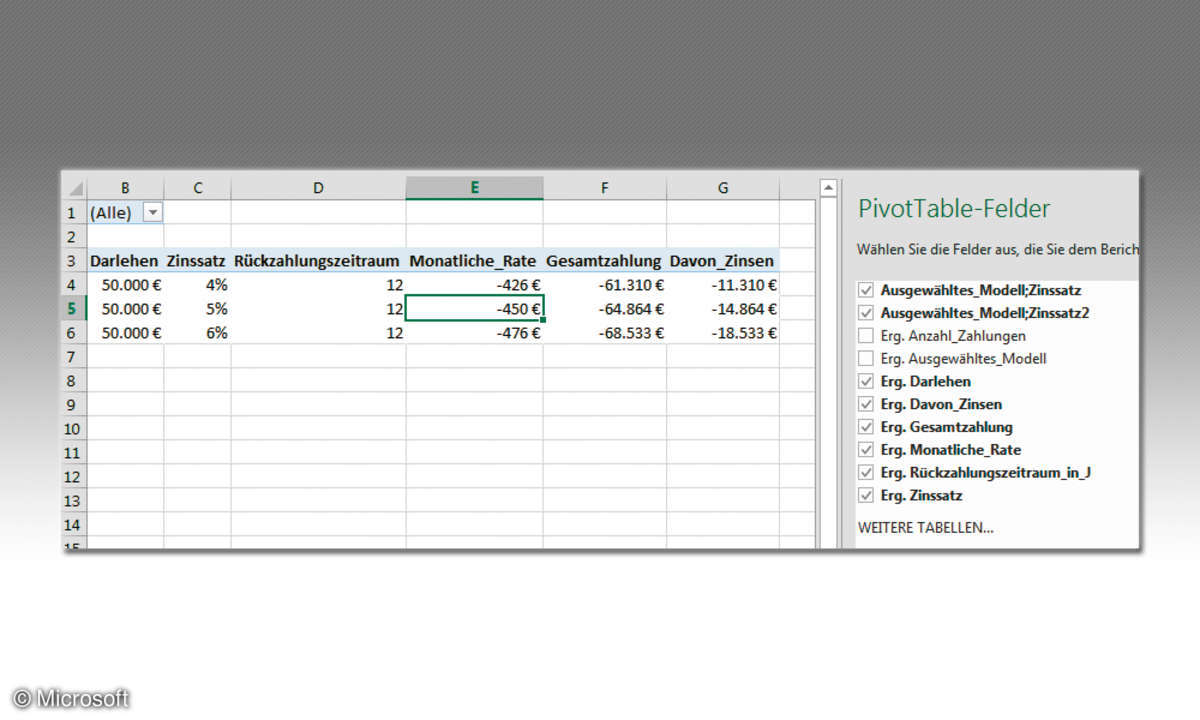
Szenario um weitere Werte erweitern
Was mit einfachen Szenarien möglich ist, funktioniert auch mit komplexen Szenarien. Erstellen Sie dazu ein weiteres Szenario. Klicken Sie im Szenario-Manager auf die Schaltfläche Hinzufügen. Im folgenden Dialogfenster tippen Sie in das Feld Szenarioname den Text Komplex1 ein. Legen Sie als veränderbare Zellen fest: B3:B5;$B$7. Klicken Sie auf die Schaltfläche OK. Jetzt werden Ihnen alle ausgewählten Felder zum Ändern angeboten. Tippen Sie folgende Werte ein: hinter Ausgewähltes_Modell die Bezeichnung 40 TDE 10 Jahre bei 3 %; hinter Zinssatz den Wert 0,03; hinter Rückzahlungszeitraum_in_Jahren den Wert 10 und hinter Darlehen die Zahl 40000. Klicken Sie abschließend auf die Schaltfläche OK.
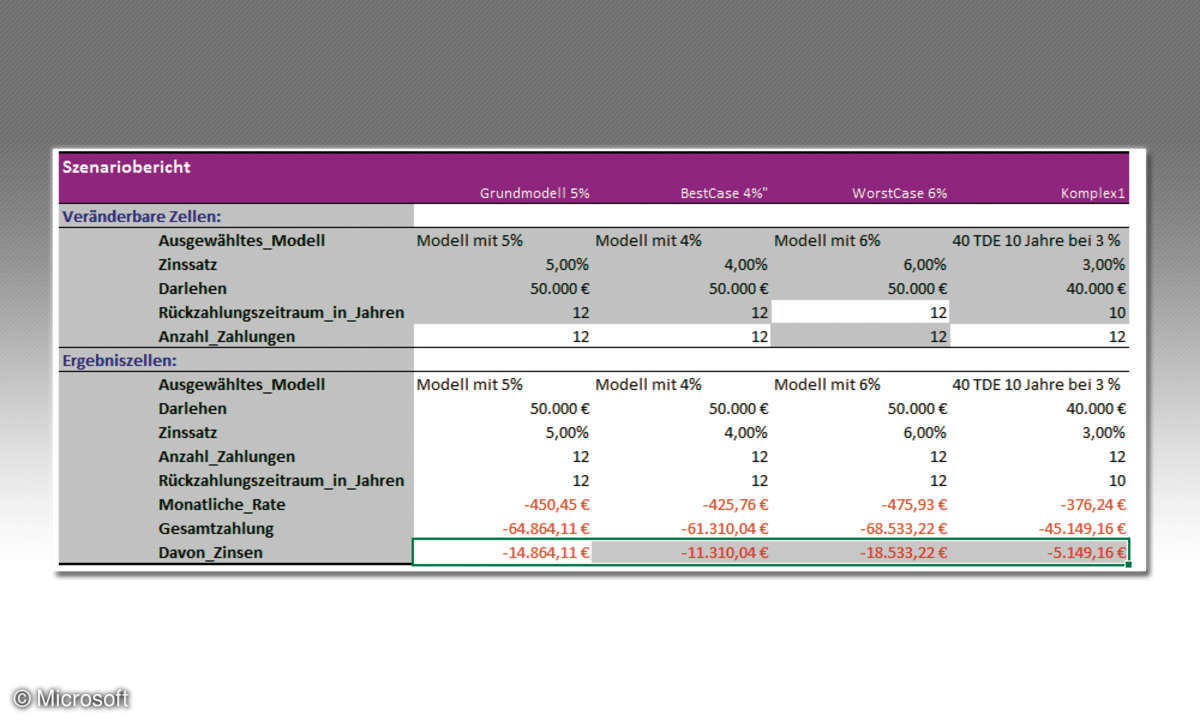
Wenn Sie jetzt einen Szenariobericht erstellen, werden alle Werte auf 40.000 € gestellt, da Sie in den vorherigen Szenarien nicht die Möglichkeit haben, den Wert zu ändern. Um das zu ändern, erweitern Sie die bestehenden Szenarien jeweils um die Felder Darlehen und Laufzeit, und pflegen Sie hier wieder die 50.000 € und die 12 Jahre ein.
Mit einem Klick auf die Schaltfläche Zusammenfassung kommen Sie in das Dialogfenster Szenariobericht. Wählen Sie die gleichnamige Option aus, und klicken Sie dann auf die Schaltfläche OK. Jetzt werden alle Szenarien übersichtlich dargestellt.