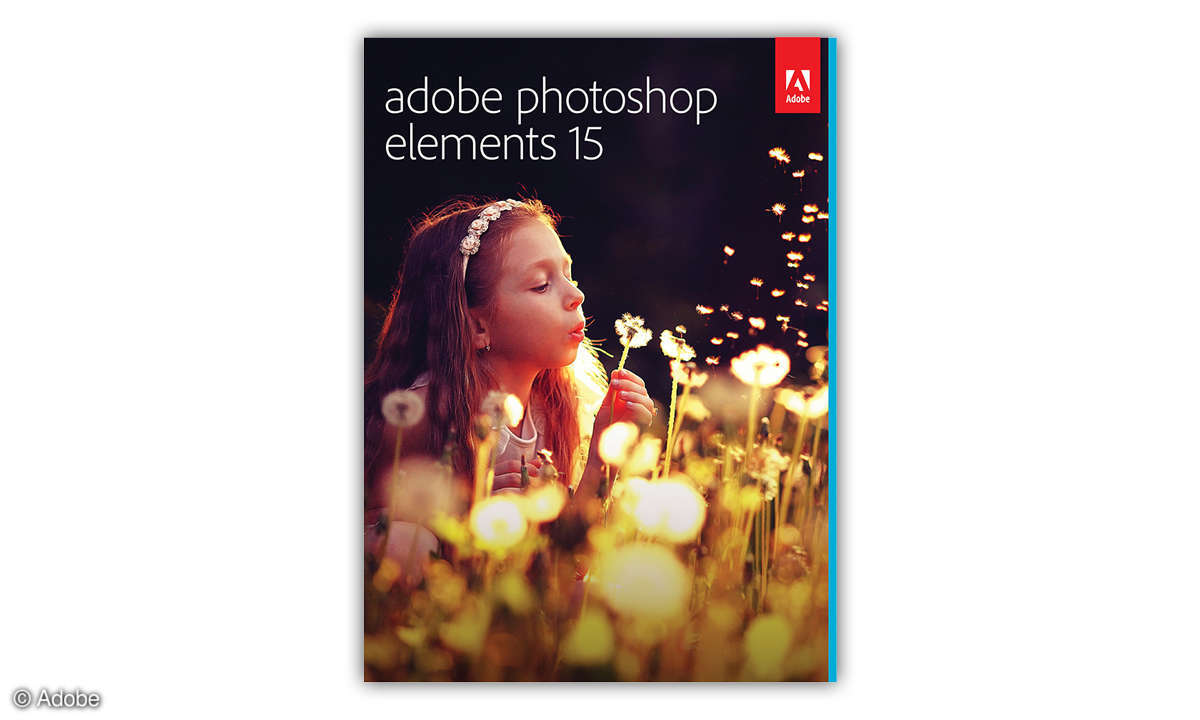Effiziente Bildbearbeitung mit Photoshop CS4
Automatismen ersparen viel Handarbeit. Wir zeigen, wie Sie mit Photoshops Aktionen Droplets erstellen und Funktionen richtig nutzen.
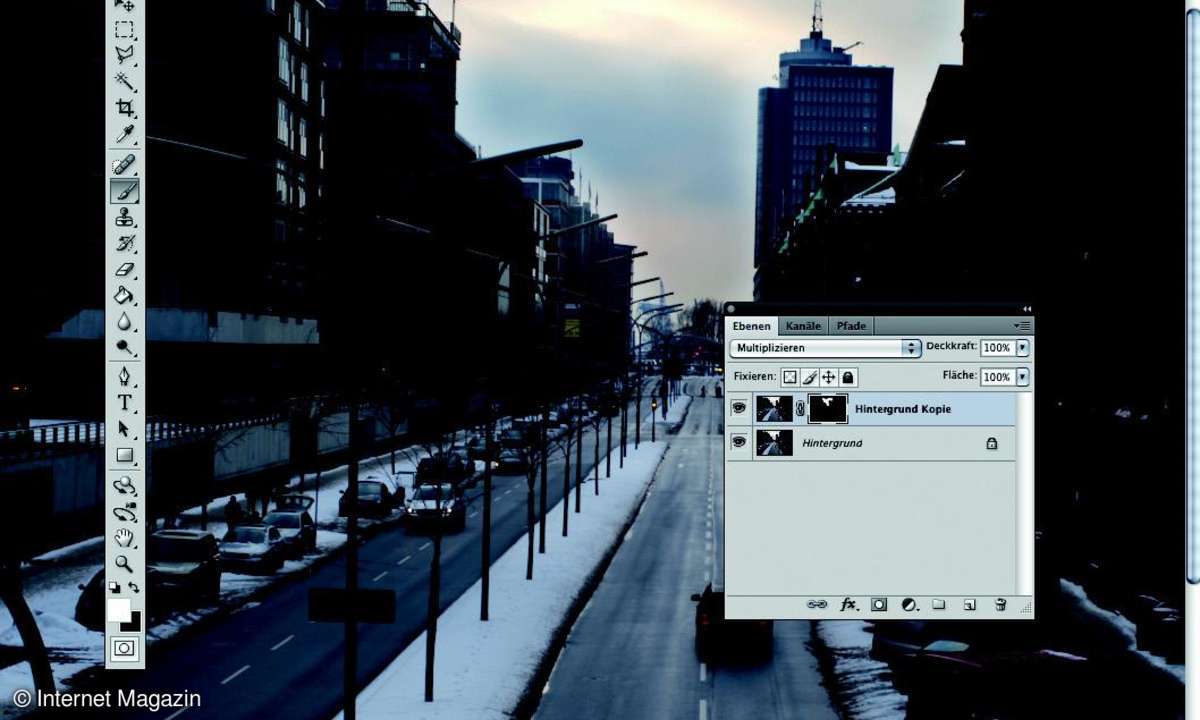
- Effiziente Bildbearbeitung mit Photoshop CS4
- Größenanpassungen fürs Web
Photoshop CS4 von Adobe gilt als absolute Königsklasse in der Bildbearbeitung - doch es verlangt Nutzern einiges ab. Ein riesiges Menü, Schaltflächen, Optionsfelder, Icons und eine wenig auf effizienten Workflow ausgerichtete Programmstruktur lassen Einsteiger verzweifeln. Doch auch mancher Profi...
Photoshop CS4 von Adobe gilt als absolute Königsklasse in der Bildbearbeitung - doch es verlangt Nutzern einiges ab. Ein riesiges Menü, Schaltflächen, Optionsfelder, Icons und eine wenig auf effizienten Workflow ausgerichtete Programmstruktur lassen Einsteiger verzweifeln. Doch auch mancher Profi führt von Hand immer wieder Arbeitsschritte aus, die eigentlich automatisiert werden können.Wir zeigen Ihnen anhand einiger Beispiele, wie Sie mit Photoshop CS4 Aktionen erstellen, die viel Mühe sparen. Dadurch kommen Sie bei der Vorbereitung von Bildern für das Web schneller ans Ziel. Mit der Luminanzschärfung lernen Sie dabei außerdem eine hochwertige Funktion kennen, die Sie so nicht in den Menüs finden. Zum Schluss lesen Sie noch, wie Sie aus Aktionen Droplets erzeugen, die Sie als Miniprogramme auf dem Desktop speichern können.
Aktionen sparen Zeit
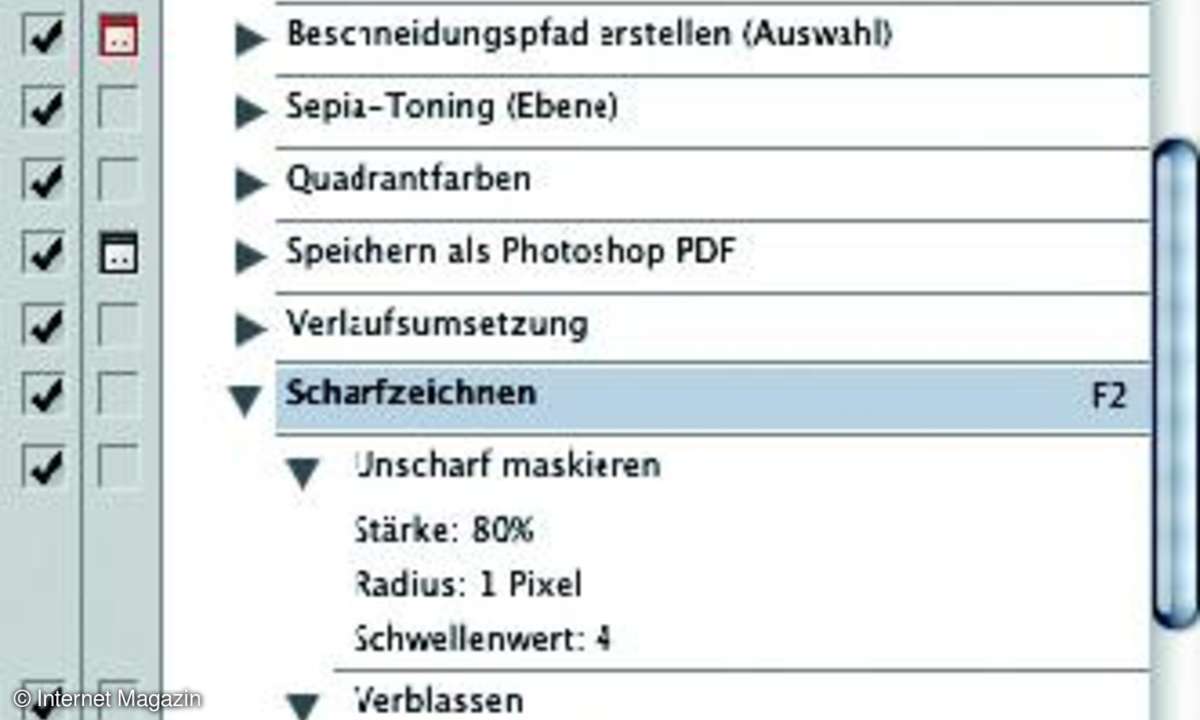
Photoshop-Arbeiten können manchmal ganz schön ermüdend sein. Immer wieder die gleichen Schritte zu durchlaufen macht keinen Spaß, kostet Zeit und produziert fast zwangsläufig Fehler. Mit Photoshops Aktionen können Sie mehrere Arbeitsschritte vereinen und sogar auf Knopfdruck abrufen. So müssen Sie die notwendigen Einstellungen nur ein einziges Mal vornehmen. Wir zeigen Ihnen das am Beispiel von drei Aktionen, mit denen Sie künftig Ihre Fotos auf Tastendruck schärfen.Rufen Sie zunächst mit Fenster/Aktionen das entsprechende Panel auf und wählen Sie Neue Aktion erstellen aus. Der neuen Aktion können Sie nun einen Namen geben, zum Beispiel Scharfzeichnen. Ordnen Sie diese Funktion einer Taste auf der Tastatur zu - wie zum Beispiel F12. Nun starten Sie mit Aufzeichnen die Aufnahme der folgenden Arbeitsschritte für die Aktion.Im Photoshop-Menü Filter/Scharfzeichnungsfilter/Unscharf maskieren wählen Sie dann im Dialogfenster bei Stärke den Wert 80, einen Radius von 1 und einen Schwellenwert von 4. Bestätigen Sie mit Ok. Unter dem Menü Bearbeiten wählen Sie Verblassen: Unscharf maskieren und dann unbedingt den Modus Luminanz aus.Weiter geht es mit OK. Die Aktionsaufnahme wird nun mit dem Stopp-Button angehalten und die erste Aktion ist im Kasten. Da nicht jedes Bild auf die gleiche Weise geschärft werden kann, sollten Sie sich noch zwei weitere Aktionen anlegen, die ein wenig mit den Parametern des Scharfzeichnungsfilters spielen.Es bietet sich an, für Motive mit scharfen Kanten eine Stärke von ungefähr 120, einen Radius von 1 und einen Schwellenwert von 3 oder 4 einzurichten. Für Motive, die eher natürliche Kanten besitzen, wie Landschaften, Tiere und Menschen, hat sich eine Stärke von 100, ein Radius von 1 und ein Schwellenwert von 10 als günstig erwiesen.Aktionen mit mehreren Ausprägungen können Sie auch für Belichtungskorrekturen und viele andere Arbeiten erzeugen und auf separate Tasten legen.
Mit Licht malen
Unsere digitale Dunkelkammer namens Photoshop kann auch leicht misslungene Bilder retten. Häufig sind es Fehlbelichtungen, die durch eine unzureichende Kameraautomatik entstanden sind. Sie lassen Bilder an manchen Stellen zu dunkel erscheinen. Mit Photoshops Tiefen und Lichter-Funktion können Sie Schatten zwar wieder aufhellen oder Lichter abdunkeln - doch nur über das gesamte Bild hinweg.Häufig möchte man nur Bildteile wie den Himmel abdunkeln, während andere so bleiben sollen, wie sie sind. Dafür sind die "Tiefen und Lichter" der falsche Weg. Hier hat es sich bewährt, das Bild als Duplikat in eine neue Ebene zu kopieren und dort mit der Funktion Ebenenstil/Allgemeine Füllmethode (Doppelklick auf die Bildebenenminiatur) und der Option Multiplizieren die Deckkraft zu senken, bis der Himmel oder eine andere große Fläche im Bild die gewünschte Stärke erhält.Die übrigen Bildteile werden dabei erst einmal ignoriert, auch wenn das Bild dann so aussieht, als sei es - vom Himmel abgesehen - vollends zerstört worden. Im nächsten Schritt pausen Sie die Teile aus der unteren Ebene durch, die unverändert bleiben sollen.Dazu wählen Sie die Ebene mit dem korrigierten Himmel aus und erzeugen eine Ebenenmaske, indem Sie bei gedrückter Alt- Taste das Symbol für Vektormaske hinzufügen drücken. Es befindet sich am unteren Ende der Ebenenpalette. Die erzeugte schwarze Ebenenmaske können Sie nun mit weißer Farbe so bemalen, dass nur die damit abgedeckten Bildteile wieder hervortreten - in unserem Fall der Himmel.
Farben verbessern
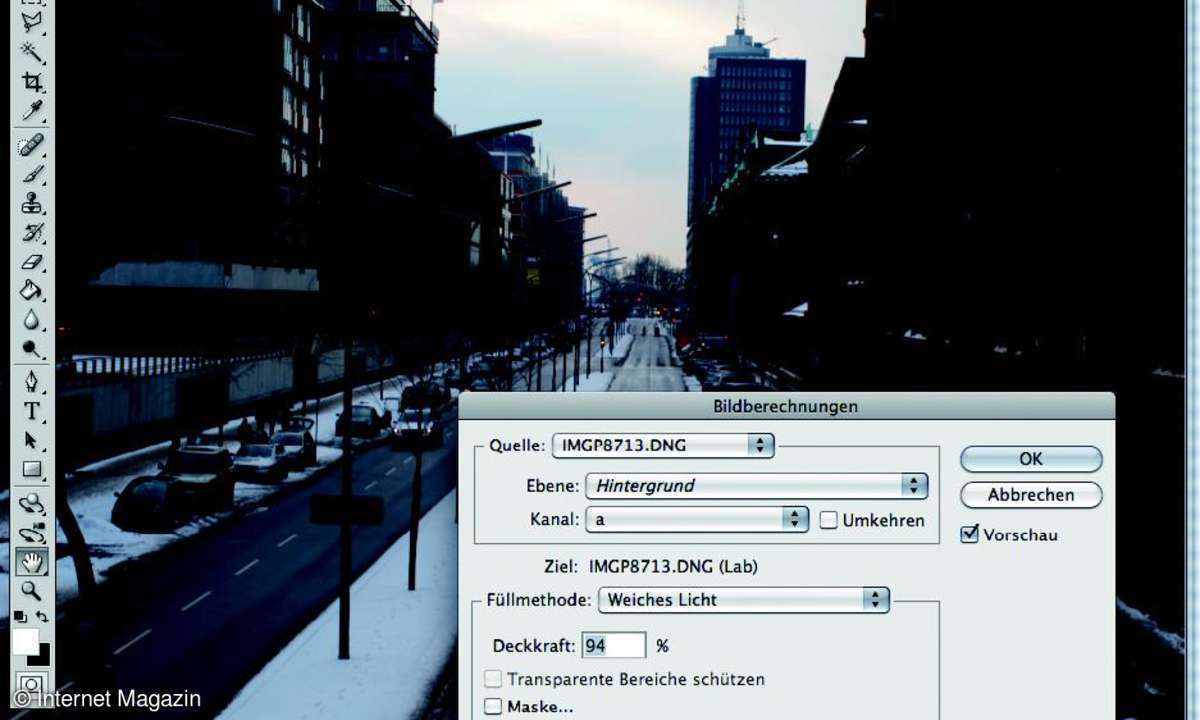
Die Farboptimierung von Fotos ist ein schwieriges Feld, denn einerseits ist Farbempfinden subjektiv, andererseits sollte der Prozess nicht allzu lange dauern. Es gibt in Photoshop einen einfachen, aber nur wenig bekannten Weg, die Farben eines Fotos zu verbessern.Legen Sie zunächst ein Duplikat des Fotos an und reduzieren Sie eventuell vorhandene Ebenen auf eine einzige. Dann können Sie über Bild/Modus/Lab-Farbe das Bild ins Lab-Format umwandeln. Optisch ändert sich dabei noch nichts. Nun schalten Sie unter Bild/Bildberechnungen die Vorschau ein und wählen die Füllmethode Weiches Licht im Dropdown aus.Der Kanal bietet unter anderem die Auswahl A und B an, die Sie beide ausprobieren sollten. In der Regel bringt nämlich nur eine der beiden Optionen ein ansprechendes Ergebnis, das unverändert noch zu poppig wirkt. Die Wirkung reduzieren Sie mit dem Deckkraftregler, wobei sich 30 bis 40 Prozent meist als optimal herausstellen. Bestätigen Sie Ihre Änderungen mit OK und wandeln Sie das Bild dann über Bild/Modus wieder ins RGB-Format zurück.