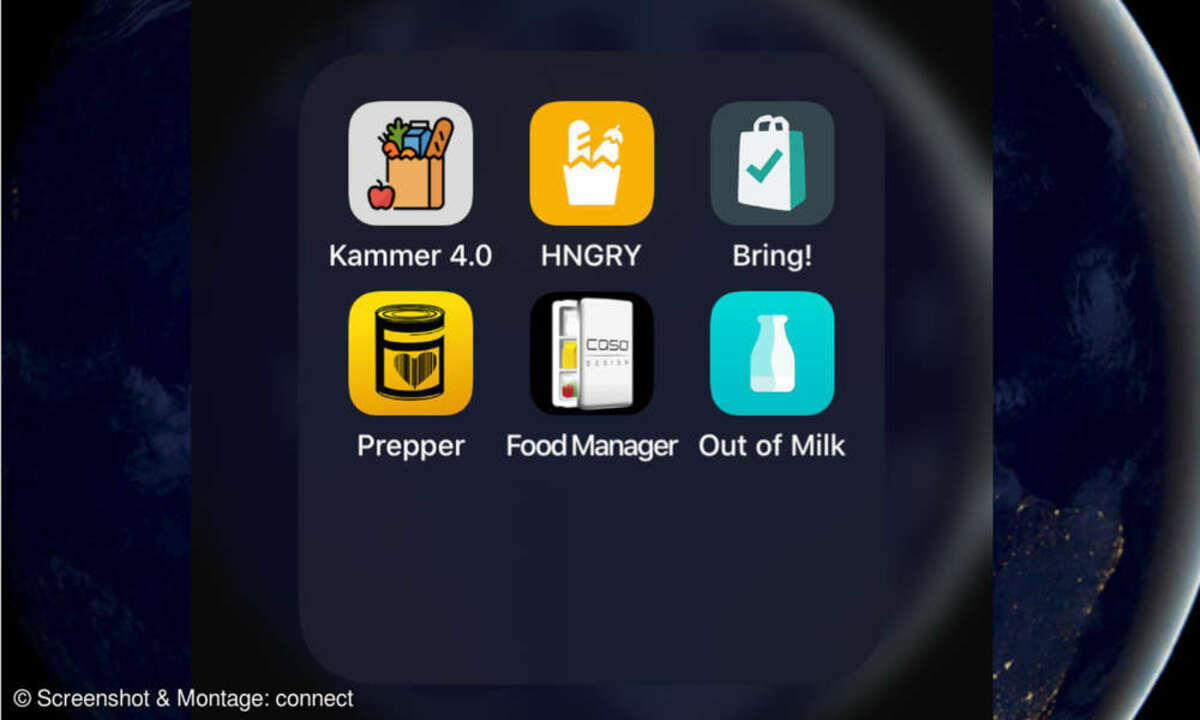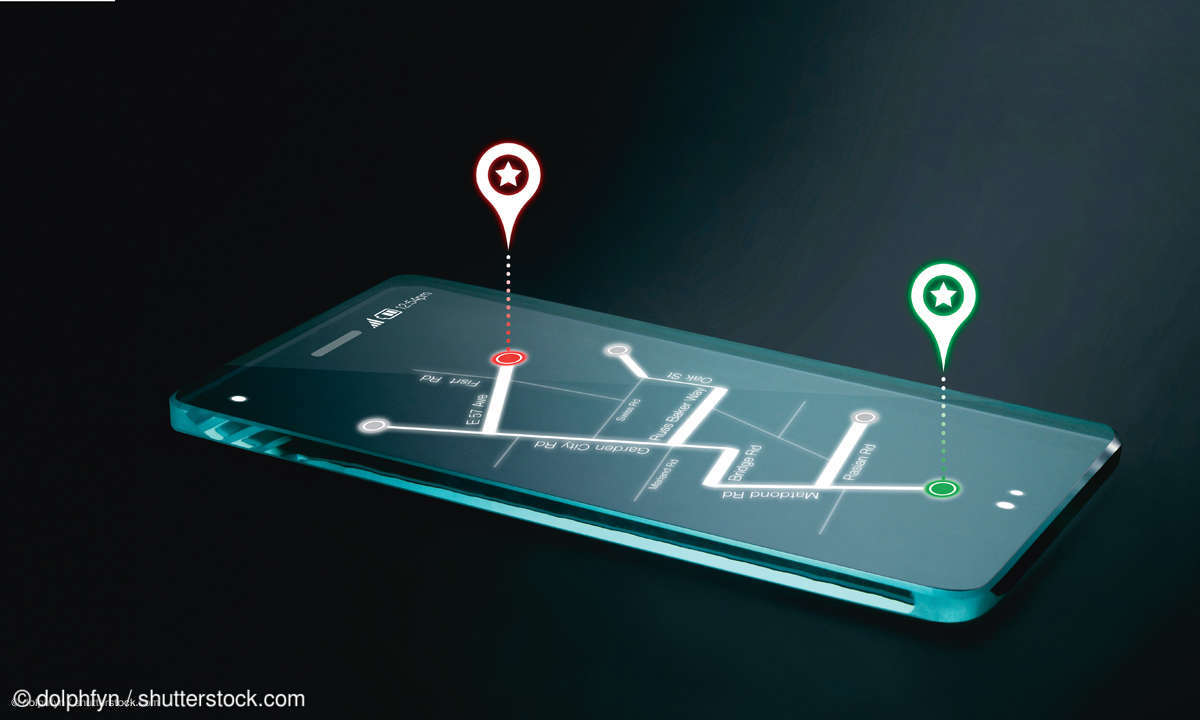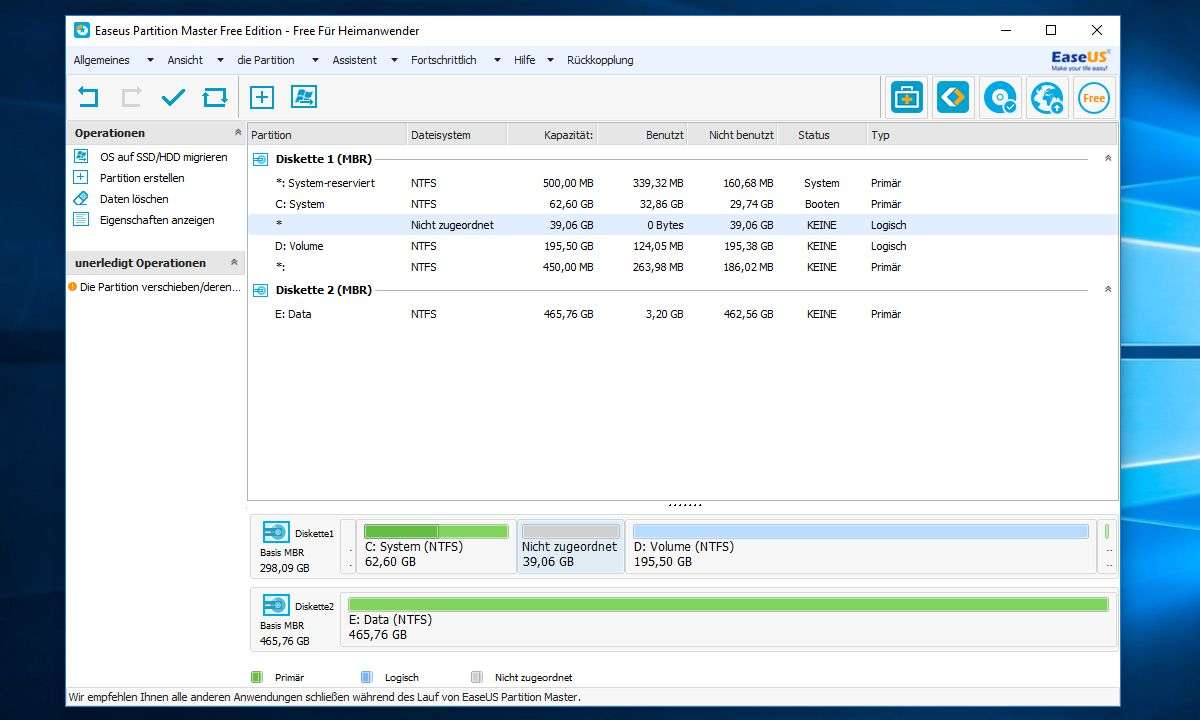Smartphone synchronisieren: Via Cloud
- Android, iOS & Co.: Kontakte, Bilder und mehr synchronisieren
- Smartphone synchronisieren: Direkter Datentransfer
- Smartphone synchronisieren: Datenimport via PC
- Smartphone synchronisieren: Via Cloud
Moderne Smartphones von heute streben ungeachtet ihres Betriebssystems in die "Wolken". Egal, ob Sie sich für ein neues Android-, ein iPhone oder ein Windows-Gerät entscheiden, über eine Registrierung bei einem der großen Cloud-Dienste - Google, Apple oder Windows - kommen Sie n...
Moderne Smartphones von heute streben ungeachtet ihres Betriebssystems in die "Wolken". Egal, ob Sie sich für ein neues Android-, ein iPhone oder ein Windows-Gerät entscheiden, über eine Registrierung bei einem der großen Cloud-Dienste - Google, Apple oder Windows - kommen Sie nicht umhin. Das bedeutet aber auch, dass über die Cloud Ihre Daten gesichert und synchronisiert werden. Sie können über Ihr Smartphone, aber auch über ein Tablet oder über den Browser Ihres Heim-PCs darauf zugreifen. Und selbst wenn Sie beschließen sollten, von einem Android- oder iPhone auf ein Lumia-Smartphone mit Windows 10 zu wechseln, sind Ihre Daten nicht verloren. Vielmehr können Sie Ihren Google- oder iCloud-Account auf dem neuen Gerät einbinden und so zum Beispiel eingetragene Termine auf Ihr neues Smartphone übertragen.
TIPP 1: Daten vom iPhone (iCloud) auf ein Android-Gerät übertragen
Dank Cloud-Diensten und der passenden Apps gelangen Daten relativ problemlos vom iPhone auf den PC und lassen sich dann in das Google-Imperium übertragen. Wer also Daten von seinem alten iPhone oder iPod auf seinen PC und später zu Google übertragen möchte, kann sich auf iTunes und iCloud verlassen. Die Windows-Version von iCloud muss dazu allerdings auf Ihrem PC installiert sein.
Lesetipp: iPhone und iPad ohne iTunes nutzen
Über iTunes lassen sich beispielsweise E-Mails und Kontakte mit Outlook synchronisieren. Die entsprechende Option muss lediglich in iTunes aktiviert werden. Und über Outlook ist eine Übertragung zu Google möglich. Und selbst Bilder, Videos, Musik oder Microsoft- Office-Dateien lassen sich über Apps wie Google Drive (auf iPhone/iPad) oder iCloud (auf dem PC) problemlos austauschen. Damit sind die Daten allerdings noch nicht synchronisiert, sondern lediglich übertragen.
TIPP 2: Google-Kalender im neuen iPhone einbinden
Sollten Sie von einem Android-Gerät, auf dem Sie einen Google-Kalender geführt haben, zu einem iPhone wechseln, können Sie Ihren Google-Account auf dem iPhone hinzufügen. Wollen Sie aber beispielsweise nur Ihre Kalender-Daten mit dem neuen Gerät synchronisieren, können Sie das entsprechend einrichten. Starten Sie die Einstellungen auf Ihrem iPhone und wählen Sie unter Mail, Kontakte, Kalender den Eintrag Account hinzufügen.
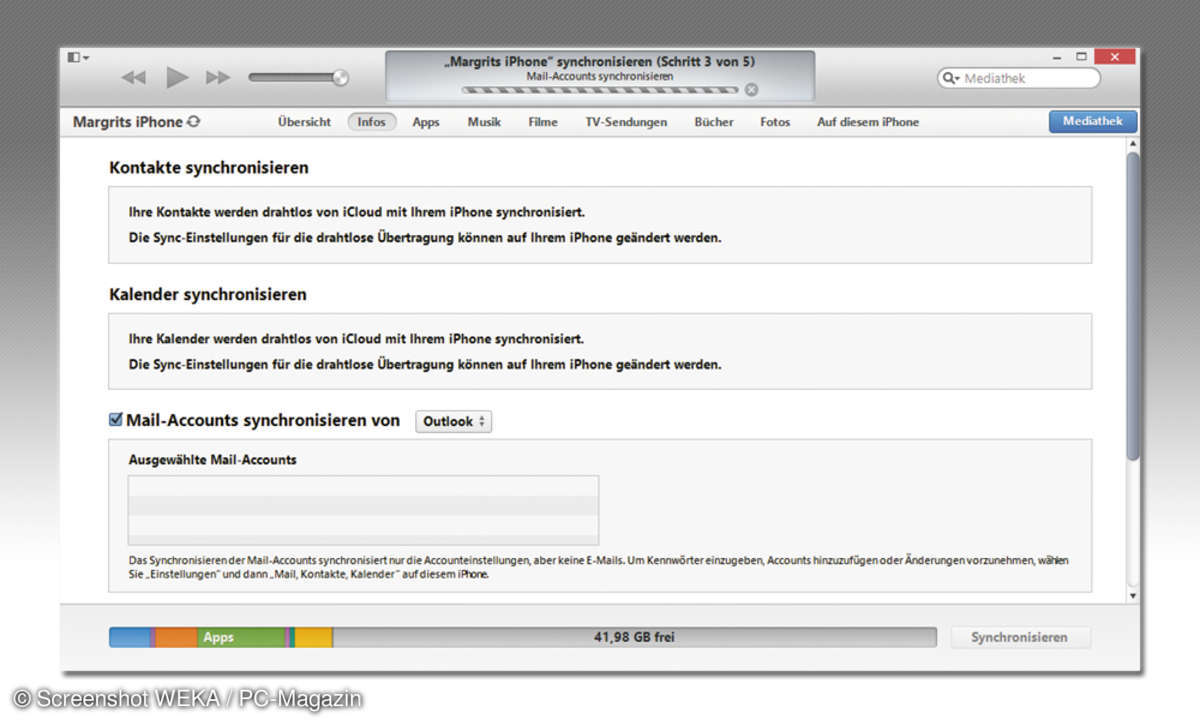
Tippen Sie im nächsten Fenster auf Andere, und wählen Sie unter Kalender den Eintrag CalDAV-Account hinzufügen. Geben Sie im Feld Server die Adresse google.com ein. Tragen Sie anschließend in den Feldern Benutzername und Passwort die Zugangsdaten Ihres Google-Accounts (also Ihre E-Mail-Adresse und das dazugehörige Kennwort) ein. Tippen Sie auf Fertig, um die Einbindung abzuschließen. Legen Sie danach in Ihrem iPhone-Kalender fest, welche Kalender angezeigt werden sollen.
TIPP 3: iCloud-Daten auf einem Windows-Phone
Auch das Einbinden von iCloud- (oder Android-) Daten auf einem neuen Windows-Phone funktioniert ähnlich einfach. Sie können dort neben Ihrem (obligatorischen) Microsoft-Konto weitere Accounts hinzufügen.
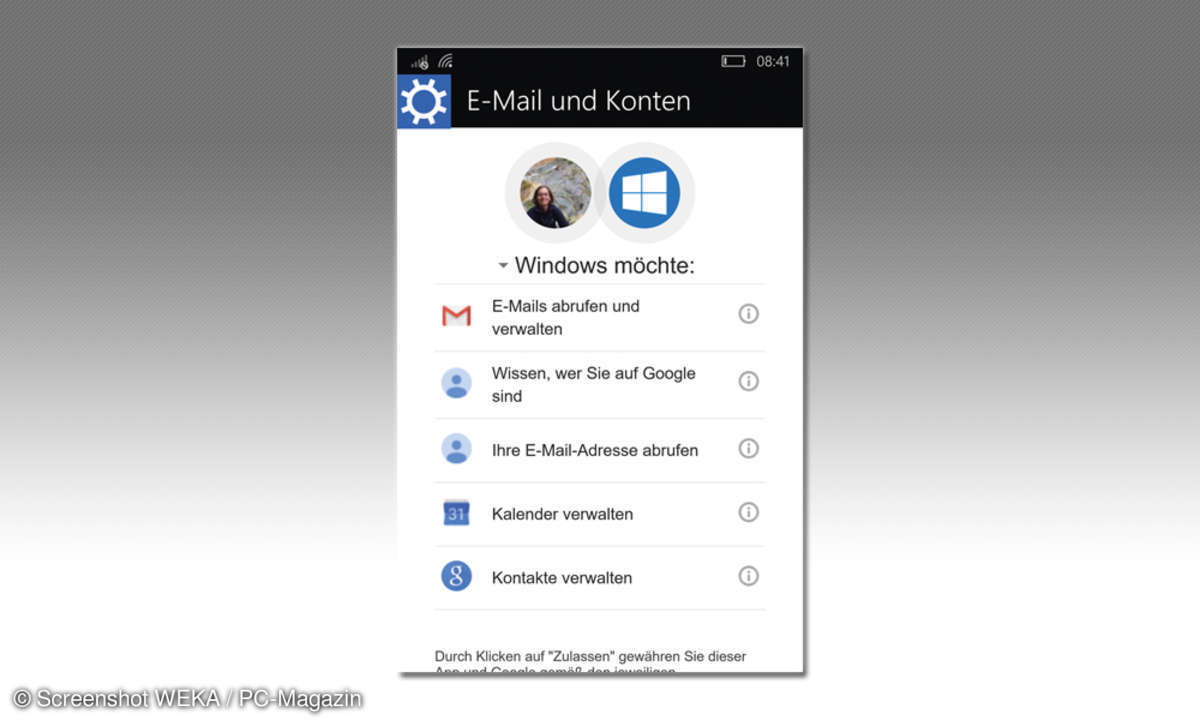
Sollen also beispielsweise Daten von Ihrem alten iPhone über die iCloud auf Ihr Windows-Gerät übertragen werden, öffnen Sie die Einstellungen und wählen dort den Eintrag Konten. Im nächsten Fenster tippen Sie auf Ihre E-Mail-Adresse und Konten. Sie können anschließend über Konto hinzufügen Ihren iCloud-Account einbinden. Tippen Sie dazu auf iCloud, und geben Sie die dazugehörige E-Mail-Adresse und das Kennwort ein. Per Tippen auf Anmelden wird eine Verbindung zwischen dem Windows-Phone und dem iCloud-Account hergestellt. Sie erhalten abschließend eine Meldung darüber, welche Daten abgeglichen wurden. Genauso gehen Sie vor, wenn Sie Ihr Google-Konto auf ein Windows-Phone übertragen wollen. Haben Sie sich mit Ihren Google-Daten angemeldet, erhalten Sie einen Überblick über die Informationen, die Windows abruft. Stimmen Sie zu, um den Vorgang abzuschließen.