Grafikkarte einbauen: Die 10 besten Tipps
Mehr zum Thema: NVIDIASie wollen in Ihren PC eine neue Grafikkarte einbauen? Wir verraten Ihnen die besten Tipps und erklären, was Sie beachten müssen, um die häufigsten Fehler beim Einbau zu vermeiden.

Eine neue Grafikkarte in einen PC einzubauen, das ist nicht schwer. Dennoch gibt es einige Punkte, die es zu beachten gilt. Dieser Ratgeber erklärt, worauf es ankommt. Wenn Sie alle unsere Tipps zum Einbau einer Grafikkarte befolgen, werden Sie keine Probleme oder Bugs haben und sich an Ihrem neuen...
Eine neue Grafikkarte in einen PC einzubauen, das ist nicht schwer. Dennoch gibt es einige Punkte, die es zu beachten gilt. Dieser Ratgeber erklärt, worauf es ankommt. Wenn Sie alle unsere Tipps zum Einbau einer Grafikkarte befolgen, werden Sie keine Probleme oder Bugs haben und sich an Ihrem neuen Pixelbeschleuniger erfreuen können.
Tipp 1: Kompatibilität prüfen
Aktuelle Grafikkarten im Handel haben einen PCI-Express-Anschluss, kurz PCIe. Man unterscheidet die Version 2.0, 2.1, oder 3.0. Da diese abwärtskompatibel sind, kann man hier nicht viel falsch machen. Selbst wenn man etwa eine PCIe 3.0-Karte in einen PCIe 2.0-Slot steckt, sind die Performance-Verluste derzeit nur marginal.
- Lesetipp: Schauen Sie auch in unseren aktuellen Artikel vom 12. August 2020, der Ihnen Schritt für Schritt zeigt, wie Sie Ihre Grafikkarte tauschen können.
Auf Ihrem Mainboard muss auf jeden Fall ein PCIe 3.0 x16 oder PCIe 2.0 x16 Steckplatz vorhanden sein. Dabei gibt "x16" die Anzahl der maximal verwendbaren Lanes des PCIe-Slots an. Diese x16-Steckplätze sind an Ihrer Länge von 89 mm leicht zu erkennen.
Ganz alte Rechner verfügen noch über einen AGP- oder PCI-Steckplatz für die Grafikkarte. Passende Modelle sind sogar noch im Handel zu finden. Hier sollte man sich jedoch überlegen, ob der Kauf einer neuen Grafikkarte noch sinnvoll ist.
Am einfachsten sehen Sie im Handbuch des Mainboards nach, welcher Anschluss vorhanden ist. Wenn Sie es nicht mehr besitzen, bauen Sie die alte Grafikkarte aus und vergleichen Sie deren Anschlüsse mit den Bildern auf dieser Seite. Hilfreich sind zudem Tools wie CPU-Z oder HWiNFO64, die anzeigen, welche Steckplätze das Mainboard besitzt.
Problematisch können Karten mit großer Baulänge sein, die manchmal mit vorhandener Hardware im Gehäuse kollidieren. Messen Sie also auf jeden Fall den freien Bereich aus, in dem die neue Karte Platz finden soll.
Tipp 2: Alte Treiber deinstallieren
Die neue Grafikkarte liegt frisch ausgepackt auf dem Tisch, also schnell den Rechner aufschrauben und den Neuerwerb einstecken. Doch aufgepasst: Wer einfach so zur Tat schreitet, riskiert, dass sein PC nicht mehr sauber startet. Vorher müssen Sie sämtliche Treiber der alten Karte entfernen! Um diese loszuwerden, gehen Sie in der Systemsteuerung auf "Software". Entfernen Sie die Treiber einer Radeon-Karte über den Eintrag "AMD Catalyst Install Manager" und wählen die "Express-Deinstallation aller AMD-Software".Bei einer GeForce-Karte wählen Sie in der Systemsteuerung den Eintrag "NVIDIA Grafiktreiber".Über "Intel HD-Grafiktreiber" lässt sich übrigens der Treiber für Intels HD-Grafik entfernen, die in den aktuellen Core-i-Prozessoren integriert ist.
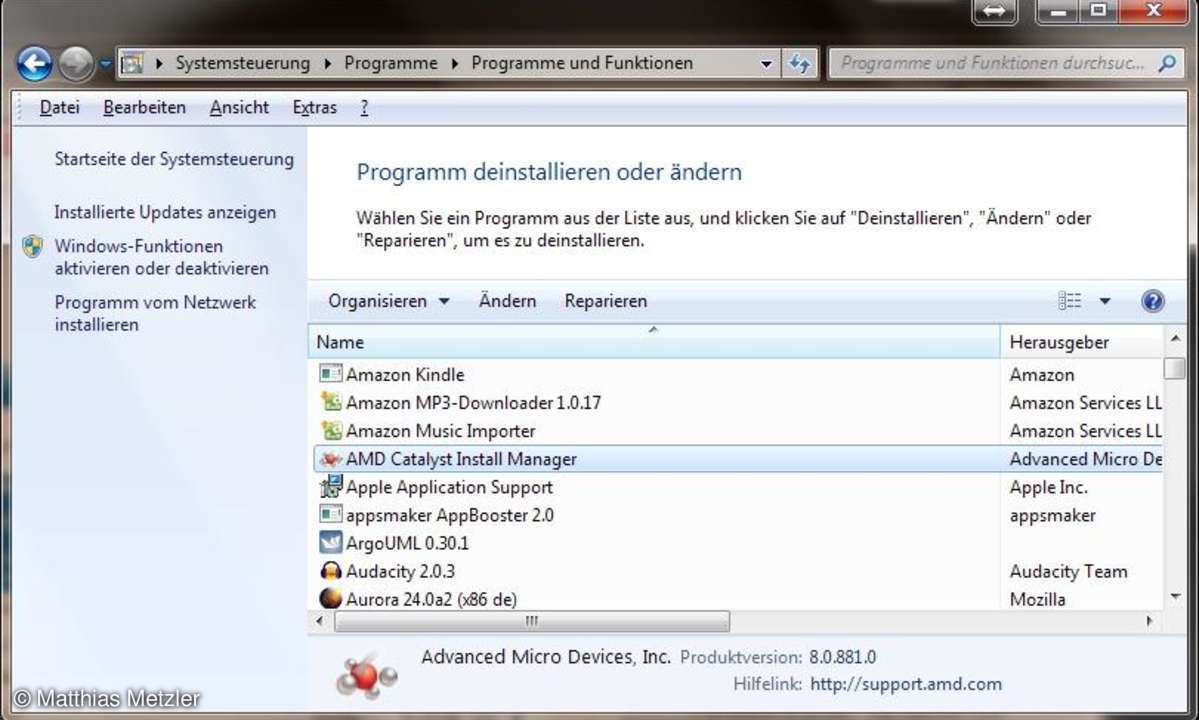
Tipp 3: Tuning-Tools entfernen
Verwenden Sie statt der genannten Referenztreiber den Treiber eines Grafikkartenherstellers, ist dieser oft unter einem anderen Namen in der Software-Liste eingetragen.
Entfernen Sie auch alle Tuning- und Übertaktungs-Tools der alten Karte, sofern Sie solche verwendet haben. Fahren Sie schließlich den PC herunter, ein Neustart ist nicht nötig. Im Internet kursieren kleine Tools, die angeblich alle Treiberreste entfernen, so genannte "Driver Cleaner". Vom Einsatz solcher Programme raten wir ab, da sie manchmal wichtige Systemdateien löschen.
Tipp 4: Alte Karte richtig ausbauen
Vorsicht beim Ausbau der alten Grafikkarte! Neben der Schraube am Slotblech hält eine Plastikklammer die Karte zusätzlich am Ende des Sockels fest. Diese kann durch einen Lüfter auf der Grafikkarte auf den ersten Blick verdeckt sein. Wer die Karte mit Gewalt herauszieht, bricht die Klammer im schlimmsten Fall ab. In der Regel müssen Sie die Klammer nur nach unten oder zur Seite drücken, um die Karte zu entnehmen. Achten Sie umgekehrt beim Einbau der neuen Karte darauf, dass die Klammer beim Einstecken einrastet.
Tipp 5: Stromversorgung nicht vergessen

Die meisten leistungsstärkeren Grafikkarten benötigen eine separate Stromversorgung über das PC-Netzteil. Haben Sie vergessen, diese beim Einbau anzuschließen, bekommen Sie beim Booten einen Warnhinweis. Moderne PCIe-Karten besitzen oft einen oder zwei mehrpolige PCIe-Stromanschlüsse. Sollten diese Stecker bei Ihrem Netzteil fehlen, benutzen Sie alternativ den Adapter, der Ihrer PCIe-Grafikkarten üblicherweise beiliegt.
Tipp 6: Karten-Treiber prüfen
Treten bei Spielen oder im Windows-Betrieb Darstellungsfehler auf, liegt dies vermutlich am Treiber. Die Treiber-CD, die der Grafikkarte beiliegt, ist in der Regel veraltet, selbst wenn die Karte ganz neu ist. Installieren Sie deshalb die Referenztreiber vom Hersteller des Grafikprozessors. Diese werden meist monatlich aktualisiert und beheben bekannte Probleme mit Anwendungen und Spielen. Bei einer GeForce- Karte bekommen Sie den Treiber unter nvidia.de. Die für eine Radeon-Karte nötige Catalyst-Software erhalten Sie unter amd.de.
Nachdem Sie die Karte eingebaut haben, fahren Sie den PC hoch. Windows installiert automatisch einen Standardtreiber. Starten Sie danach die heruntergeladene Treibersoftware und folgen Sie den Anweisungen auf dem Schirm..
Tipp 7: Netzteilleistung prüfen

Besonders leistungsstarke Grafikkarten brauchen deutlich mehr Strom und beanspruchen das Netzteil stärker als etwa eine Onboard-Grafik. Das gilt erst recht, wenn der PC mit zwei Karten im Parallelbetrieb (SLI oder Crossfire) betrieben wird. Ist das PC-Netzteil zu schwach, stürzt der Rechner beim Spielen ab oder es zeigen sich seltsame Bildfehler. Sehen Sie dann beim Netzteil auf dem Typenschild nach. Neben der Gesamtleistung in Watt kommt es besonders auf die 12-Volt-Stromversorgung an. Die genauen Anforderungen an das Netzteil sind meist bei den Systemvoraussetzungen der Grafikkarte vermerkt.
Tipp 8: Den Bildschirm richtig justieren

Die Bildschirmaktualisierungsrate eines TFT-Flachbildschirms beträgt in der Regel 60 Hertz und wird automatisch eingestellt. Nur einige spezielle Gaming- und 3D-Monitore lassen sich mit 120 Hertz oder mehr ansteuern. Machmal kann es auch bei einem TFT zu einem Flimmern kommen, etwa bei gestrichelten Flächen. Ursache ist die analoge Übertragung des Bildsignals per VGA (D-Sub). Ersetzen Sie das VGA-Kabel durch ein digitales DVI-, HDMI- oder DisplayPort-Kabel, sofern TFT und Grafikkarte dies erlauben.
Tipp 9: Richtige Bildschirm-Einstellung finden
Nach dem Einbau kommt es vor, dass die Auflösung nicht mehr stimmt: Symbole und Schriften sind viel zu groß. Klicken Sie mit der rechten Maustaste auf den leeren Desktop und wählen Sie "Bildschirmauflösung". Moderne 21- bis 27-Zoll-TFT besitzen meist eine Auflösung von 1.920 x 1.080 Bildpunkten als optimale, native Auflösung. Diese vermerkt Windows mit dem Hinweis "empfohlen". Ist die richtige Auflösung nicht vorhanden, haben Sie wahrscheinlich noch nicht den reichtigen Grafikkartentreiber installiert.
Tipp 10: Treiber einstellen
Wenn Sie eine Radeon-Grafikkarte besitzen und diese über HDMI mit dem Bildschirm verbinden, kann es vorkommen, dass um das Bild ein schwarzer Rahmen erscheint - und das obwohl Sie die native Auflösung des Monitors, also 1920x1080 Bildpunkte, eingestellt und den aktuellen Catalyst-Treiber installiert haben.
Klicken Sie mit der rechten Maustaste auf einen leeren Bereich des Windows-Destops und wählen Sie "Catalyst Control Center" aus dem Kontextmenü. Dort klicken oben rechts auf die Schaltfläche "Einstellungen" und klicken auf "Erweiterte Ansicht". Klappen Sie nun in der linken Spalte das Menü bei "Meine digitalen Flachbildschirme" auf und markieren Sie den Eintrag "Skalierungsoption (digitaler Flachbildschirm)". Schieben Sie den Regler ganz rechts auf "0% Overscan". Die Darstellung sollte nun bildschirmfüllend sein, mit einem Klick auf "Übernehmen" speichern Sie die Einstellung. Alternativ können Sie auch eine Verbindung zum Bildschirm auch über DVI oder DisplayPort herstellen, hier sollte das Problem erst gar nicht auftreten.














