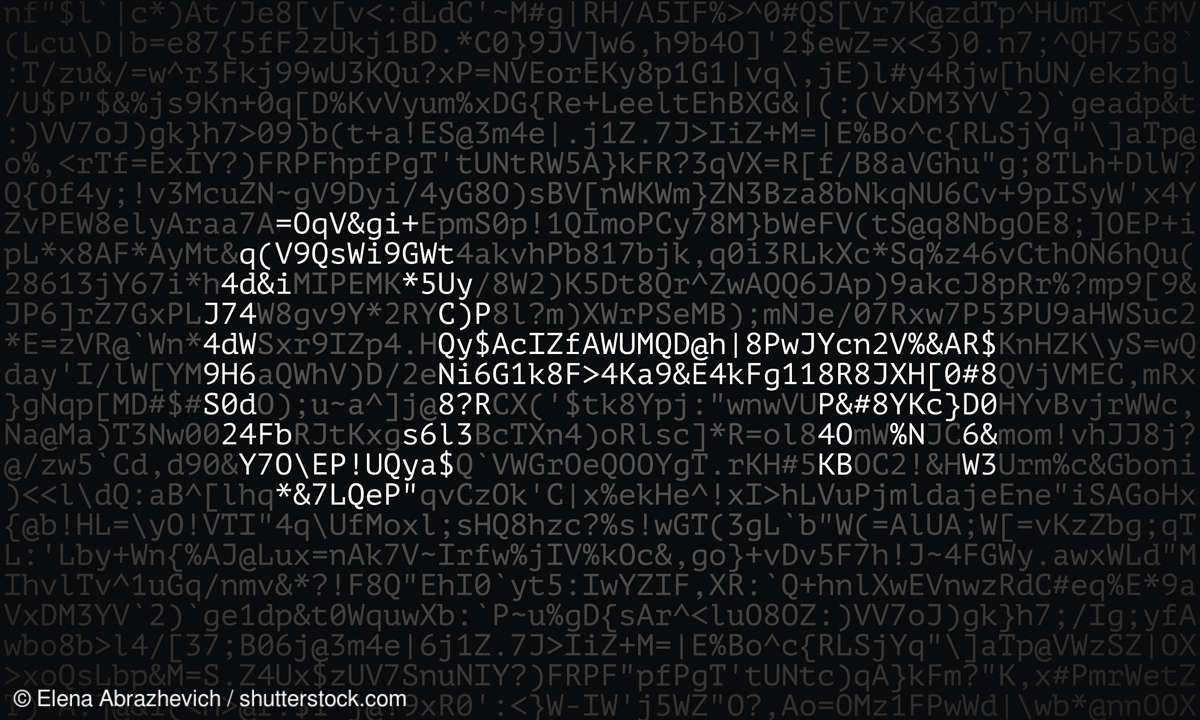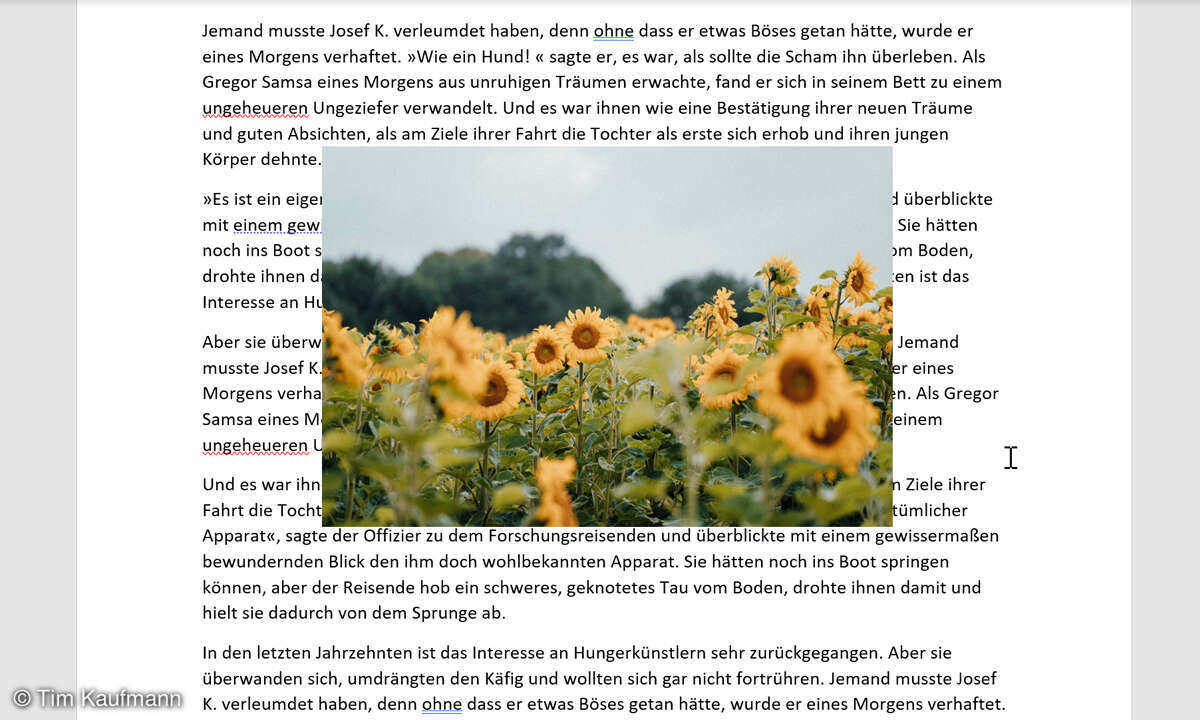Word Seitenhintergrund bearbeiten - So geht's
Mehr zum Thema: MicrosoftWord 2010 bietet viele vorgefertigte Elemente und Funktionen, mit denen sich eine langweilig weiße elektronische Seite ein wenig herausputzen lassen.

Schritt 1: Seitenlayout aufrufenWechseln Sie dazu in das Register "Seitenlayout". In der Menügruppe "Seitenhintergrund" finden Sie die drei Hauptfunktionen "Wasserzeichen", "Seitenfarbe" sowie "Seitenränder". Wenn Sie die jeweiligen Icons mit der linken Maustaste anklicken, erscheinen die Gestaltu...
Schritt 1: Seitenlayout aufrufen
Wechseln Sie dazu in das Register "Seitenlayout". In der Menügruppe "Seitenhintergrund" finden Sie die drei Hauptfunktionen "Wasserzeichen", "Seitenfarbe" sowie "Seitenränder". Wenn Sie die jeweiligen Icons mit der linken Maustaste anklicken, erscheinen die Gestaltungsoptionen.
Schritt 2: Eigenes Wasserzeichen erstellen
Bei den "Wasserzeichen" finden Sie oft benötigte Layouts schon vorgefertigt, z.B. "EILT" oder "Vertraulich". Möchten Sie ein eigenes Wasserzeichen anfertigen, öffnen Sie unter den Vorlagen den Link "Benutzerdefiniertes Wasserzeichen". Hier können Sie sowohl ein "Bildwasserzeichen" als auch ein "Textwasserzeichen" selbst anfertigen. Die Layout-Optionen sind selbsterklärend. Unser Tipp dazu: Möchten Sie das Bildwasserzeichen etwas kräftiger darstellen, klicken Sie das Häkchen neben "Auswaschen" weg. Mit "Übernehmen" und "OK" wird das Wasserzeichen auf das Dokument übernommen.
Word 2010: Serienbriefe erstellen
Schritt 3: Seitenfarbe einstellen
Genauso einfach ist der Umgang mit den Optionen für die Seitenfarbe sowie den Seitenrändern. Unser Tipp für die Optionen bei Seitenfarbe: Klicken Sie hier einmal auf die Option "Fülleffekte": Über diese Option ist es Ihnen möglich, neben zweifarbigen Effekten über das Register "Graduell" auch vorgefertigte Strukturen und Muster sowie eigene Grafiken als Seitenhintergrund festzulegen.
Word-Tipp: Headlines mit Befehl nummerieren
Schritt 4: Seitenrand wählen
Unser Tipp für die Optionen bei "Seitenränder: Wenn Sie hier das Register "Seitenrand" öffnen, stehen Ihnen über das Auswahlmenü "Effekte" viele grafische Seitenrandvorlagen zur Verfügung.
Schritt 5: Eigenes Seitenlayout als Vorlage speichern
Ihre Einstellungen werden dann auch auf die Folgeseiten übernommen. Sie gehen jedoch verloren, wenn Sie Word schließen, es sei denn, Sie speichern das Seiten- Layout als "Ausgangsvorlage" für weitere Dokumente. Dazu klicken Sie im Register "Datei" auf "Speichern unter". Navigieren Sie jetzt zu einem Speicherort Ihrer Wahl, vergeben einen wiedererkennbaren Dateinamen und wählen als Dateityp "Word Vorlage (*.dotx)".
Erste Hilfe bei Druckerproblem
Schritt 6: Seitenlayout wiederverwenden
Benötigen Sie das Layout wieder, starten Sie Word und klicken das Register "Datei" an. Hier wählen Sie "Öffnen" und starten im Speicherordner Ihrer Vorlage die entsprechende *.dotx-Datei. Noch ein Tipp: Dokumente mit aufwendigen Hintergründen sollten Sie nur in Ausnahmefällen ausdrucken. Es wird sehr viel Druckfarbe benötigt. Aufwendig gestaltete Dokumente eignen sich besser für den elektronischen Versand.