Mit den Profi-Tipps fürs WLAN mehr aus dem Netz holen
Mehr zum Thema: AVMWLAN-Netze lassen sich mit einfachen Mitteln optimieren und beschleunigen. Unsere Profi-Tipps zeigen Ihnen, an welchen Schrauben Sie drehen müssen.

Wie Sie sich schnelleres Internet und mehr Reichweite schaffen können, zeigen Ihnen unsere Profi-Tipps. Jedes drahtlose Netzwerk bietet Potenzial für Verbesserungen. Die gute Nachricht: In den allermeisten Fällen sind dafür nur kleine Eingriffe nötig, die obendrein wenig Zeit kosten, dem WLAN a...
Wie Sie sich schnelleres Internet und mehr Reichweite schaffen können, zeigen Ihnen unsere Profi-Tipps. Jedes drahtlose Netzwerk bietet Potenzial für Verbesserungen. Die gute Nachricht: In den allermeisten Fällen sind dafür nur kleine Eingriffe nötig, die obendrein wenig Zeit kosten, dem WLAN aber zu mehr Funktionen und höherer Leistung verhelfen können.
Tipp 1: Verlorene WLAN-Passwörter finden
Der WLAN-Zugang ist mittels WPA- oder WPA-Kennwort geschützt, doch der dazu passende Schlüssel fällt Ihnen nicht mehr ein? Kein Problem, denn Windows merkt sich sämtliche von Ihnen eingegebenen WLAN-Schlüssel und macht diese auf Befehl wieder sichtbar.
Dazu rufen Sie die Windows-Systemsteuerung auf und wechseln über den Menüpunkt Netzwerk und Internet zum Netzwerk- und Freigabecenter. Klicken Sie dann in der linken Spalte des Fensters auf Drahtlosnetzwerke verwalten. Windows zeigt Ihnen nun eine Liste aller WLAN-Netzwerke an, mit denen sich Ihr Rechner verbunden hat. Rufen Sie jetzt über das Kontextmenü des gewünschten WLANs dessen Eigenschaften auf und wechseln in das Register Sicherheit. Nach einem Klick auf Zeichen anzeigen erscheint das Passwort im Klartext.
Bitte beachten Sie: Zum Anzeigen der WLAN-Schlüssel benötigen Sie in jedem Fall Administrator-Rechte.
Tipp 2: MAC-Adressen filtern
Jedes Netzwerkgerät besitzt eine MACAdresse - eine individuelle, weltweit nur einmal vergebene Kennung, anhand derer es sich eindeutig im Netzwerk identifizieren lässt. Das können Sie sich zunutze machen, um nur ganz bestimmten Geräten den Zugang zu Ihrem Netzwerk zu erlauben.
So stellen Sie zum Beispiel sicher, dass sich nur Ihre eigenen Geräte oder solche von Verwandten und Freunden am WLAN anmelden können, unbekannte Netzwerk-Teilnehmer dagegen ausgesperrt bleiben. Die MAC-Adresse finden Sie heraus, indem Sie in der Windows-Kommandozeile (Aufruf mit "cmd" aus dem Startmenü-Eingabefeld) den Befehl "ipconfig /all" eingeben. MACAdressen bestehen aus sechs Bytes und sind üblicherweise hexadezimal geschrieben, wobei jedes Byte durch Bindestriche oder Doppelpunkte getrennt ist. Eine MACAdresse sieht dann zum Beispiel so aus: "11-22-33-AA-BB-CC".
Windows führt die MAC-Adresse im Kommandozeilenfenster unter dem Eintrag Physikalische Adresse auf. Verwenden Sie eine Fritzbox als Router, rufen Sie deren Hauptmenü im Browser durch Eingabe von "fritz.box" auf. Klicken Sie dann auf Funknetz und wählen Sie die Option WLAN-Zugang auf die bekannten WLAN-Geräte beschränken. Über die Schaltfläche WLAN-Gerät hinzufügen teilen Sie der Fritzbox nun die erlaubten MACAdressen mit.

Bei einem Speedport-Router der Telekom funktioniert die Sache ähnlich: Rufen Sie das Hauptmenü im Browser durch Eingabe von "192.168.2.1" oder "speedport.ip" auf. Klicken Sie anschließend hintereinander auf Konfiguration starten, sowie auf den Menüpunkt Sicherheit. Dort wählen Sie den Eintrag MAC-Filterung. Setzen Sie den Betriebszustand auf Ein und übernehmen Sie diese Änderung mit Speichern. Im Menü Sicherheit, MAC-Filterung können Sie dem Router jetzt über den Eintrag PCs übernehmen & freigeben die MAC-Adressen mitteilen.
Tipp 3: Tempobremse bei WLAN 802.11n lösen
Sie verwenden für Ihr Drahtlosnetzwerk den schnellen WLAN-Standard 802.11n,aber eine flotte Datenübertragungsrate will sich trotzdem nicht einstellen? Der Übeltäter ist unter Umständen schnell gefunden: Nutzt der Router TKIP (Temporal Key IntegrityProtocol) als Verschlüsselungsprotokoll, kann 802.11n nicht seine volle Leistungentfalten.
Statt den derzeit maximal möglichen 300 Mbit/s wird der Datendurchsatz auf 54 Mbit/s gedrosselt, läuft damit also genauso langsam ab wie beim WLAN-Standard 802.11g. Um diesen Bremsklotz zu lösen, müssen Sie die im Router gespeicherte Verschlüsselungsmethode ändern. Im Idealfall unterstützt Ihr Gerät den WPA2-Sicherheitsstandard, der AES als Verschlüsselungsstandard verwendet und dafür das CCMP-Protokoll verwendet.
Dagegen basiert der ältere WPA-Sicherheitsstandard auf einer RC4-Verschlüsselung, die jedoch mit TKIP als Protokoll umgesetzt wird. Bei der Fritzbox klicken Sie im Hauptmenüpunkt WLAN auf Sicherheit und wählen unter WPA-Verschlüsselung den für 802.11n geeigneten Modus aus: Sollte dort WPA (TKIP) als Sicherheitsstandard aktiviert sein, ändern Sie diesen in WPA2 (CCMP).
Tipp 4: Antenne austauschen
Lässt die WLAN-Reichweite Ihres Routers zu wünschen übrig, kann der Austauschder WLAN-Antenne Abhilfe schaffen. Das funktioniert jedoch nur mit Geräten, derenAntenne abschraubbar sind. Bei der Fritzbox hat der Hersteller einen Austauschleider nicht vorgesehen und er lässt sich obendrein nur mit etwas Bastelarbeit bewerkstelligen.

In diesem Fall sollten Sie vorsichtig sein, denn bei Veränderungen an der Router-Hardware erlischt die Garantie. Router anderer Hersteller sind oft deutlich umbaufreundlicher, entweder weil sie wie die Geräte von D-Link über eine abnehmbare Antenne verfügen oder wie der Speedport II LTE der Telekom mit einer SMA-Buchse ausgestattet sind, an die Sie eine externe WLAN-Antenne anschließen können.
Drei Antennenvarianten stehen zur Auswahl: Die in den meisten Routern standardmäßig eingesetzten Rundstrahl-Antennen (auch omnidirektional genannt) kommunizieren in alle Richtungen und eignen sich ideal für große Räume, die Sie mit einem WLAN-Signal versorgen wollen. Das andere Extrem bilden die Richtstrahl-Antennen, die nur in eine bestimmte Richtung senden und empfangen. Diese Antennen können eine große Reichweite erzielen und eignen sich besonders für Punkt-zu-Punkt-Verbindungen.
Der dritte Antennentyp ist die Sektor-Antenne, deren Öffnungswinkel zwischen der Rundstrahl-und der Richtstrahl-Antenne liegt. Mit der Sektor-Antenne lässt sich eine relativ große Fläche mit einer hohen Reichweite abdecken, was sie zum Beispiel ideal für Campingplätze oder Cafe-Hotspots macht.
Preiswerte WLAN-Antennen sind schon ab etwa 10 Euro erhältlich, doch bei diesenModellen fällt der in dBi angegebene Leistungsgewinn eher gering aus. Profi-Modelle kosten mitunter wesentlich mehr, punkten dafür aber mit höheren dBi-Werten.
Tipp 5: WLAN-Reichweite mit PowerLAN-Adaptern erhöhen
Dicke Wände und Stahlbetonbarrieren sind der Schrecken jeder WLAN-Technik, denn sie blockieren Funksignale sehr effektiv. Lässt Ihr Router keine Verbindung von einem Raum zum nächsten zu, schicken Sie die Funksignale stattdessen einfach durch die Steckdose.
Dazu benötigen Sie zwei PowerLAN-Adapter, die jeweils an eine freie Steckdose gehängt werden. Den ersten Adapter stellen Sie im selben Raum auf, in dem auch Ihr WLAN-Router steht. Beide Geräte verbinden Sie dann mit einem Netzwerkkabel. Den zweiten PowerLANAdapter platzieren Sie in dem Raum, den Sie mit einem WLAN-Signal versorgen wollen.
Kompromisse bei der Geschwindigkeit müssen Sie mit der PowerLAN-Methode übrigens nicht eingehen. Mit gängigen Adaptersets wie zum Beispiel dem Devolo dLAN 200 AV Wireless N Starter Kit lassen sich WLAN-Signale mit bis zu 300 Mbit/s durch die Steckdose übertragen, also mit vollem 802.11n-Tempo.
Tipp 6: Jumbo-Frames aktivieren
Im Netzwerk übertragene Daten sind in einzelne Datenpakete aufgeteilt, die sogenanntenFrames. Die maximale Nutzdatenmenge pro Frame, die MTU (Maximum Transmission Unit), beträgt für das Ethernet-Protokoll 1500 Byte. Allerdings kann es Sinn machen, diesen Wert zu erhöhen, wenn es zum Beispiel um den Transfer vieler Daten geht.
Ein übergroßes Frame, auch als Jumbo Frame bekannt, übermittelt weniger Protokollinformationen und damit mehr Nutzdaten als ein Standard-Frame, was in einem Geschwindigkeitsvorteil resultieren kann. Um von den übergroßen Paketlängen zu profitieren, müssen jedoch alle beteiligten Netzwerkteilnehmer dazu kompatibel sein, also neben dem PC auch der Router sowie im WLAN betriebene Endgeräte. Die Fritzbox lässt sich nicht dazu überreden, denn der Hersteller plant aktuell keine Unterstützung von Jumbo Frames.
Bei anderen Routern können Sie die Jumbo Frames normalerweise über Menüpunktewie LAN-Konfiguration oder Netzwerk einstellen. Finden sich gar keine Hinweise, ob Ihr Router Jumbo Frames unterstützt, behelfen Sie sich mit dem Kommandozeilentool mturoute. Nach Eingabe des Befehls "mturoute [IP-Adresse des Routers]" schickt die Software erst kleine, dann immer größere Datenpakete an den Router und ermittelt so die maximal mögliche Paketgröße.
Tipp 7: USB-Speichermedien an den Router anschließen
Viele Router besitzen einen USB-to-Host-Anschluss und lassen sich darüber in einNAS-Laufwerk verwandeln, indem sie die Inhalte daran angeschlossener USB-Speichermedien über das Netzwerk bereitstellen. Die genaue Vorgehensweise unterscheidet sich zwar von Router zu Router, läuft aber grundsätzlich nach dem gleichen Schema ab. Zunächst muss der USB-Stick oder die USB-Festplatte je nach Router passend formatiert sein, etwa im FAT/FAT32-oder NTFS-Format.
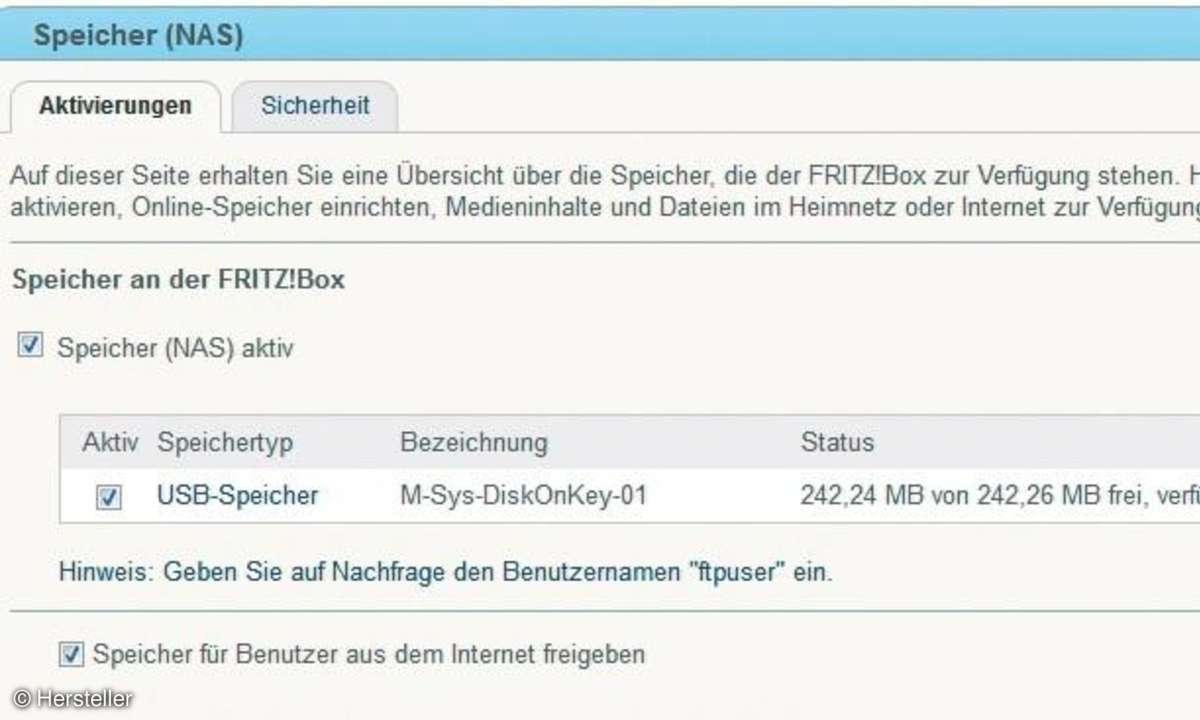
Nachdem Sie das USB-Speichermedium an den USB-to-Host-Anschluss gesteckt haben, nehmen Sie die weitere Konfiguration über das Webinterface des Routers vor und richten so ein oder mehrere Netzlaufwerke ein. Am Beispiel der Fritzbox funktioniert das folgendermaßen:
Klicken Sie in der Benutzeroberfläche hintereinander auf die Menüpunkte Heimnetz und Speicher (NAS) und aktivieren für das gewünschte USB-Speichermedium die Option Speicher (NAS) aktiv. Anschließend geben Sie den Speicher als Netzlaufwerkfrei. Dazu rufen Sie das Windows-Startmenü auf (Windows 8: Windows-Taste + Q)und tragen im Eingabefeld den Befehl "\\fritz.box" ein. Im Dateimanager listet Windowsnun alle Partitionen der an die Fritzbox angeschlossenen Speichermedien auf.
Um eine Partition oder einen Unterordner auszuwählen, klicken Sie mit der rechtenMaustaste auf den jeweiligen Eintrag und dann auf den Kontextmenü-Eintrag Netzlaufwerk verbinden. Nachdem Sie dem Ordner einen Laufwerksbuchstaben zugewiesen haben, erscheint dieser im Dateimanager wie ein herkömmlicher lokalerDatenträger. Mit dem dynamischen Namensservice (Dynamic DNS, auch DynDNS) der Fritzbox können Sie den Netzwerkordner auch über das Internet abrufen. Um denDynamic DNS-Dienst einzurichten, klicken Sie unter Internet, Freigaben auf das RegisterDynamic DNS.














