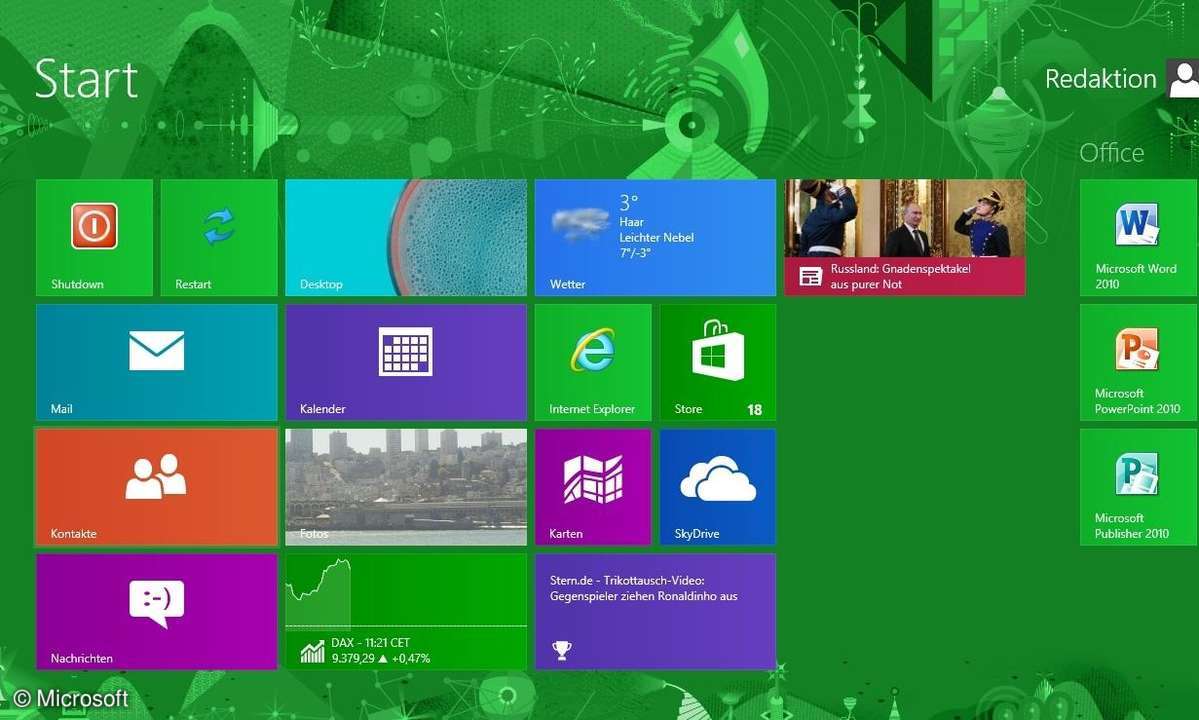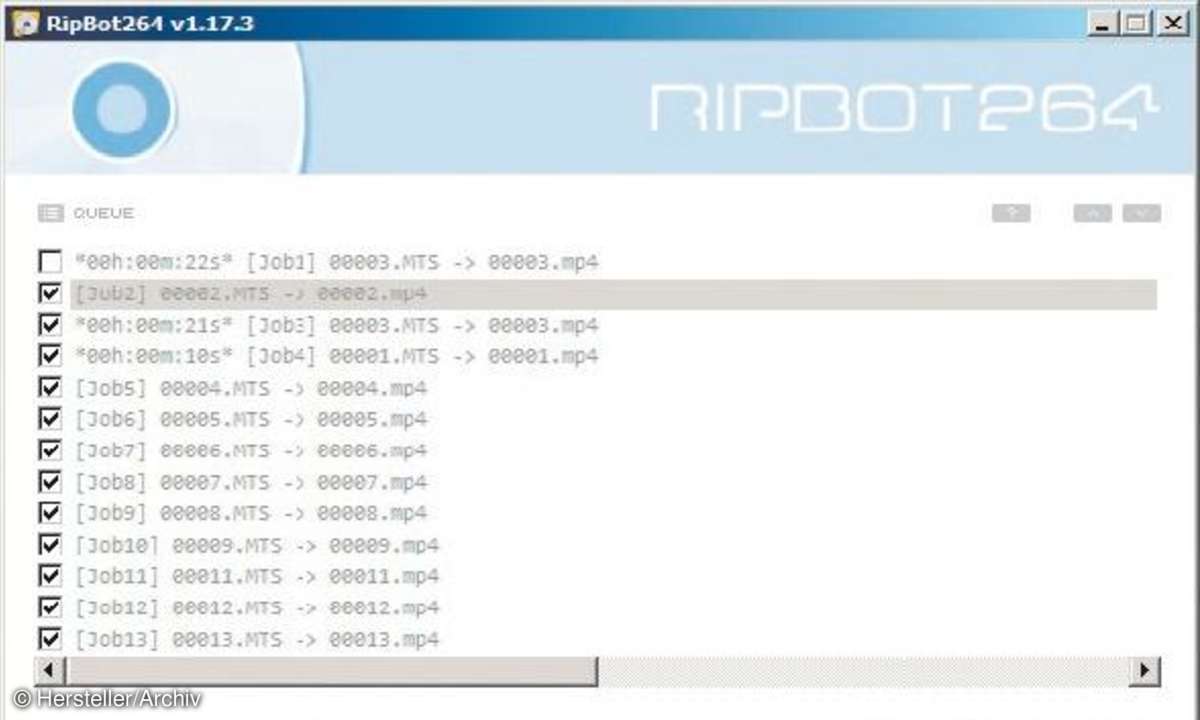So richten Sie ein Heimnetzwerk ein
Wir zeigen Ihnen, wie Sie ein Heimnetzwerk mit zwei oder mehreren Windows-Rechnern einrichten - bei Bedarf inklusive Internet.

In unserem Ratgeber zeigen wir Ihnen, wie Sie ein Heimnetzwerk mit zwei oder mehreren Windows-PCs einrichten. Anschließend können Sie beispielsweise einen alten Rechner als Datenarchiv einrichten, um etwa ihre Musik- oder Foto-Sammlung zentral verfügbar zu machen. Der Vorteil: Sie können vom Des...
In unserem Ratgeber zeigen wir Ihnen, wie Sie ein Heimnetzwerk mit zwei oder mehreren Windows-PCs einrichten. Anschließend können Sie beispielsweise einen alten Rechner als Datenarchiv einrichten, um etwa ihre Musik- oder Foto-Sammlung zentral verfügbar zu machen. Der Vorteil: Sie können vom Desktop-PC, vom Laptop oder vom Tablet auf Ihre Dateien zugreifen.
Spielen Sie hingegen gerne, können Sie multiplayer- beziehungsweise netzwerkfähige Games über das Netzwerk gemeinsam oder gegeneinander spielen. Verbinden Sie das Ganze noch mit einem Internetzugang, steigen Ihre Möglichkeiten weiter. Dann können Sie von unterwegs Musik streamen, Fotos anschauen oder Online-Spiele gemeinsam mit Freunden ausprobieren, während Sie gemütlich zusammensitzen.
Hinweis: Dieser Ratgeber ist für kabelgebundene Netzwerke mit Ethernet-Kabeln gedacht. Möchten Sie ein WLAN einrichten und ihr Heimnetzwerk um ein Funknetzwerk erweitern, schauen Sie in unseren separaten Workshop.
Wie richte ich ein Heimnetzwerk ein: Voraussetzungen
Die zu verbindenden PCs müssen über eine Netzwerkschnittstelle verfügen. Das geht einerseits mit einer dedizierten Netzwerkkarte für den PCI-Slot auf dem Mainboard, andererseits mit einem On-Board-Netzwerk- beziehungsweise LAN-Chip, den viele moderne Mainboards beziehungsweise Komplett-PCs in der Regel von Haus aus mitbringen. Sie erkennen dies an einem Stecker auf der Gehäuserückseite wie er unten im Bild zu sehen ist. Sollte eine entsprechende Schnittstelle fehlen, lässt sie sich ab rund zehn Euro nachrüsten. Achten Sie auf eine Übertragungsrate von mindestens 100 Megabit. Damit übertragen Sie in der Theorie maximal 12,5 Megabyte pro Sekunde von einem zum anderen PC: Das ist ausreichend für den Alltag. Davon haben Sie in der Praxis rund 10 Megabyte pro Sekunde.

Womöglich versuchen manche Händler, Ihnen noch ältere Kartentypen anzudrehen, die lediglich zehn Megabit pro Sekunde übertragen. Das entspricht in der Praxis rund einem Megabyte: ausreichend vielleicht für Word-Dokumente oder andere kleine Dateien. Doch bei Musik, Foto-Archiven & Co. kann die niedrige Übertragungsrate schnell zu Frust führen. Sollten Sie planen, regelmäßig große Dateimengen zu verschieben, kann auch ein Netzwerk auf 1-Gigabit-Basis sinnvoll sein. Hier steigt natürlich der Preis, da die Tipps im Folgenden mitunter entsprechende und passende Peripherie wie etwa Switches oder Router voraussetzen.
Testen Sie Ihre Internet-Geschwindigkeit.
Speedtest: So messen Sie Ihre Internet-Geschwindigkeit richtig
Wie richte ich ein Heimnetzwerk ein: zwei PCs mit Crossoverkabel
Die einfachste Möglichkeit, zwei PCs miteinander zu verbinden, ist über ein sogenanntes Crosskabel beziehungsweise Crossoverkabel. Das sieht in der Regel aus wie ein gewöhnliches RJ45-Netzwerkkabel mit acht Adern an den rechteckig geformten Anschlüssen. Doch die Führung der einzelnen Adern wurde vertauscht. Das ist technikbedingt nötig, um ein direktes Netzwerk ohne Zwischenstation - wie etwa einen Switch oder Router - zu realisieren. Ein solches Kabel finden Sie in fast jedem Fachgeschäft.
Haben Sie zwei Rechner inklusive Netzwerkanschluss mit einem solchen Kabel verbunden, müssen Sie an beiden PCs noch jeweils in die Netzwerkeinstellungen schauen und IP-Adressen sowie eine Arbeitsgruppe vergeben. In den Einstellungen können Sie im Idealfall unter "Systemsteuerung" / "Netzwerk" beziehungsweise "Netzwerk- und Freigabe-Center" bereits die Eigenschaften der Netzwerk- oder LAN-Verbindung verändern.
Ratgeber: Windows-PCs im Netzwerk sichtbar machen
Unter Umständen - etwa unter Windows XP und den Vorgängern mit Nicht-Plug-&-Play-fähigen Netzwerkchips - müssen Sie auch die "Datei- und Druckerfreigabe" markieren beziehungsweise nachinstallieren. Anderenfalls werfen Sie einen Blick ins Handbuch Ihres PCs oder der (neuen) Netzwerkkarte und halten sich an die Einrichtungsanweisungen.
Netzwerk: Wie vergebe ich feste IP-Adressen?
In den Eigenschaften der Netzwerkverbindung finden Sie den Punkt "Internetprotokoll (TCP/IP)" oder gegebenenfalls "Internetprotokoll Version 4 (TCP/IPv4). Öffnen Sie diesen und suchen Sie den Reiter "Allgemein". Anschließend aktivieren Sie "Folgende IP-Adresse verwenden". Vergeben Sie nun eine Zahlenreihe, wie beispielsweise "192.168.0.1" für den ersten Rechner. Der zweite bekommt eine abweichende IP-Adresse, etwa "192.168.0.2". Definieren Sie anschließend noch den Namen einer Arbeitsgruppe. "Arbeitsgruppe" oder "Workgroup" sind Voreinstellungen, die Sie belassen können.
Wichtig: Beide Rechner müssen in der gleichen Arbeitsgruppe sein. Anschließend bestätigen Sie mit Ok, unter Umständen müssen Sie den oder die PCs neu starten. Wenn Sie danach im Windows-Explorer Dateien oder Ordner inklusive gewünschter Berechtigungen freigeben (via Rechtsklick, "Dateien freigeben"), können Sie mit dem jeweils anderen Rechner auf jene Dateien oder Ordner zugreifen. Das geschieht über die Pfadangabe im Windows-Explorer mit beispielsweise der Eingabe: "\\192.168.0.2" (Doppelslash vor IPs nicht vergessen). Je nach Rechtevergabe können Sie die Dateien und Ordner auslesen oder verändern, sprich löschen oder neue Dateien und Ordner anlegen.
Tipp: Erstellen Sie auf beiden Rechnern ein neues Benutzerkonto für den Netzwerkzugriff. Versuchen Sie via Windows-Explorer auf einen anderen Rechner zuzugreifen, kann Sie Windows nach einem Zugang fragen. Hier übernehmen Sie einfach die Daten des angelegten Kontos und ihr Heimnetzwerk ist voll funktionsfähig.

Wichtig: Vergeben Sie als IP-Adresse unbedingt eine Zahlenkolonne, die dem Muster "192.168.x.x" entspricht. Dieser Bereich ist für lokale Netzwerke reserviert. Wenn Sie an einem der Rechner einen Internetzugang nutzen und eine anderslautende Netzwerk-IP vergeben, dann kann es zu Problemen kommen.
Wie richte ich ein Heimnetzwerk ein: zwei PCs und mehr via Switch
Wenn Sie anfangs nur zwei PCs vernetzen wollen, später aber womöglich weitere PCs hinzukommen sollen, dann nutzen Sie besser einen Switch. Dabei handelt es sich um einen Verteiler, zu dem jeder PC via Netzwerkkabel (RJ45, kein Crossoverkabel) Verbindung aufnehmen muss. Ein solcher Switch mit einer Übertragungsrate von 10/100 Megabit (das heißt, er unterstützt sowohl 10- als auch 100-Mbit-Netzwerke) mit fünf Anschlüssen kostet ab rund 20 Euro. Bedenken Sie, dass Gigabit-Switches deutlich teurer sind. Bei der Vergabe der IP-Adressen gehen Sie genauso vor, wie im vorherigen Abschnitt beschrieben.
Wie richte ich ein Heimnetzwerk ein: zwei PCs und mehr + Internet
Wenn Sie zwei oder mehrere PCs nach dem vorher beschriebenen Muster erfolgreich an ein Netzwerk angeschlossen haben, gibt es zwei Möglichkeiten, eine bestehende Internetverbindung auf alle Rechner aufzuteilen, bzw. sie freizugeben. Wenn Ihnen beispielsweise nur ein Modem - und kein Router - zur Verfügung steht, dann verwenden Sie die Internetverbindungsfreigabe von Windows. Der Nachteil: Das Internet funktioniert im Netzwerk nur dann, wenn der Rechner, der das Internet teilt, eingeschaltet ist.
Für die Internetverbindungsfreigabe reichen Windows-Bordmittel, Sie müssen Einstellungen am Hauptrechner (PC mit Internetzugang) sowie an allen Netzwerkrechnern vornehmen. Gehen Sie beim Hauptrechner (Host) in die Eigenschaften ihres Netzwerk-Adapters oder Modems. In einem Register "Freigabe" oder etwas Entsprechendem finden Sie einen Punkt für die Freigabe der Internetverbindung, den es zu aktivieren gilt. Bei Bedarf schauen Sie in die Anleitung Ihres Modems. Anschließend notieren Sie die IP-Adresse des Host-Rechners. Diese Zahlenkolonnen müssen Sie in den Netzwerkeinstellungen der anderen Rechner (siehe oben) als Standard-Gateway eintragen. Anschließend steht gemeinsamem Surfen nichts mehr im Weg.

Wer heutzutage einen Internetvertrag abschließt, der bekommt in der Regel einen Router mitgeliefert. Ein modernes Gerät hat den Vorteil der sogenannten DHCP-Unterstützung. Damit werden IP-Adressen automatisch verteilt und das mühsame Bestücken der Einzelrechner mit IPs entfällt. Der Router funktioniert in der Regel auch als Switch. Sollte nur ein Netzwerk-Port zur Verfügung stehen, können Sie diesen mit einem Crossoverkabel an einen Switch anschließen. Sollte der Switch einen Uplink-Port haben, können Sie auch ein gewöhnliches Netzwerkkabel nutzen. Danach schließen Sie alle Heimrechner an den Switch und stellen jeweils das automatische Beziehen der IP-Adressen ein. Schon sind sie in einem gemeinsamen Netzwerk und nutzen das Internet zusammen.
Wie greife ich unterwegs auf meine Daten zu Hause zu?
Wenn Sie unterwegs mit dem Smartphone oder vom Rechner eines Freundes aus auf ihr Heimnetzwerk zugreifen wollen, brauchen Sie eine feste IP-Adresse und müssen zudem ihren Server (ein Rechner, der etwa das Foto-Archiv beherbergt) per IP-Weiterleitung im Netzwerk definieren. Hilfestellung dazu finden Sie in unserem Ratgeber zur Fritzbox. Die darin enthaltenen und auf dieses Thema bezogenen Tipps gelten in der Regel für alle Geräte.