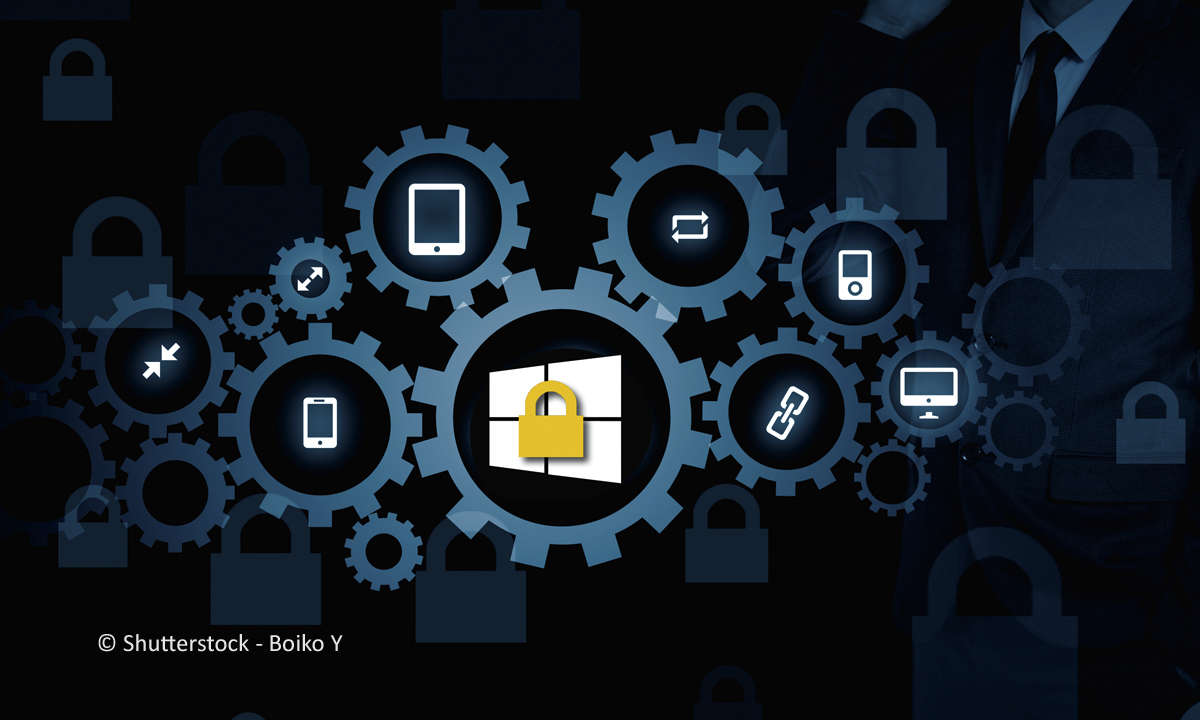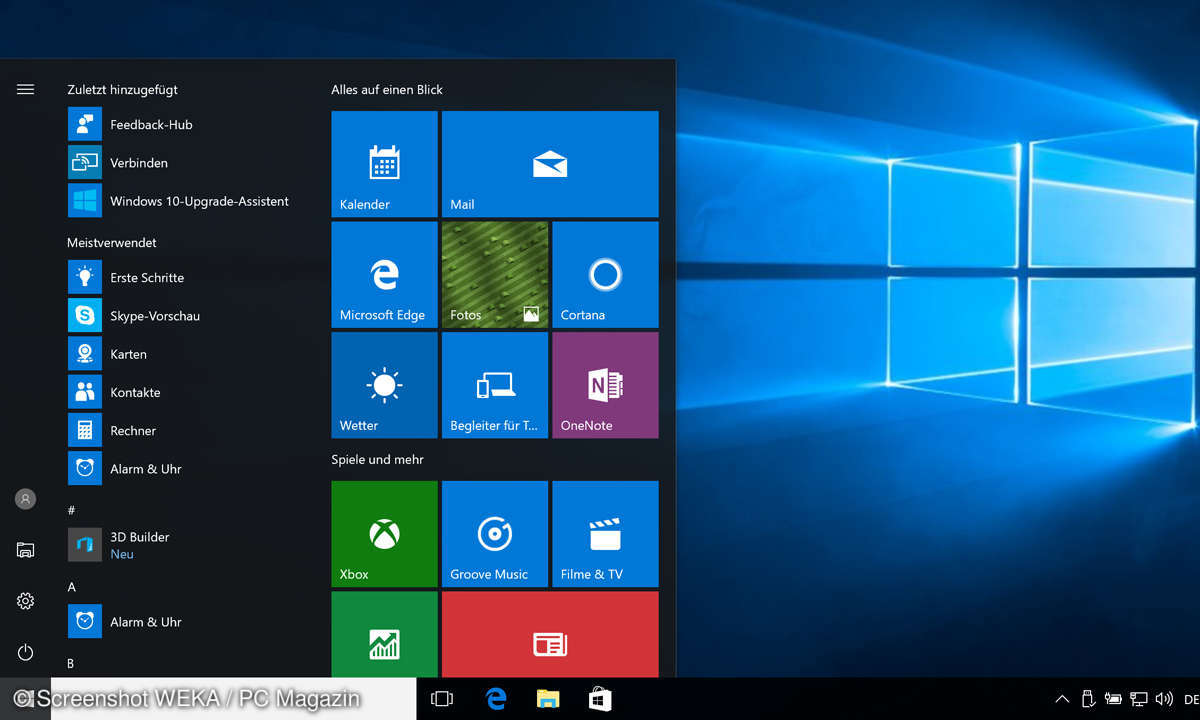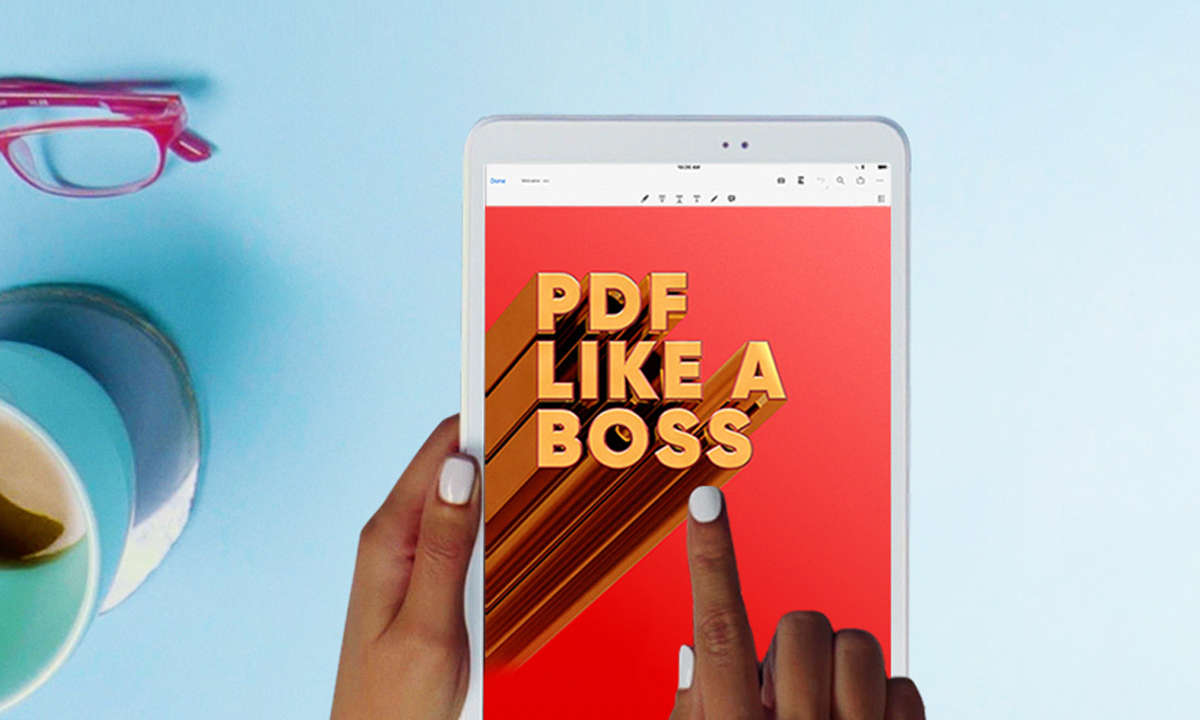Windows-Sicherheit: 9 Gratis-Tools von Microsoft
Mehr zum Thema: MicrosoftMicrosoft hat einen eher zweifelhaften Ruf in puncto Sicherheit – Tatsache ist jedoch, dass die Firma inzwischen eine Reihe der besten und spannendsten Sicherheits-Tools kostenlos im Portfolio hat.

Sicheres Löschen von Dateien, einzelne Dateien fragmentieren, Malware löschen: Einige von Microsofts Tools für mehr Sicherheit sind schon in Windows integriert, sie müssen aber erst aktiviert werden. Andere finden Sie als optionale Downloads auf den Microsoft-Seiten. Tipp 1: Bösartige Software ...
Sicheres Löschen von Dateien, einzelne Dateien fragmentieren, Malware löschen: Einige von Microsofts Tools für mehr Sicherheit sind schon in Windows integriert, sie müssen aber erst aktiviert werden. Andere finden Sie als optionale Downloads auf den Microsoft-Seiten.
Tipp 1: Bösartige Software vom Computer löschen
Jeder Computer sollte selbstverständlich mit einem Virenschutzprogramm gesichert ein. Trotzdem kann es passieren, dass sich auf der Festplatte Würmer, Viren, Ransomware oder Trojaner eingenistet haben. Um diese zu entfernen, stellt Microsoft das Tool zum Entfernen bösartiger Software bereit. Es ersetzt nicht das Virenschutzprogramm, sondern ist lediglich eine Ergänzung, um das System schnell zu untersuchen und die Schädlinge zu entfernen. Das Tool konzentriert sich auf Hunderte weitverbreitete Malware-Vertreter wie die Ransomware Cerber oder den Trojaner Ursnif. Microsoft aktualisiert das Tool einmal im Monat.
Nach dem Download wählen Sie aus, ob Sie den Computer schnell, vollständig oder benutzerdefiniert überprüfen wollen. Im letzten Fall bestimmen Sie einzelne Ordner, die untersucht werden. Klicken Sie auf Weiter. Falls Dateien auf dem Rechner von bösartiger Software infiziert wurden, hilft das Tool Schritt für Schritt bei der Entfernung. Sie starten den Scanner auch, indem Sie die Windows-Taste zusammen mit R tippen und MRT eingeben.
Tipp 2: Spyware und andere Malware entfernen
Ein ähnliches Tool ist der Safety Scanner, ebenfalls als Ergänzung zum Virenschutzprogramm gedacht. Im Unterschied zum Tool zum Entfernen bösartiger Software findet er auch Spyware, prüft den Computer umfassend und konzentriert sich nicht nur auf gängige Malware. Anders als Virenschutz- Software überwacht er den Computer aber nicht, sondern untersucht ihn einmalig. Nach dem Download starten Sie den Scan mit einem Klick auf Weiter.
Sie haben die Wahl zwischen Schnell- und vollständiger sowie benutzerdefinierter Überprüfung, bei der Sie einen bestimmten Ordner durchsuchen lassen können. Wählen Sie den entsprechenden Punkt aus und klicken Sie erneut auf Weiter. Das Tool entfernt die Malware automatisch und liefert am Ende einen Bericht. Achtung, der Scanner läuft nach zehn Tagen automatisch ab. Wollen Sie ihn noch einmal nutzen, müssen Sie ihn erneut herunterladen.
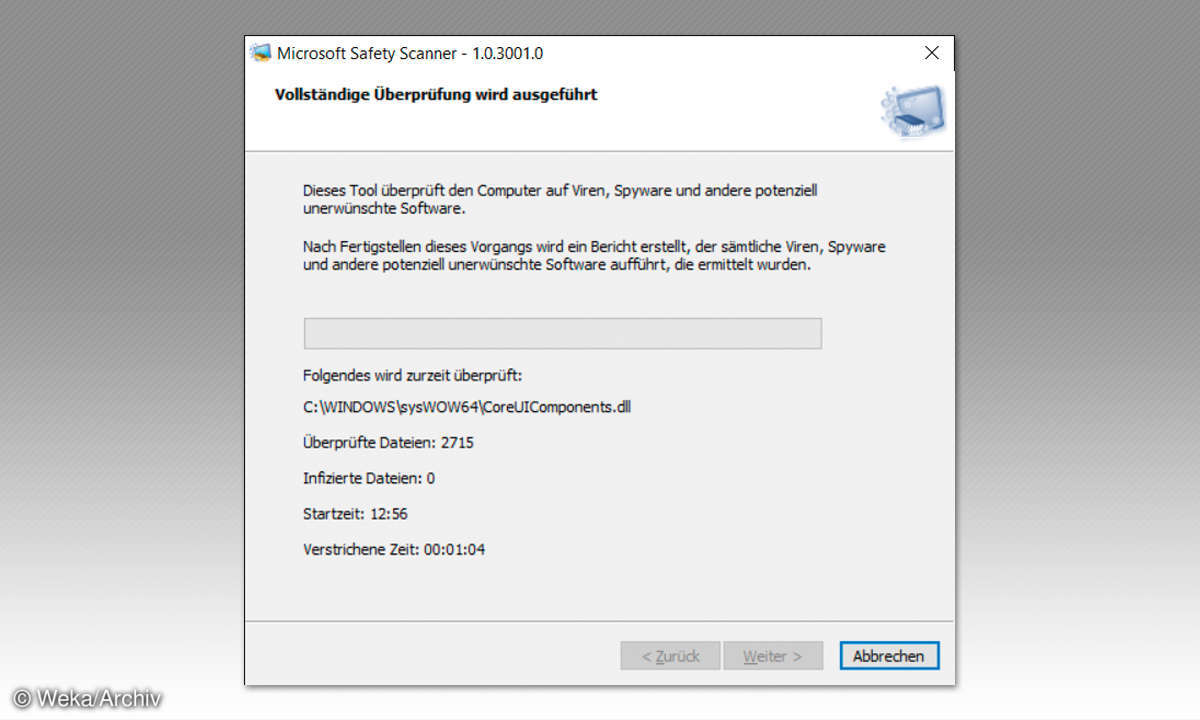
Tipp 3: Einen befallenen Rechner wieder bootfähig machen
Malware oder Rootkits legen Ihren Computer im schlimmsten Fall lahm. Zunächst sollten Sie versuchen, die Schädlinge mit einer Antivirus-Software zu entfernen. Wenn alles nichts hilft, gibt es einen Rettungsanker: den Windows Defender Offline. Er befreit das System von einer sauberen Umgebung aus von der Malware. Installieren Sie den Defender Offline auf einem externen Medium. Im Notfall machen diese den Computer wieder bootfähig und entfernen die Schad-Software. Sie brauchen mindestens 250 MByte Speicherplatz auf dem Datenträger und eine Internetverbindung. Der Defender formatiert das Medium und lädt die Daten darauf. Ist Ihr Computer befallen, starten Sie ihn mithilfe der CD, DVD oder des USB-Sticks. Mit dem Anniversary Update von Windows 10 starten Sie den Defender Offline vom PC aus: Tippen Sie auf die Windows-Taste und schreiben Sie Defender. Gehen Sie zu den Einstellungen, scrollen Sie nach unten und klicken Sie auf Offline überprüfen.
Tipp 4: Das System auf mögliche Veränderungen scannen
Wollen Sie ein Programm installieren oder Windows modifizieren und sind unsicher, ob das das Betriebssystem beschädigt? Der Attack Surface Analyzer stellt in solchen Fällen eventuelle Änderungen an Windows fest. Dazu scannen Sie das System zweimal: einmal vor Installation der neuen Software und einmal danach. Das Tool erstellt zwei Momentaufnahmen des Computers, um mögliche Fehler zu identifizieren. Die Ergebnisse werden in Cab-Dokumenten gespeichert, die Sie mit einem Entpacker wie 7Zip öffnen.
Tipp 5: Windows 10 ohne nervige vorinstallierte Programme
Das kostenlose Refresh Windows Tool liefert Ihnen eine saubere und werbefreie Version von Windows 10. DasMicrosoft-Programm entfernt nervige Bloatware, die Notebook- und PC-Hersteller auf den Rechnern vorinstallieren. Auf Wunsch können Sie persönliche Daten dabei behalten.
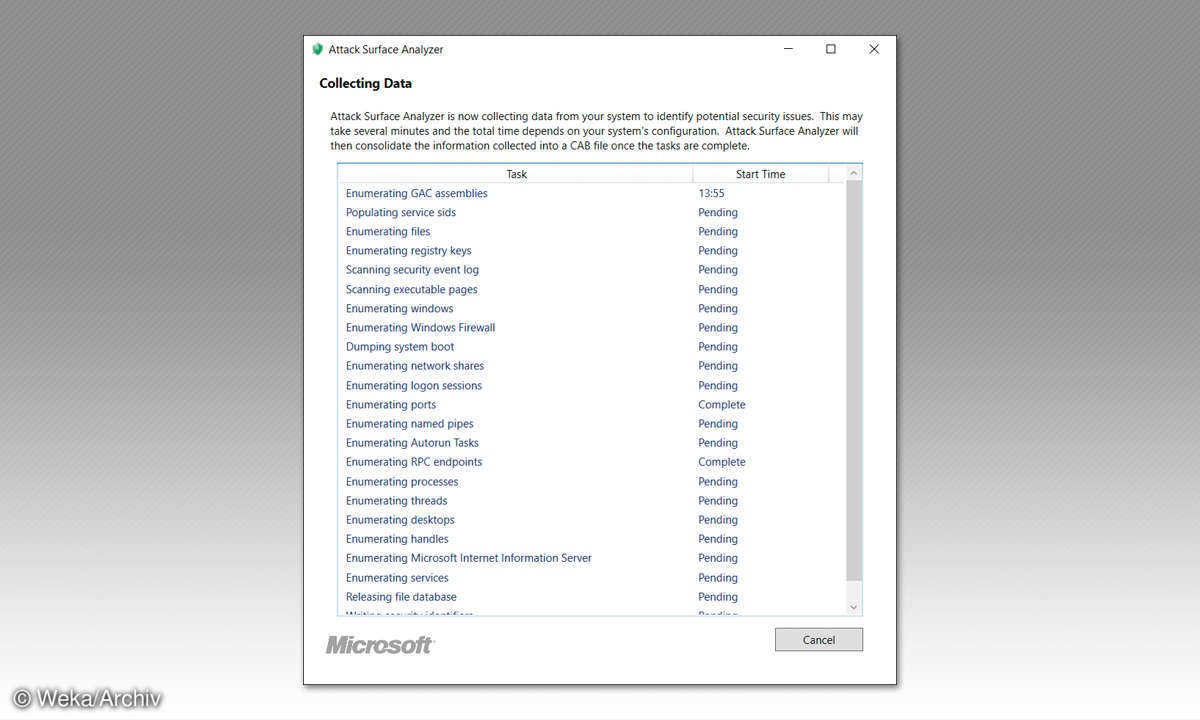
Tipp 6: Das Sysinternals-Paket mit 60 Werkzeugen
Microsoft entwickelt Windows zwar immer weiter, dennoch sind nicht alle praktischen Funktionen von Haus aus enthalten. Wollen Sie beispielsweise Daten sicher löschen oder statt der ganzen Festplatte nur einzelne Dateien defragmentieren, brauchen Sie externe Tools. Oder Sie greifen zu Microsofts Toolbox Sysinternals Suite mit mehr als 60 Werkzeugen. Die meisten besitzen keine grafische Benutzeroberfläche, sie werden über die Eingabeaufforderung gestartet. Alle haben außerdem gemeinsam, dass sie über exe-Dateien gestartet und nicht installiert werden müssen. Zur Steuerung brauchen Sie einfache DOS-Befehle. Sie können alle Sysinternals-Tools auch einzeln verwenden.
Tipp 7: Dateien sicher löschen
Eines davon ist SDelete, das gelöschte Dateien sicher überschreibt. Beim normalen Löschen entfernt Windows nur den Eintrag zur Datei, aber nicht den Inhalt selbst. Irgendwann wird der als frei markierte Speicherplatz überschrieben, aber bis dahin kann ein Wiederherstellungs-Tool die Datei zurückholen. Das verhindert das Schredder-Werkzeug SDelete. Öffnen Sie die Eingabeaufforderung: In Windows 10 klicken Sie rechts auf das Windows-Symbol. Navigieren Sie mit DOS-Befehlen zum Ordner, in dem die SDelete-Exe-Datei liegt. Nutzen Sie dazu folgenden Befehl:
cd Verzeichnisname
Um eine Ebene nach oben zu gelangen:
cd..
Bestätigen Sie jeweils mit Eingabe.
Im SDelete-Ordner tippen Sie sdelete.exe ein und drücken Sie Eingabe. Das Programm listet alle Befehle auf. Der Befehl
sdelete –p X
überschreibt die Daten. X ist eine Zahl und legt fest, wie oft die Datei überschrieben werden soll. Je höher sie ist, desto sicherer der Löschvorgang. Betätigen Sie noch einmal die Leertaste. Ziehen Sie dann die entsprechende Datei per Drag-and-Drop an die leere Stelle. Bestätigen Sie mit Eingabe – fertig. Das kann etwa so aussehen:
sdelete –p 7 muster.jpg
Jedes Mal, wenn Sie Software deinstallieren, schaffen Sie damit Lücken im Speicher der Festplatte. Eine Defragmentierung schließt die Lücken und sortiert die Daten so, dass sie nebeneinanderliegen. Der Lesezugriff wird beschleunigt, der Computer arbeitet wieder schneller. Das Sysinternals-Tool Contig hat den Vorteil, dass Sie damit einzelne Datenpakete defragmentieren oder neue zusammenhängende Dateien erstellen. Um etwa alle DLL-Dateien unter c:\nutzer zu defragmentieren, geben Sie dies ein:
contig -s c:\nutzer\*.dll ein.
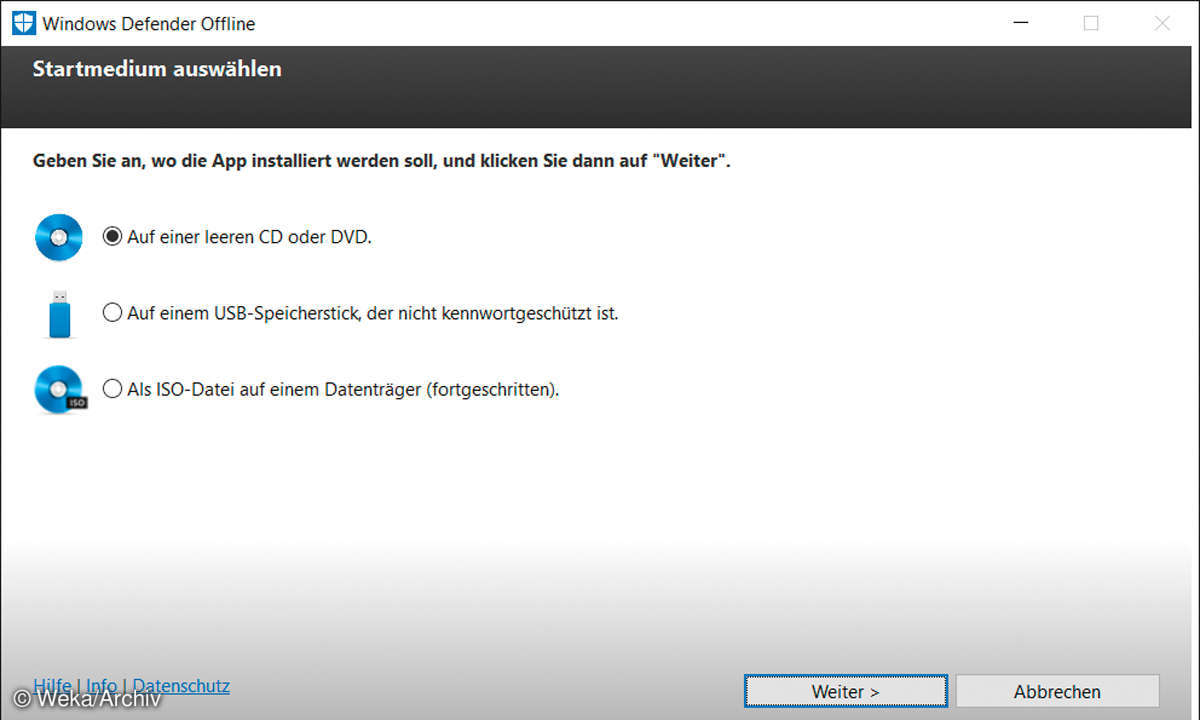
Tipp 8: Tools protokollieren alles
Microsoft hat in die Sysinternals außerdem diverse Gratis-Tools gepackt, um bestimmte Aktivitäten des Computers zu protokollieren oder zu analysieren. Darunter ist der Process Monitor, der alle ausgeführten Systemprozesse dokumentiert. Sie verfolgen in Echtzeit, welche Anwendungen gerade auf die Registry zugreifen. Damit können Sie feststellen, ob Programme im Hintergrund ablaufen und das System verlangsamen. Sie können die Ergebnisse aber auch speichern und filtern, etwa nur nach Systemprozessen.
Was passiert auf dem Computer eigentlich im Hintergrund, welche Programme arbeiten gerade auf der Festplatte? Das dokumentiert das Tool DiskMon. Es protokolliert sämtliche Lese- und Schreibvorgänge und speichert sie in einer Log-Datei, die Sie mit einem Editor öffnen. Wenn Sie das Programm mit Strg+M verkleinern, legt es sich in der Taskleiste als graues Fenster ab. Sobald ein Lesezugriff auf die Platte erfolgt, färbt es sich grün, bei Schreibzugriff rot.
Tipp 9: Den Autostart entrümpeln
Windows-Rechner starten mit der Zeit oft langsamer, weil der Autostart zugemüllt ist. Jedes Mal, wenn Sie den PC hochfahren, öffnen sich parallel mehrere Programme im
Hintergrund. Auch Gerätetreiber und automatische Updates gehören dazu.
Das Systemtool Autoruns zeigt an, welche Programme Windows beim Starten
ausführt, und hilft, sie zu beenden. Anders als die meisten
Sysinternals-Tools kommt Autoruns mit einer grafischen Oberfläche.
Installieren müssen Sie das Programm nicht, zum Start genügt ein Klick
auf die Datei Autoruns.exe.
Im Unterschied zum Windows-Bordmittel, dem Task-Manager, haben Sie hier viel mehr Möglichkeiten. Das macht das Programm aber auch unübersichtlicher. Versuchen Sie, zunächst nur die relevanten Programme für den Windows-Start zu finden. Klicken Sie dazu auf den Reiter Logon und sehen Sie sich die Einträge unter Description und Publisher an. Hier stehen Programmname und Hersteller. Entdecken Sie ein Programm, das nicht mit Windows zusammen gestartet werden muss, entfernen Sie das Häkchen. Sie können mit Autoruns auch Treiber-Karteileichen finden und stoppen. In der Registrierungsdatenbank bleiben manchmal Einträge zurück, die auf nicht mehr existierende Treiberdateien verweisen. Sie finden diese im Reiter Drivers und erkennen Sie am Hinweis File not found. Diese Dateien löschen Sie mit einem Rechtsklick und Delete.