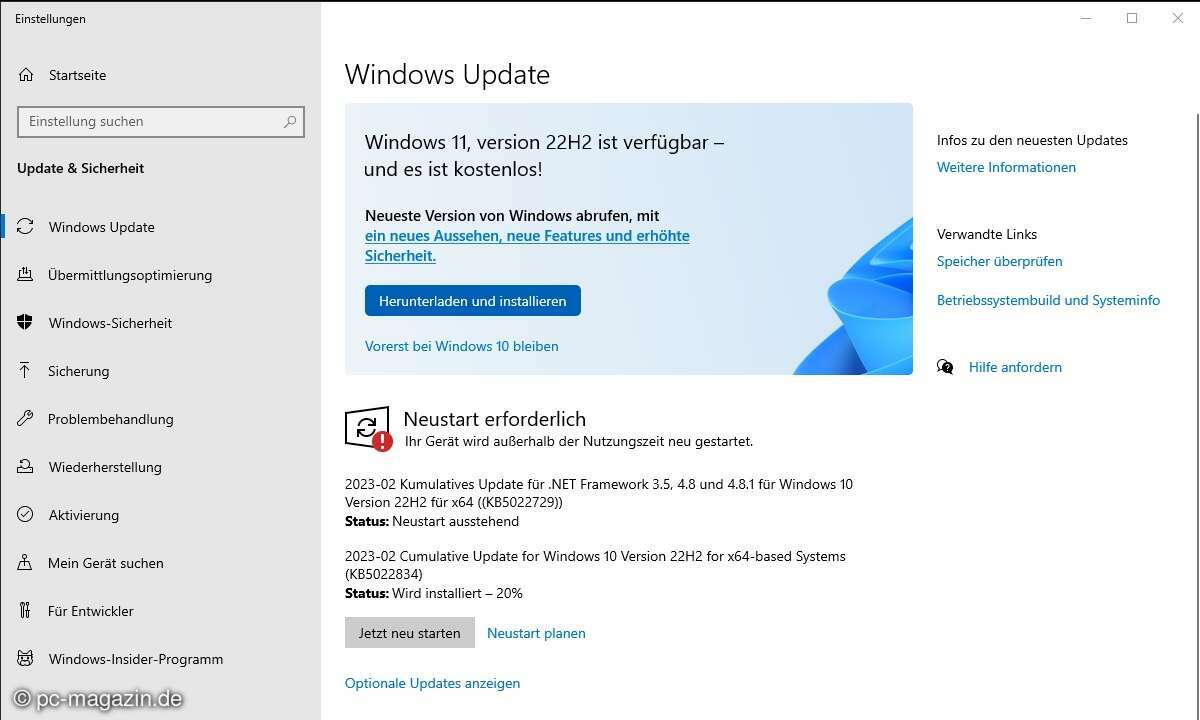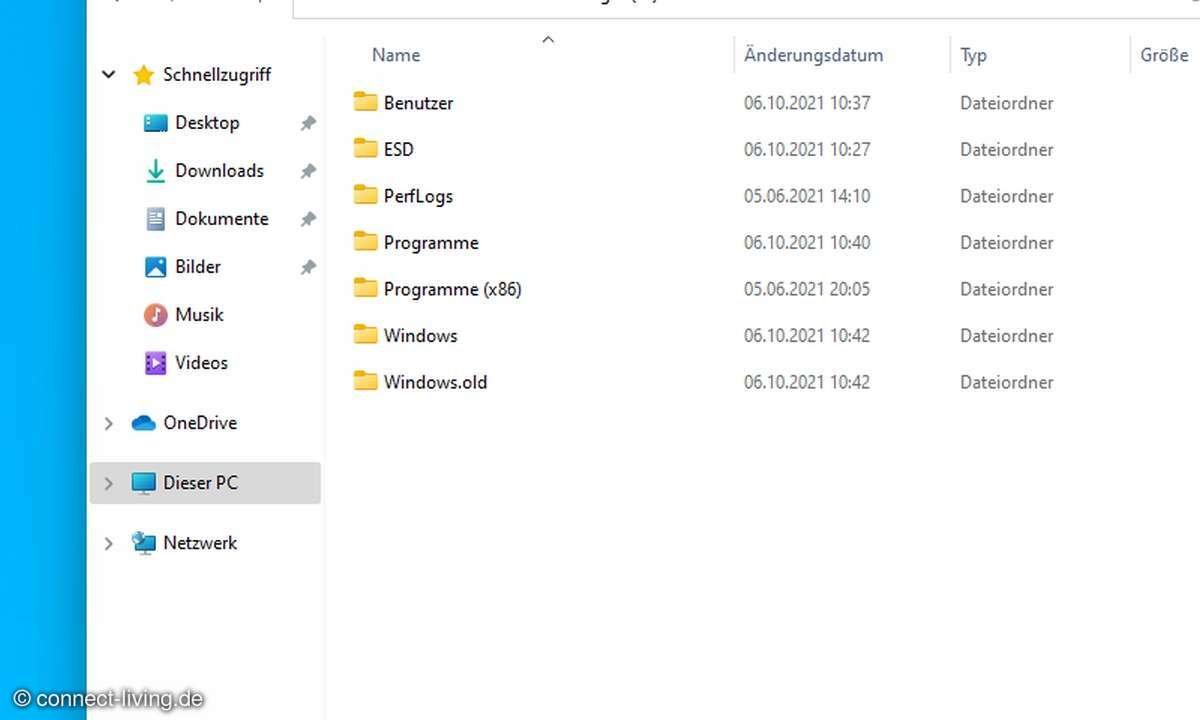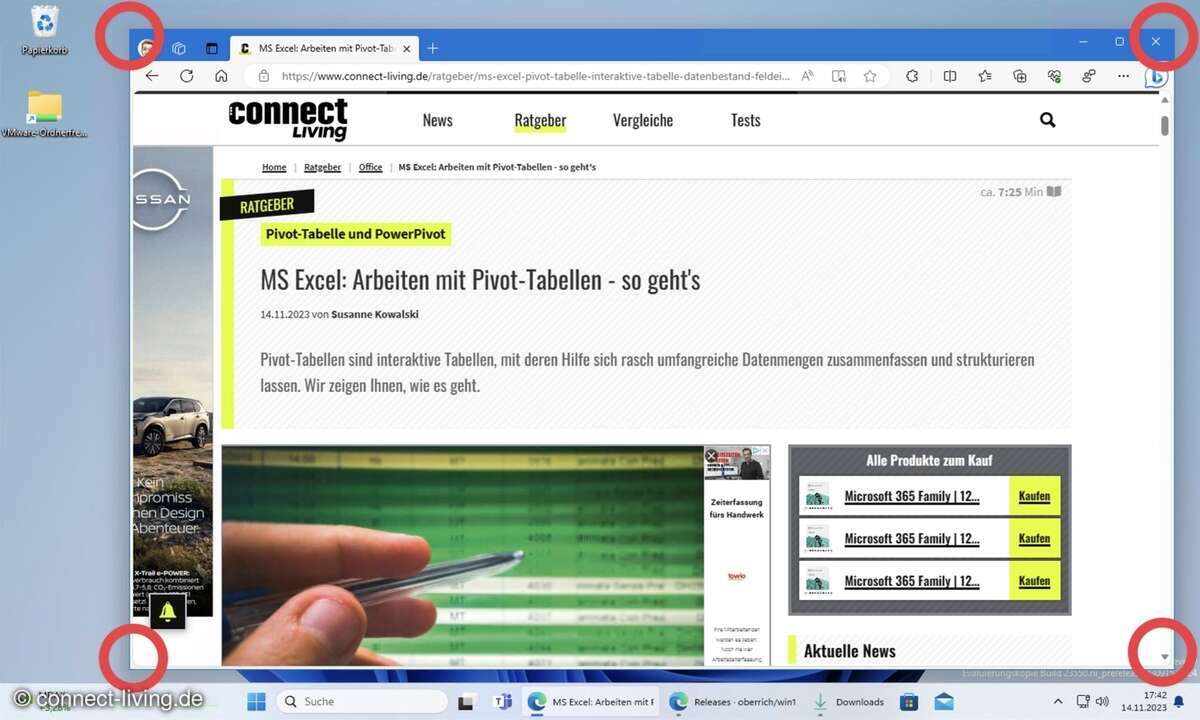Windows 10: Zweiten Bildschirm für größeren Desktop einrichten
Ein zweiter Bildschirm unter Windows 10 sorgt für einen erweiterten Desktop und mehr Übersicht. Wir zeigen, wie Sie ein Multi-Display einrichten.
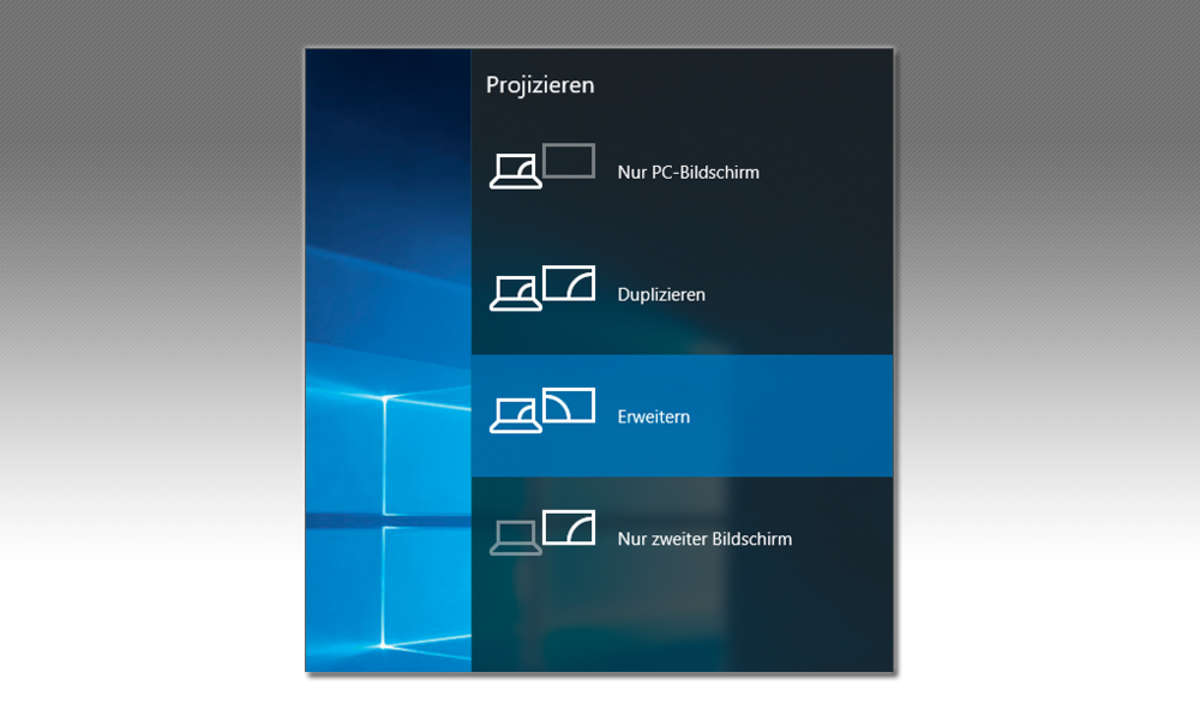
Windows 10 und 8.1 unterstützen das gleichzeitige Verwenden mehrerer Bildschirme in besonders bequemer Weise. Im Grunde brauchen Sie den zweiten Monitor nur an den Computer anzuschließen. Er sollte vom System automatisch erkannt werden und in der Regel wird die Anzeige auch sofort auf den zweiten ...
Windows 10 und 8.1 unterstützen das gleichzeitige Verwenden mehrerer Bildschirme in besonders bequemer Weise. Im Grunde brauchen Sie den zweiten Monitor nur an den Computer anzuschließen. Er sollte vom System automatisch erkannt werden und in der Regel wird die Anzeige auch sofort auf den zweiten Monitor dupliziert.
Drücken Sie [Windows] + [P], nachdem Sie den zusätzlichen Bildschirm angeschlossen haben. Daraufhin erscheint am rechten Bildschirmrand die Funktionsleiste, die in der Abbildung unten zu sehen ist, mit den verschiedenen Optionen bezüglich des zweiten Monitors:
- Sie möchten anderen Personen eine Präsentation zeigen, sodass Ihre Zuhörer diese auf dem zweiten Bildschirm mitverfolgen können? Dann wählen Sie in diesem Fall Duplizieren.
- Wenn Sie zu Hause für Ihr Notebook, Ihr Ultrabook oder für Ihren Tablet-PC ausschließlich den angeschlossenen Bildschirm verwenden möchten, da dieser größer ist, wählen Sie Nur zweiter Bildschirm.
- Sie möchten die Anzeige auf zwei Bildschirme verteilen. Dies kann sehr hilfreich sein, wenn Sie mit Feinarbeiten beschäftigt sind, etwa als Programmentwickler oder Webdesigner, aber z. B. auch, wenn Sie eine PowerPoint-Präsentation erstellen. Wählen Sie in diesem Fall Erweitern.
- Unter der Einstellung Nur PC-Bildschirm - sie entspricht dem Standard - ignoriert Windows den angeschlossenen Monitor. Klicken Sie in der Funktionsleiste die für Sie passende Option an.
Um später wieder zur alten Konfiguration zurückzukehren oder eine andere zu verwenden, blenden Sie die Leiste Projizieren erneut ein und wählen dort die gewünschte neue Konfiguration aus.