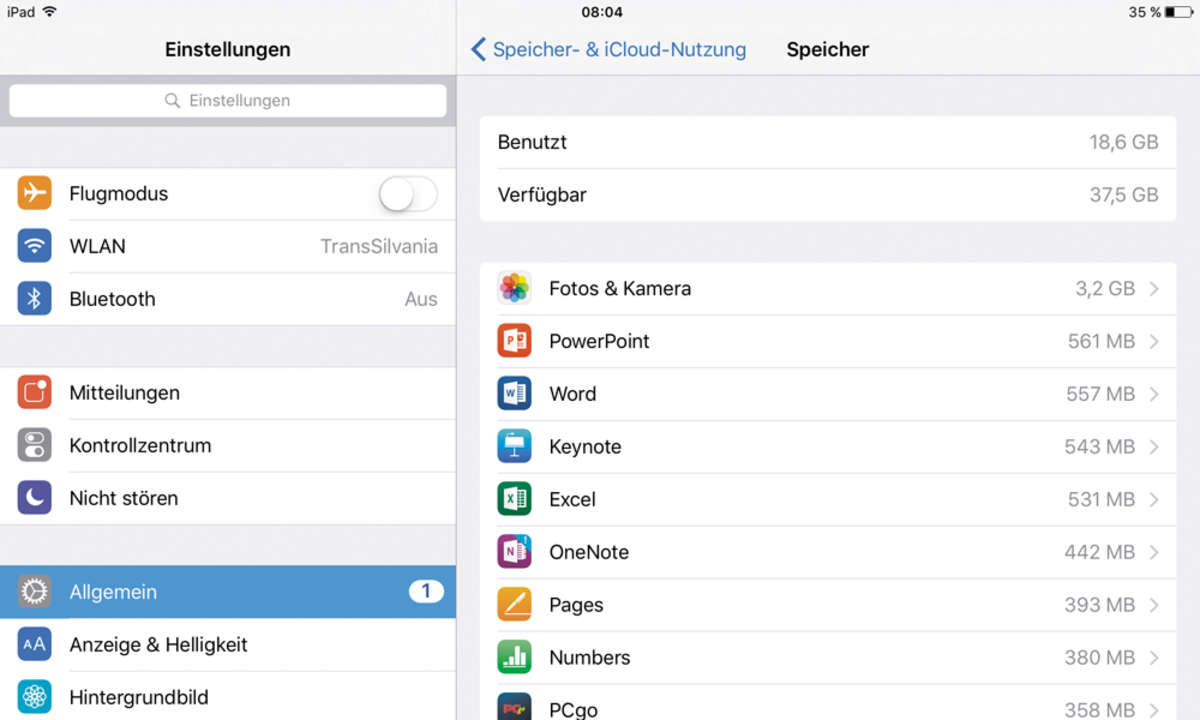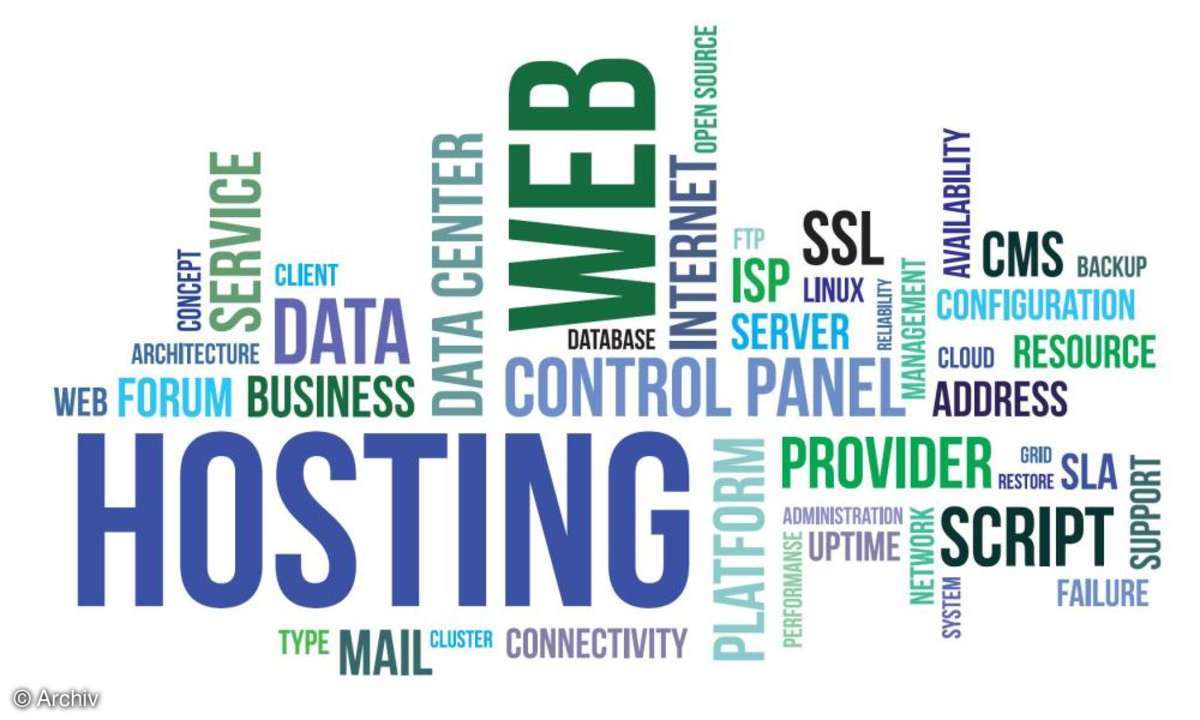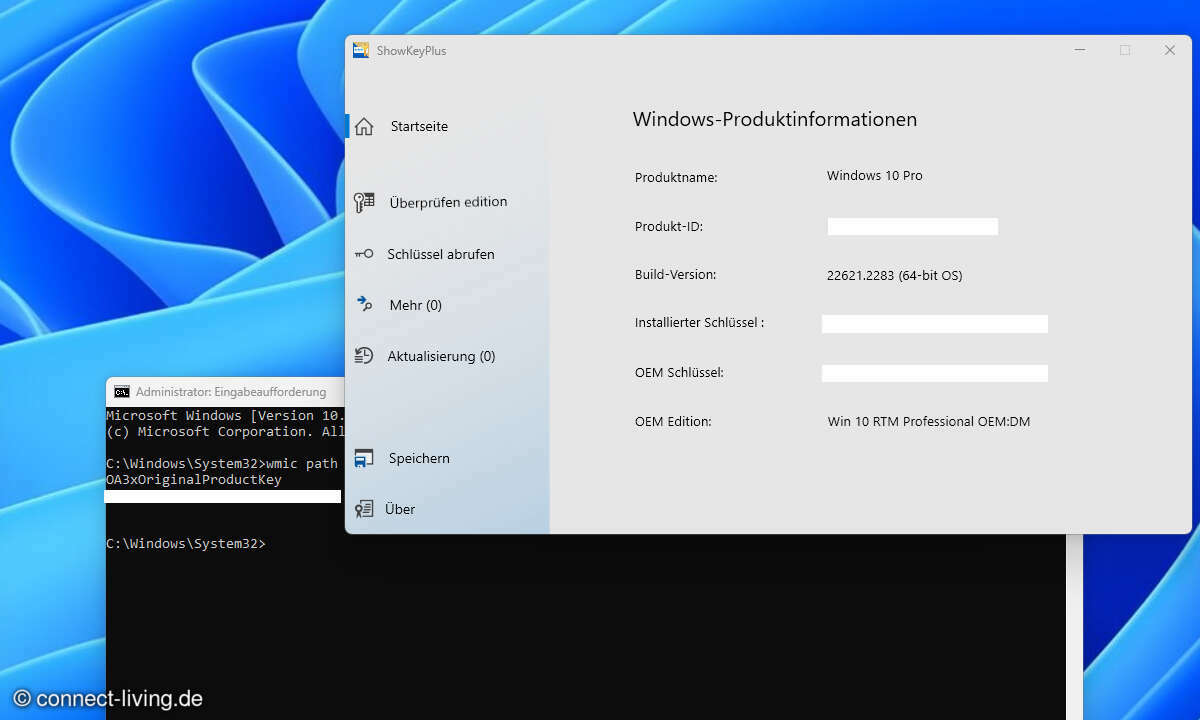Windows 10: Speicherplatz freigeben und sparen - 8 unverzichtbare Tipps
Nicht alle Rechner verfügen über Festplatten mit riesigen Kapazitäten. Vor allem in Notebooks sind oft vergleichweise kleine Platten verbaut. Daten zu löschen oder auszulagern ist eine Option, doch gibt es eine bessere Möglichkeit: Verschlanken Sie doch einfach Ihr Windows.
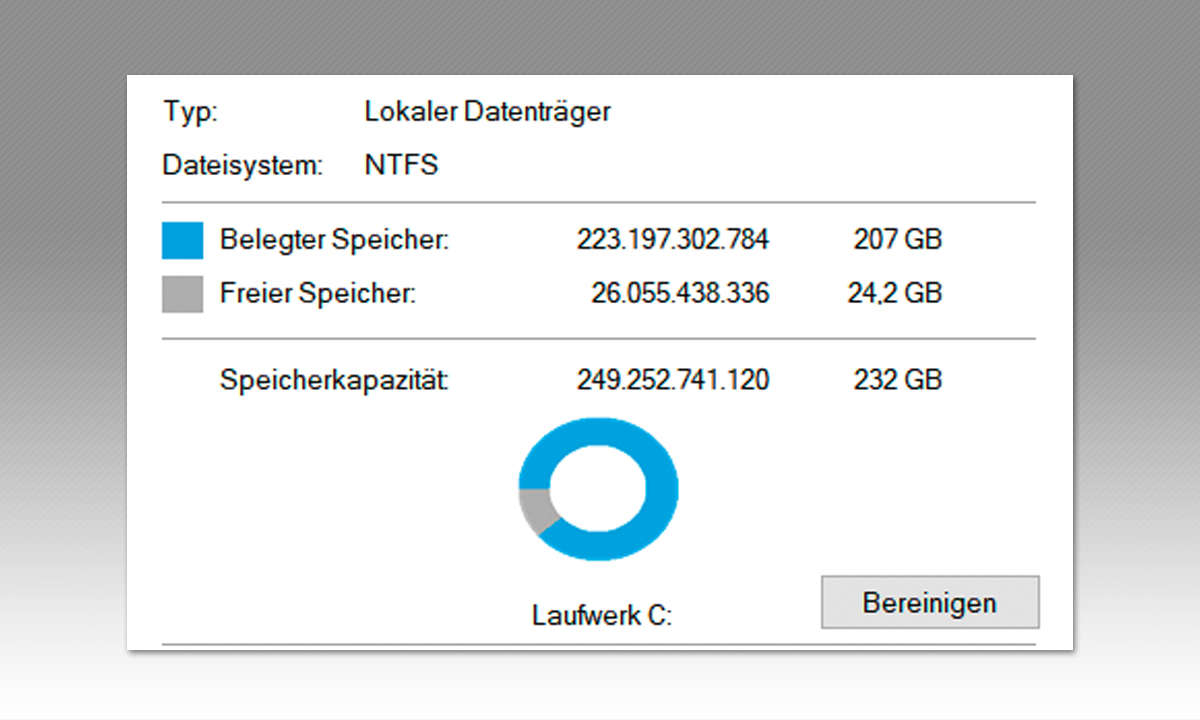
Das hat neben dem Platzzuwachs noch weitere Vorteile, darunter nicht selten eine erhebliche Beschleunigung des Systemstarts. Machen Sie zur Sicherheit ein voll ständiges Datenbackup, und gönnen Sie Ihrem Win dows anschließend unsere Schlankheitskur!...
Das hat neben dem Platzzuwachs noch weitere Vorteile, darunter nicht selten eine erhebliche Beschleunigung des Systemstarts. Machen Sie zur Sicherheit ein voll ständiges Datenbackup, und gönnen Sie Ihrem Win dows anschließend unsere Schlankheitskur!
TIPP 1: Stellen Sie fest, wie akut Ihr Platzproblem wirklich ist
Schlimmstenfalls hat sich Ihr Windows schon per Meldung bei Ihnen beschwert und angemahnt, dass es Zeit wird, Platz zu schaffen. Das könnte etwa der Fall sein, wenn sich ein neues Programm nicht mehr installieren lässt oder eine größere Datei nicht mehr auf das betreffende Laufwerk geschoben werden kann. Hier kommen Sie um die Schlankheitskur oder das Löschen von Daten nicht herum. Aber auch wenn sich Windows noch nicht bei Ihnen gemeldet hat, sollten Sie feststellen, ob Sie nicht schon tätig werden sollten, bevor das Problem akut wird.
Öffnen Sie den Windows Explorer und klicken mit der rechten Maustaste auf den Eintrag des Laufwerks C:. Wählen Sie im Kontextmenü den letzten Menüpunkt Eigenschaften, und sehen Sie nach, wie viel freier Speicher noch vorhanden ist. Auf unserem Testsystem sind es 24 GByte. Das ist nicht gerade viel, aber noch nicht wirklich knapp. Bei weniger als zehn GByte Speicherplatz wird es dagegen kritisch, und Sie sollten umgehend aktiv werden.
TIPP 2: Große Dateien auf andere Laufwerke auslagern
Am einfachsten schaffen Sie Platz durch das Löschen oder das Auslagern von Dateien auf ein externes Laufwerk. Sehen Sie zunächst einmal in Ihrem Download Ordner nach, ob sich dort eventuell Dateien verbergen, die viel Platz in Anspruch nehmen. Oft sind das ältere ProgrammDownloads, die nach der Installation der Software im Download-Ordner verblieben sind.
Weitere Ordner mit Potenzial sind die Bilder, Musik und Video-Ordner sowie das Dokumenten-Verzeichnis. Die Inhalte lassen sich im Windows-Explorer praktischerweise nach Größe ordnen. Natürlich schaffen Sie durch Löschen größerer Dateien mehr Platz als durch kleinere. Wollen Sie nicht löschen, verschieben Sie die entbehrlichen Dateien am besten auf eine externe USB Platte.
Die sind sehr erschwinglich: Platten mit einem TByte Kapazität kosten um die 50 Euro. Danach haben Sie Platz und für lange Zeit Ruhe. Natürlich ist Löschen oder Verschieben nicht in jedem Fall die Patentlösung, weil alle Dateien zwingend auf dem Rechner benötigt werden. Dann hilft eventuell der folgende Tipp weiter.
TIPP 3: Die ersten Schritte zur Verkleinerung von Windows 10
Verglichen mit früheren WindowsVersionen nimmt Windows 10 vergleichsweise wenig Platz in Anspruch. Im Normalfall verwendet Windows 10 auf einem frisch ausgelieferten Notebook etwa 15 GByte, die mehr oder weniger für den ordnungsgemäßen Betrieb des Rech ners benötigt werden.
Mit der Zeit wird Windows größer: Auf unserem Testrechner ist das Betriebssystem beispielsweise inzwischen durch Updates, Auslagerungs- oder Protokolldateien auf über 62 GByte angewachsen. Auf einem Notebook mit einer 100-GByte-Platte wird es da schon mehr als eng.
Der erste Schritt sollte nun sein, die mit Windows 10 ausgelieferten Apps zu deinstallieren. Gehen Sie dazu auf Start/Einstellungen/System und anschließend auf den Menüpunkt Speicher. Klicken Sie auf den Eintrag für das Laufwerk C:, und Sie erhalten eine Auflistung der Speichernutzung.
Durch einen Klick auf Apps und Spiele wird eine Liste aller installierten Programme angezeigt, die Sie nach Größe sortieren können. Sie sehen hier auf einen Blick, welche Programme installiert sind und wie viel wertvollen Speicherplatz sie im einzelnen beanspruchen.
Räumen Sie nun auf, und deinstallieren Sie alle Programme, die Sie nicht benötigen. Sie tun das durch einen Linksklick auf den Programmnamen und einen Klick auf Deinstallieren. Sie werden sehen: Windows hat einige Programme an Bord, die Sie vermutlich selten bis nie verwendet haben.
Dazu gehören zum Beispiel Games wie Candy Crush Saga. Einige Programme oder Tools lassen sich übrigens auf diese Weise nicht deinstallieren. Für Apps wie Xbox oder Groove Music bedarf es einer anderen Vorgehensweise.
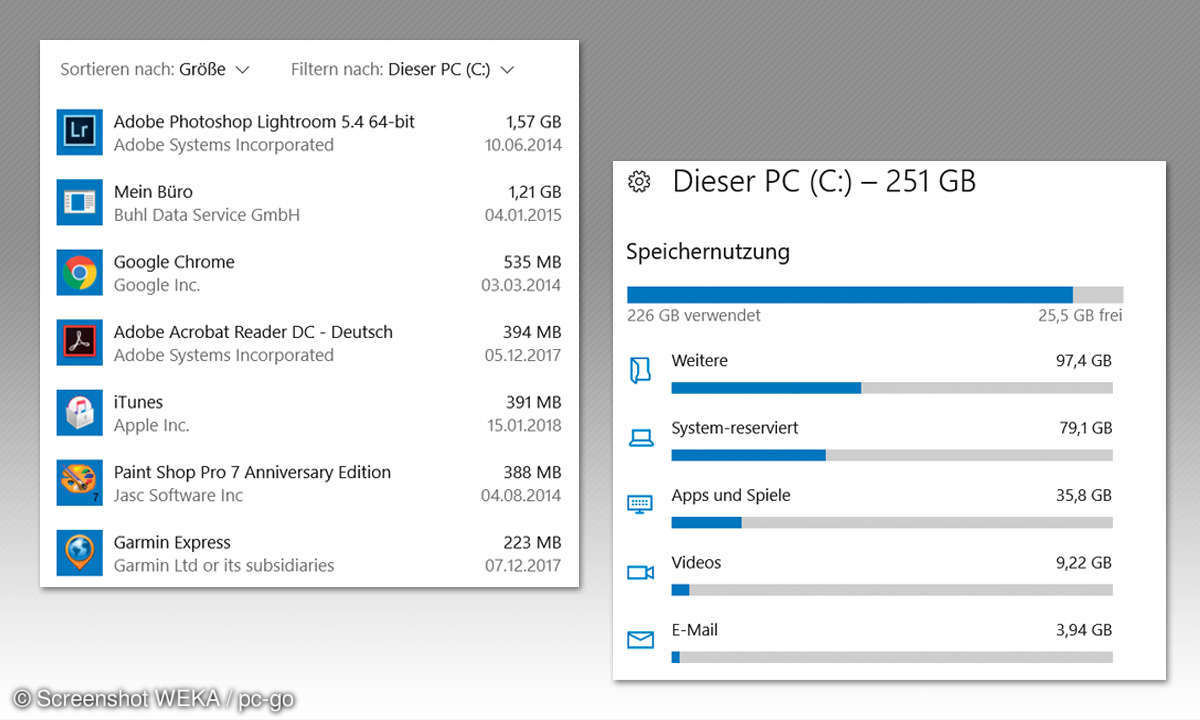
TIPP 4: Mitgelieferte App per Powershell deinstallieren
Einige der Apps, die Windows 10 ab Werk an Bord hat, lassen sich über Start und einen Rechtsklick auf die jeweilige App direkt an Ort und Stelle deinstallieren. Das funktioniert beispielsweise bei der App Finanzen, bei Feedback-Hub, bei Gesundheit und Fitness oder bei der Microsoft Solitaire Collection.
Ist der Befehl zur Deinstallation nicht vorhanden und Sie verfügen über Administratorenrechte, klicken Sie Start/Windows-System/Ausführen, und geben Sie das Wort Powershell ein. Das folgende Fenster sieht nun aus wie die normale Eingabeaufforderung, es steht jedoch Windows PowerShell darüber.
Um nun die XboxApp zu entfernen, geben Sie den folgenden Befehl ein und drücken die Taste [Eingabe] (Enter). Die senkrechten Strich schreiben Sie übrigens mit der Tastenkombination [Alt Gr] + [>] (das Vergleichszeichen links neben dem „Y“).
Get-AppxPackage *xboxapp* | RemoveAppxPackage
Der Befehl zum Entfernen anderer Apps ist exakt identisch, allerdings müssen Sie den Eintrag *xboxapp* natürlich austauschen. Dazu schreiben Sie je nach Wunsch etwa *bingfinance* (Money), *bingnews* (News), *people* (People), *bingsports* (Sports), *zunemusic* (Groove Music) oder *windowsmaps* (Maps). Auf diese Weise schaffen Sie nicht nur Platz, sondern verschlanken auch das Startmenü.
Übrigens: Nicht alle Apps lassen sich so entfernen. Der hauseigene Store bleibt Ihnen (leider) in jedem Fall erhalten, ebenso wie der Sprachassistent Cortana.
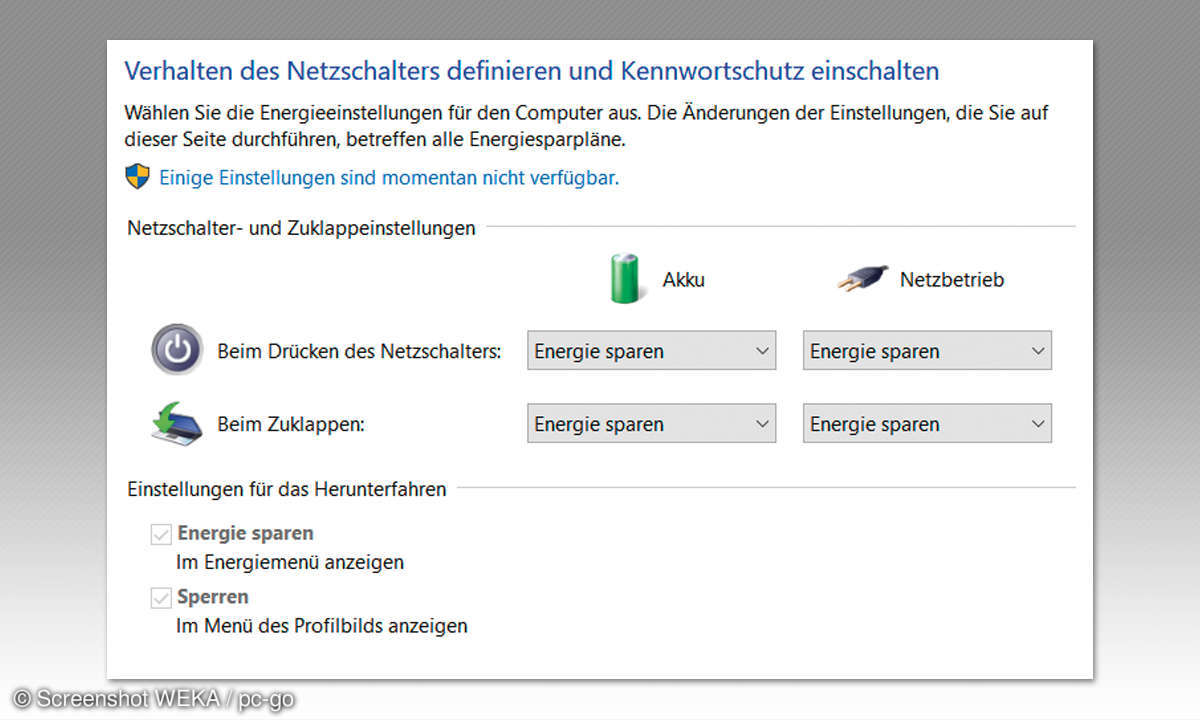
TIPP 5: Wenn Windows schläft: Den Ruhezustand abschalten
Eigentlich ist der Ruhezustand von Windows eine praktische Sache. Das Betriebssystem speichert hier den gegenwärtigen Status des Rechners ab, was geöffnete Programme und Dokumente betrifft, sodass der Rechner nach dem Aufwachen den exakt gleichen Zustand hat, wie vor der Pause.
Das Problem: Die für den Ruhezustand notwendige Datei hiberfil.sys braucht jede Menge Platz auf der Festplatte. Durch Löschen dieser Datei lassen sich auf einen Schlag oft mehrere Gigabyte Speicherplatz gewinnen. Drücken Sie die Tasten [Windows] + [X], wählen Sie die Eingabeaufforderung (Administrator), und geben Sie den folgenden Befehl gefolgt von der Bestätigung durch die [Eingabe] ein:
powercfg -h off
Möchten Sie den Ruhezustand später wieder nutzen, kehren Sie den Vorgang durch powercfg -h on um.
TIPP 6: Ändern Sie die Größe des virtuellen Speichers
Wenn auf Ihrem Rechner mindestens acht, besser aber 16 GByte Hauptspeicher installiert sind, können Sie darüber nachdenken, den virtuellen Speicher zu deaktivieren. Damit schlagen Sie gleich zwei Fliegen mit einer Klappe: Sie sparen sich Speicherplatz, weil das Betriebssystem keine Dateien in eine eigens angelegte virtuelle Speicherdatei auslagert, und Ihr Rechner wird schneller, weil er den Arbeitsspeicher statt der langsameren Festplatte nutzt.
Gehen Sie auf Start/Einstellungen/Info, und sehen Sie nach, wie viel Hauptspeicher auf Ihrem Rechner vorhanden ist (installiertes RAM). Sind es acht oder mehr GByte, gehen Sie über Start/Windows-System/Systemsteuerung/System und Sicherheit/System auf die erweiterten Systemeinstellungen.
Klicken Sie hier im Reiter Erweitert auf den Eintrag Einstellungen beim Feld Leistung und erneut auf Erweitert. Gehen Sie nun im Feld Virtueller Arbeitsspeicher auf Ändern und markieren unten den Menüpunkt Keine Auslagerungsdatei. Bestätigen Sie mit Festlegen, Ja und OK, und starten Sie den Rechner neu.
Sofern sich Ihr Rechner anschließend normal verhält oder gar schneller ist, behalten Sie diese Einstellungen bei. Kommt es dagegen vermehrt zu Wartepausen, nehmen Sie diese Änderung besser wieder zurück.
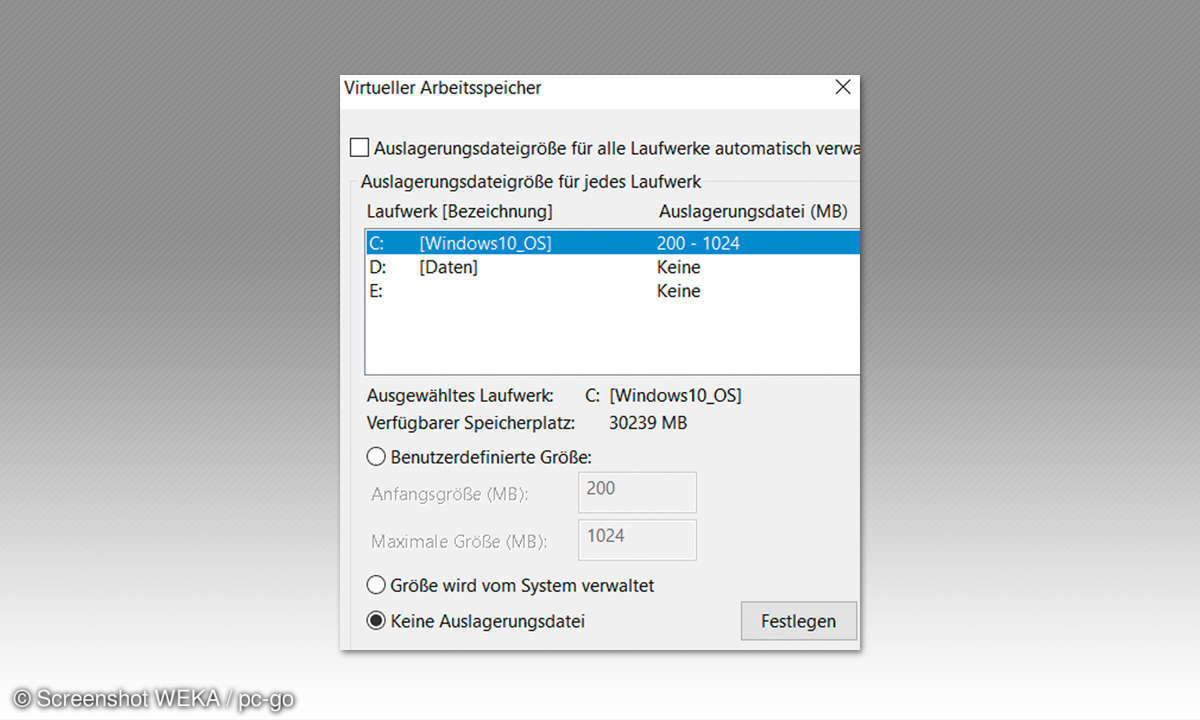
TIPP 7: Schalten Sie die Systemwiederherstellung doch einfach ab
Mit der Beseitigung des Images zur Wiederherstellung des Systems sparen Sie auf einen Schlag jede Menge Speicherplatz. Der entsprechende Befehl zur Deaktivierung befindet sich ganz in der Nähe zu dem zur Änderung des virtuellen Speichers aus Tipp 6. In den erweiterten Systemeinstellungen klicken Sie hier jedoch nicht auf Erweitert, sondern auf den Reiter Computerschutz. Gehen Sie nun auf Konfigurieren, und markieren Sie den Menüpunkt Computerschutz deaktivieren.
Anschließend werden vorhandene Wiederherstellungspunkte gelöscht und keine neuen mehr erstellt. Ein kleines Restrisiko besteht hier, weil sich künftig keine Veränderungen im System mehr durch Zurückspielen einer automatisch angelegten Sicherung rückgängig machen lassen. In der Praxis tritt dieser Fall zwar selten ein, ein System-Backup sollten Sie für den Notfall aber hin und wieder auf einem externen Speicher anlegen.
TIPP 8: Komprimieren Sie Ihr Windows mit einem einzigen Befehl
Durch eine Komprimierung wird Ihr Windows 10 deutlich schlanker, es könnte allerdings zu Geschwindigkeitseinbußen kommen. Ist das der Fall, lässt sich dieser Tipp aber problemlos wieder rückgängig machen.
Zunächst einmal komprimieren Sie Ihr Windows, indem Sie in der Eingabeaufforderung (Administrator) (erreichbar durch das Drücken der Tastenkombination [Windows]+[X]) den folgenden Befehl eingeben:
compact.exe /CompactOS:always
Anschließend heißt es warten, denn der Vorgang nimmt einige Zeit in Anspruch. Anschließend probieren Sie Ihr Windows wie gewohnt aus. Arbeitet Ihr PC nun deutlich langsamer als zuvor, dann machen Sie die Komprimierung mit dem Befehl compact.exe /CompactOS:never einfach wieder rückgängig.
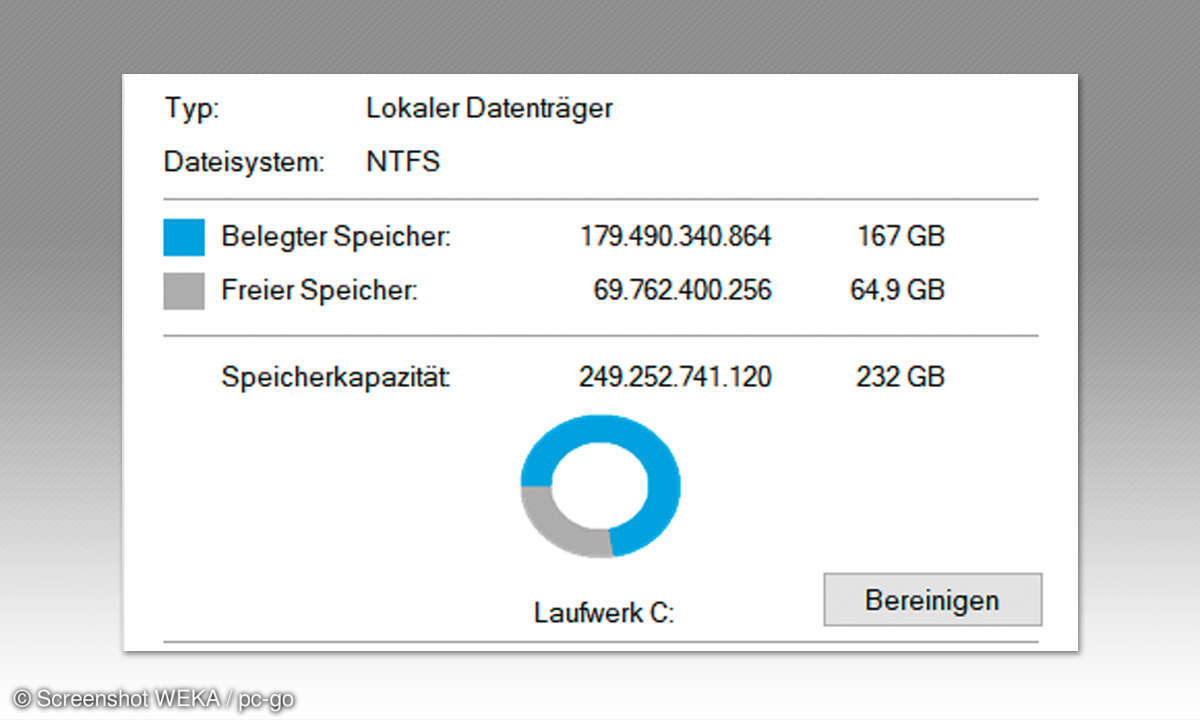
Das haben unsere Maßnahmen gebracht
Zu Beginn war Laufwerk C: unseres Testgeräts ziemlich gut gefüllt. Lediglich 24,2 GByte freier Speicher stand noch zur Verfügung. Am Ende unserer Maßnahmen hatte sich der freie Speicherplatz nahezu verdreifacht, wobei der größte Zuwachs durch das Löschen verwaister Installationsdateien durch Patchcleaner entstand. Das Tool ist sehr zu empfehlen.
Windows selber ist ebenfalls geschrumpft, und zwar von aufgeblasenen 60 GByte auf sehr schlanke 25,6 GByte. Probleme durch eventuell „zu viel“ gelöschte Dateien hat es bei uns nicht gegeben. Wir empfehlen aber in jedem Fall ein vollständiges Back up Ihrer Daten, bevor Sie sich ans Werk machen und Ihr Windows schrumpfen.