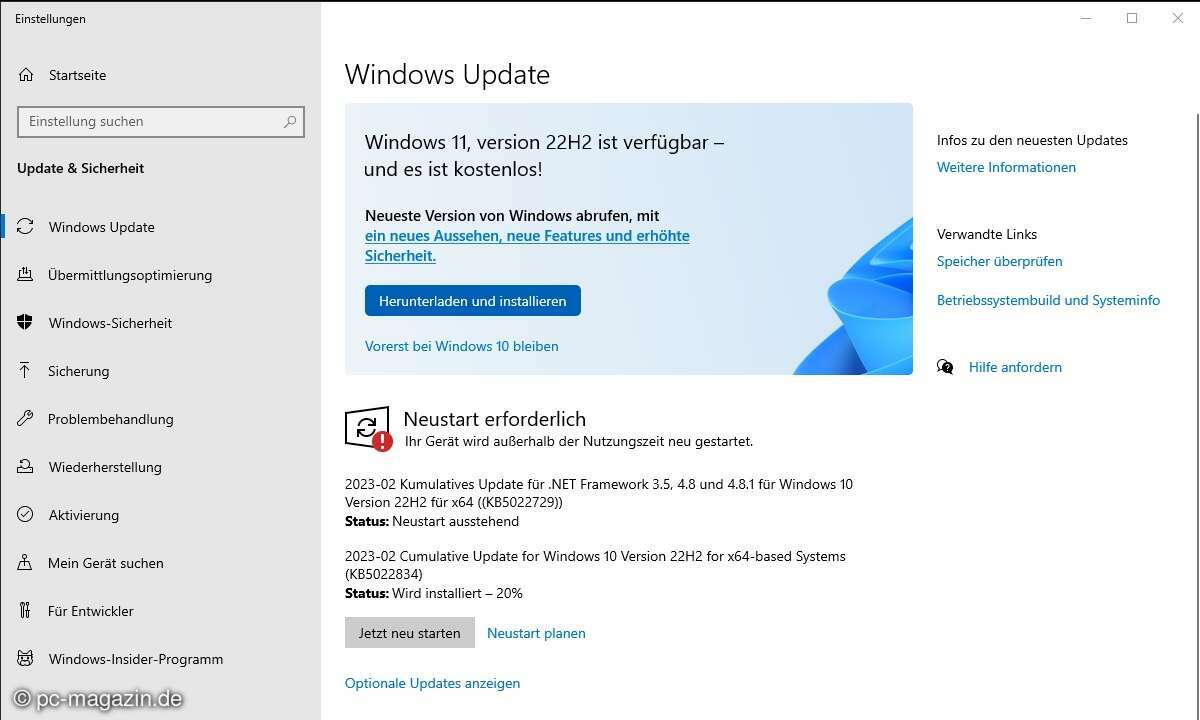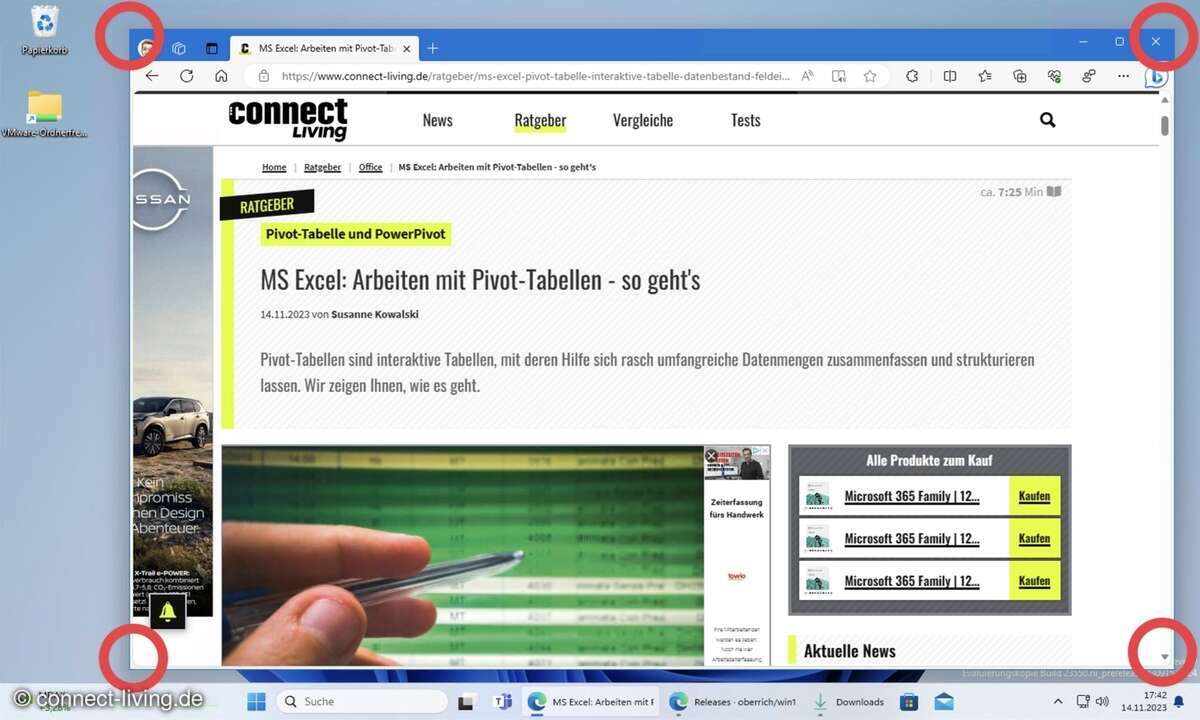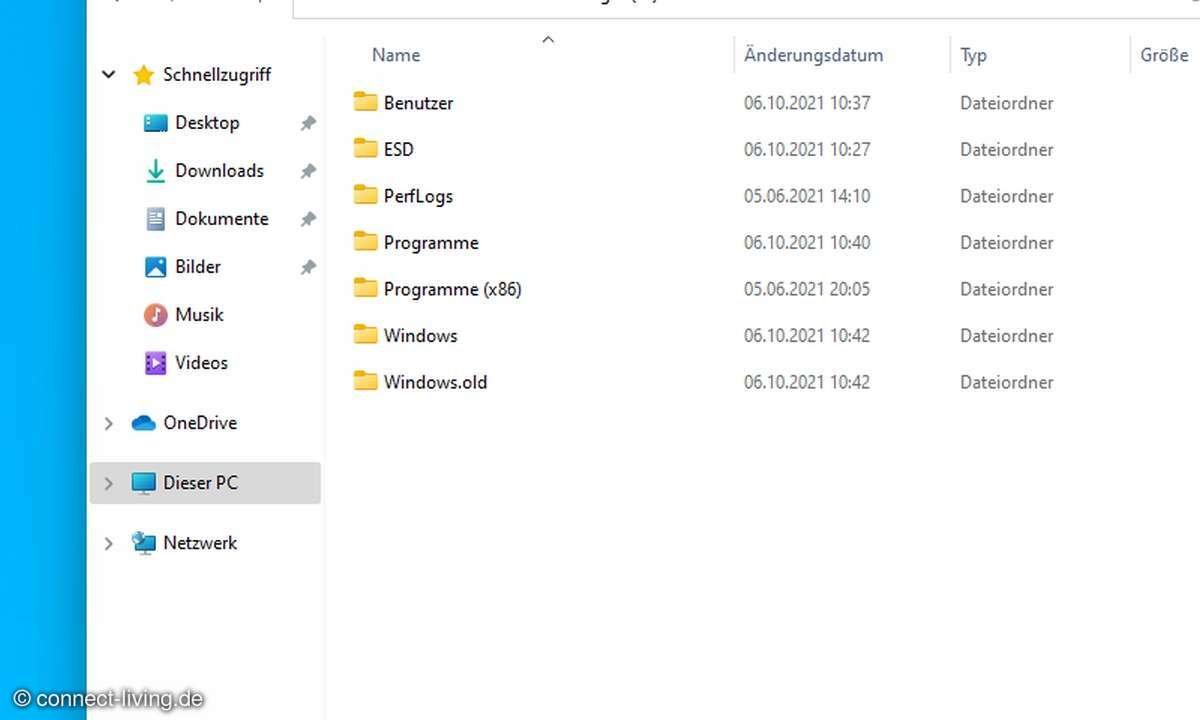Windows 10: Fehlende Funktionen nachrüsten
Microsoft hat bei Windows 10 einige Tools und Features gestrichen, die in früheren Versionen des Betriebssystems noch da waren. So bekommen Sie sie zurück.

- Windows 10: Fehlende Funktionen nachrüsten
- Windows 10: Fehlende Funktionen - Tipp 4 bis Tipp 6
- Windows 10: Fehlende Funktionen - Tipp 7 bis Tipp 9
- Windows 10: Fehlende Funktionen - Tipp 10 bis Tipp 12
Sie sind von Windows 7 auf Windows 10 umgestiegen und vermissen bestimmte Funktionen? Das kann durchaus sein, denn das eine oder andere Feature hat Microsoft leider gestrichen. Andere Funktionen fehlen Windows dagegen schon immer, obwohl sie praktisch wären. Mit unseren Tipps und Tools trimmen Sie ...
Sie sind von Windows 7 auf Windows 10 umgestiegen und vermissen bestimmte Funktionen? Das kann durchaus sein, denn das eine oder andere Feature hat Microsoft leider gestrichen. Andere Funktionen fehlen Windows dagegen schon immer, obwohl sie praktisch wären. Mit unseren Tipps und Tools trimmen Sie Windows 10 schnell auf maximalen Komfort.
1. Tipp: Alle möglichen früheren Tools wieder benutzen
Die Desktop-Gadgets in Windows 7 erleichterten den Arbeitsalltag: User legten damit einen Kalender, eine Uhr, einen Währungsrechner oder ein Wetter-Widget auf dem Desktop ab. Das Gratis-Programm Missed Features Installer 10 (MFI 10) holt die Gadgets auf die Arbeitsoberfläche zurück. Aber nicht nur sie: Auch die Aero-Optik alter Windows-Versionen oder frühere Games feiern damit ein Comeback. Sie passen zudem das Startmenü an und holen sich mehrere alte Versionen zurück. Viele vermissen in Windows 10 auch das Media Center, mit dem man DVDs und Videos ansehen und via TV-Karte Fernsehen empfangen konnte – das Tool bringt es zurück. Das Gratis-Paket enthält zahlreiche Features, die Sie einzeln installieren.
Enthalten sind sie in einer ISO-Datei: Klicken Sie rechts darauf und wählen Sie Bereitstellen oder Mit ISO Viewer öffnen. Das Programm wird ausgeführt. Klicken Sie auf den Ordner MFI10 und Installer. Im Programm wählen Sie die Funktion, die Sie zurückholen wollen – etwa die Gadgets oder einen der früheren Taschenrechner (Calculator). Das ausgesuchte Tool öffnet sich sofort. Die Gadgets finden Sie später auch mit Rechtsklick auf den Desktop unter Minianwendungen wieder. Wenn Sie nicht alle Funktionen brauchen, die der Missed Features Installer 10 liefert, sondern nur die Desktop-Gadgets zurückholen wollen, dann reicht das Gratis-Tool 8Gadget Pack aus.
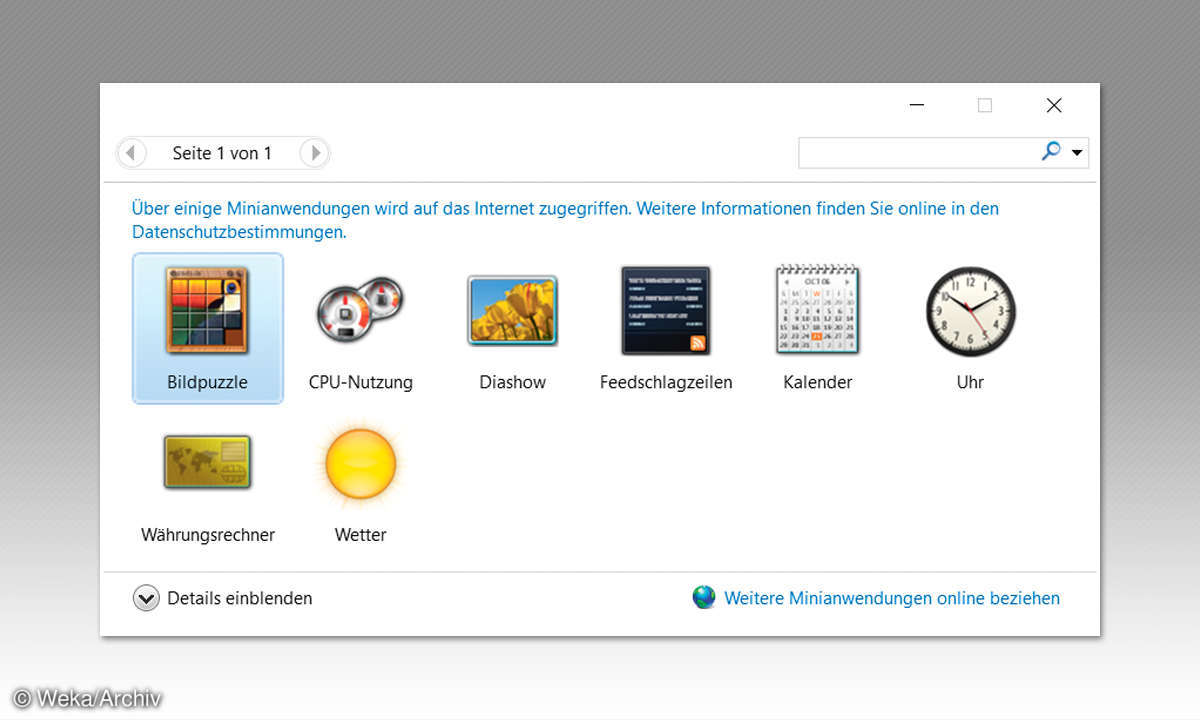
2. Tipp: Die Taskleiste anpassen und mit mehr Funktionen ausrüsten
Die Taskleiste ist ein wichtiges Element bei der Bedienung jeder Windows-Version. Aber die Möglichkeiten zum Anpassen sind beschränkt. Der kostenlose 7+ Taskbar Tweaker schafft Abhilfe. Sie definieren mit dem Tool, was bei einem Mausklick rechts oder in der Mitte auf ein Taskleisten-Symbol passieren soll. Wird das dazugehörige Programm geschlossen oder minimiert, erscheint eine Sprungliste oder ein Fenstermenü? Soll beim Überfahren eines Symbols mit dem Mauszeiger eine Miniaturansicht erscheinen oder gar nichts passieren? Außerdem definieren Sie, ob Elemente gruppiert werden und was passiert, wenn Sie doppelt auf einen freien Bereich der Taskleiste klicken. Das deutschsprachige Tool ist selbsterklärend, Sie wählen mit Häkchen die Features aus, die infrage kommen.
3. Tipp: Den Windows Explorer mit Tabs aufrüsten
Der Explorer ist als Dateimanager ein Herzstück von Windows. Umso erstaunlicher, dass Microsoft ihn zwar über die Jahre weiterentwickelt hat, aber trotzdem einige praktische Features fehlen. Dazu gehört die Möglichkeit, im Windows Explorer mit Tabs zu arbeiten. In Browsern ist das längst Standard und würde auch im Explorer für mehr Übersicht sorgen. Mit dem Gratis-Tool TabExplorer rüsten Sie die Funktion einfach nach. Setzen Sie nach der Installation ein Häkchen bei Enable Tab Explorer. Statt mehrere Explorer-Fenster zu öffnen, arbeiten Sie nun mit verschiedenen Reitern. Mit einem Rechtsklick auf das jeweilige Tab öffnen Sie weitere Optionen, etwa alle Tabs zu schließen oder mit Clone die gleiche Ansicht noch einmal zu öffnen.