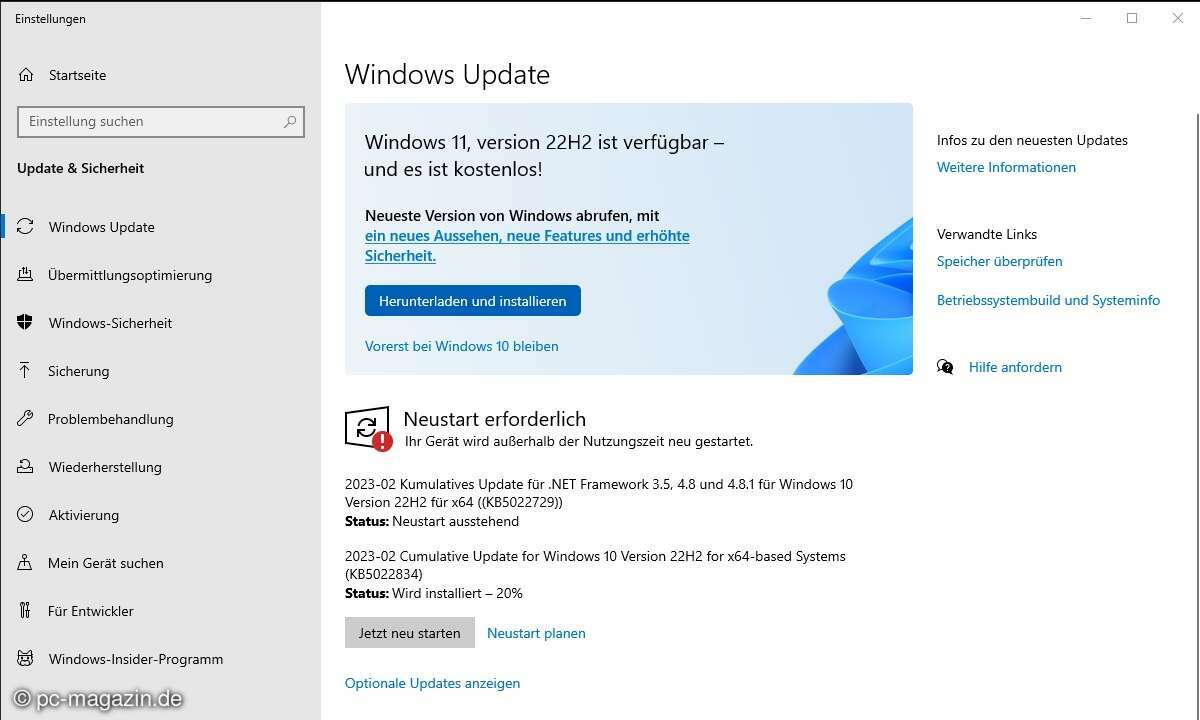Windows 10 & Co.: Benutzerkontensteuerung anpassen
Die Benutzerkontensteuerung lässt sich in Windows 10 und den Vorgängern anpassen. Wir zeigen, wie Sie das am besten anstellen.

Die Benutzerkontensteuerung (User Account Control, UAC) blendet bei einer Installation mit Admin-Rechten den Desktop aus und zeigt ein Meldungsfeld an: „Möchten Sie zulassen, dass durch das folgende Programm Änderungen an diesem Computer vorgenommen werden?“ Viele Poweranwender...
Die Benutzerkontensteuerung (User Account Control, UAC) blendet bei einer Installation mit Admin-Rechten den Desktop aus und zeigt ein Meldungsfeld an: „Möchten Sie zulassen, dass durch das folgende Programm Änderungen an diesem Computer vorgenommen werden?“ Viele Poweranwender wollen diese Schutzfunktion anpassen.
Sie finden die Konfiguration der Benutzerkontensteuerung in Windows 8.1 über das Symbol des Wartungscenters in der Taskleiste und der Auswahl des Menüpunkts Einstellungen der Benutzerkontensteuerung ändern. In Windows 10 verwenden Sie am besten den direkten Start des Tools wscui.cpl über das Suchfeld. Dieser Befehl funktioniert auch in Windows 8.1
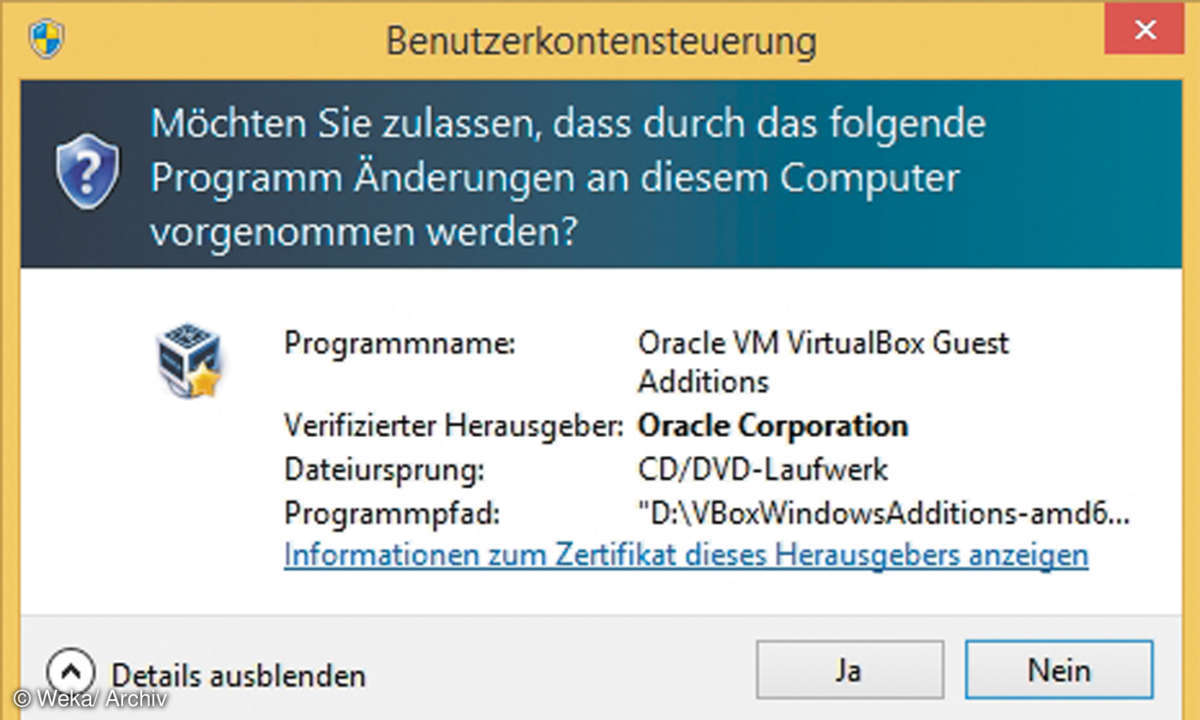
Auf PCs mit Windows 8.1/10 Pro lässt sich das Verhalten der Benutzerkontensteuerung auch per Gruppenrichtlinie konfigurieren. Die dazu notwendigen Einstellungen finden Sie über Computerkonfiguration/ Windows-Einstellungen/Sicherheitseinstellungen/ Lokale Richtlinien/Sicherheitsoptionen.
Lesetipp: Windows 10 – FAQ für Umsteiger
In der Basis-Edition von Windows 8.1 und Windows 10 können Sie die Einstellungen über die Registrierungsdatenbank vornehmen. Tippen Sie dazu auf der Startseite oder dem Startmenü regedit ein. Danach exportieren Sie zunächst zur Sicherheit die Registrierungsdatenbank (Datei/Exportieren) an eine sichere Stelle. Mit einem Doppelklick darauf können Sie dann die anschließend beschriebenen Änderungen im Notfall wieder rückgängig machen.
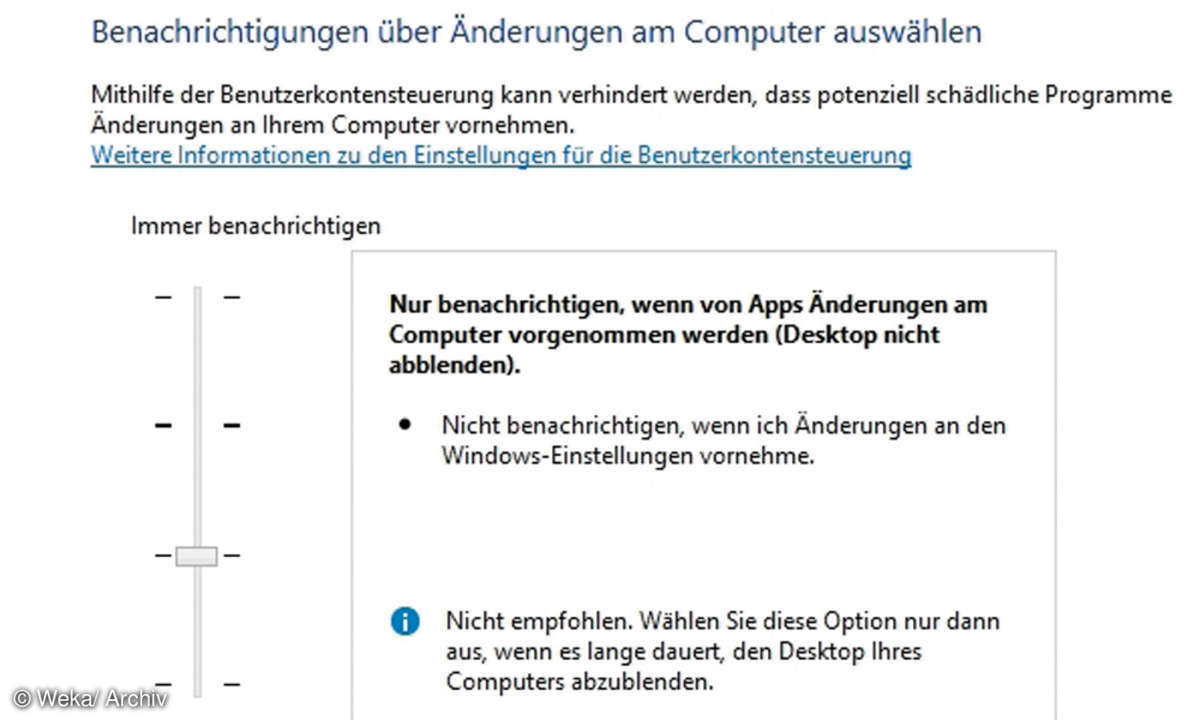
Öffnen Sie danach den Pfad HKLMSOFTWAREMicrosoft WindowsCurrentVersionPoliciesSystem. Dort gibt es drei Binärwerte, die Sie anpassen können:
Wenn Sie ConsentPromptBehaviorAdmin auf 0 stellen, unterdrücken Sie die Abfrage nach Administratorenrechten auf dem Rechner. Die Einstellung 5 bewirkt die gleiche Einstellung, als würden Sie in der Pro-Edition von Windows 8.1/10 den Schieberegler auf die Position „Nur benachrichtigen, wenn von Apps Änderungen am Computer vorgenommen werden“ setzen.
Zusammen mit dem Wert 1 für PromptOnSecure- Desktop ergibt der Wert 5 bei ConsentPromptBehaviorAdmin die gleiche Funktion wie der Standardwert der Benutzerkontensteuerung. Setzen Sie den Wert auf 2, handelt Windows wie bei der Reglereinstellung „In folgenden Situationen immer benachrichtigen“, also der höchsten Sicherheitseinstellung.
Lesetipp: Windows 10 – Dienste im Autostart entfernen
ConsentPromptBehaviorUser regelt die Benutzersteuerung der Standardanwender (0 deaktiviert, 3 angeschaltet), ebenfalls bezüglich Administratorenrechte- Abfrage. PromptOnSecureDesktop unterdrückt das Abdunkeln des Desktops (von 1 auf 0 schalten), wenn Windows 8.1 nach Administratorenrechten fragt. Diese Einstellung hat den Vorteil, dass der PC vor Angriffen geschützt ist und das Meldungsfeld anzeigt, aber nicht mehr den Zugriff auf den restlichen Bildschirm verhindert.