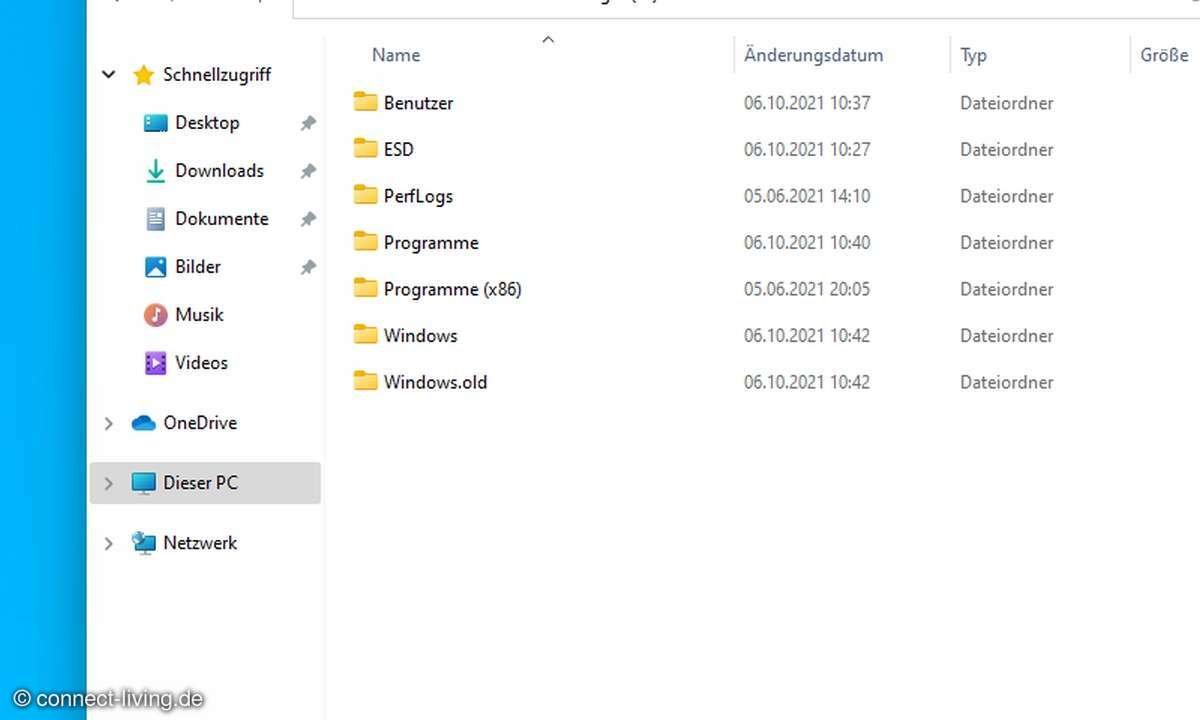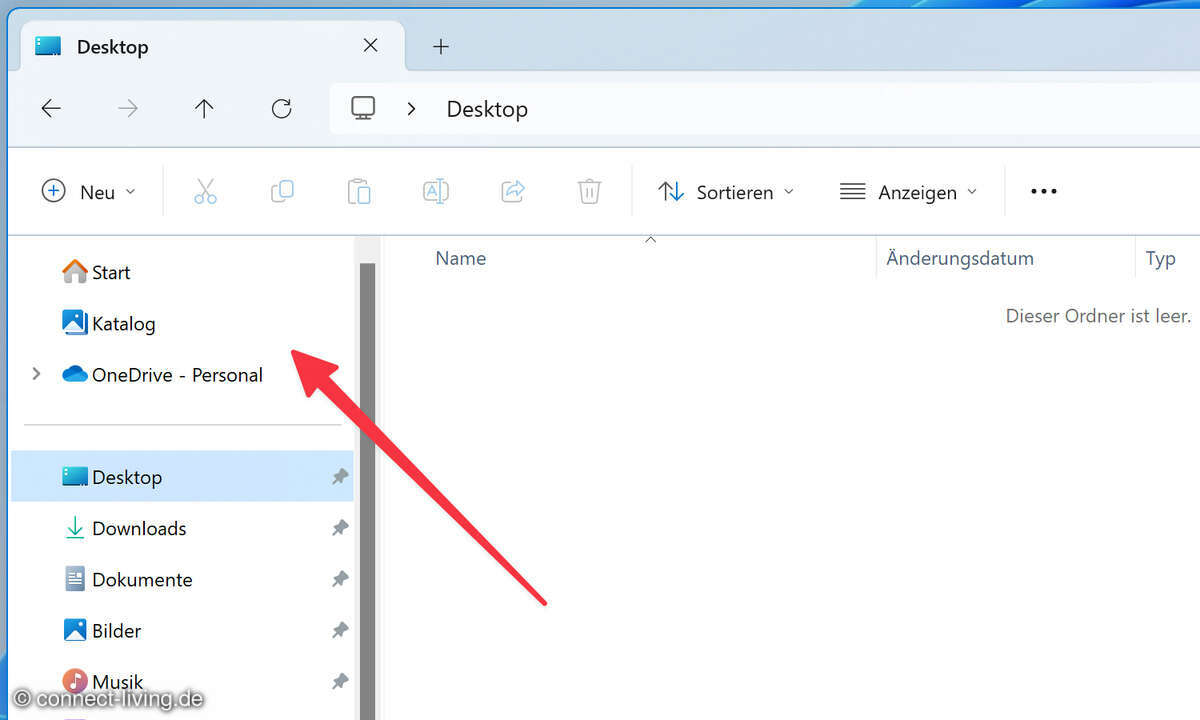USB-Stick für PC und Mac formatieren
Ein USB-Stick, den Sie unter Windows und macOS lesen und mit Daten beschreiben können - das ist das Ziel unseres Workshops. So gehen Sie am besten vor.
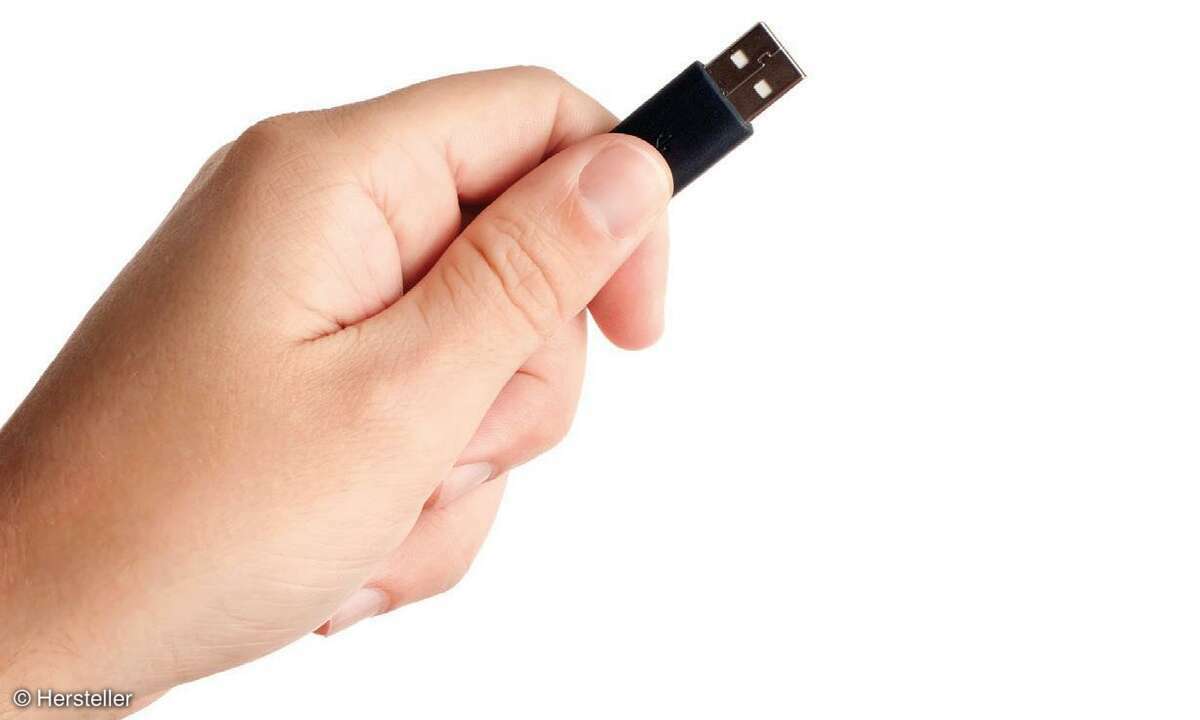
Was USB-Sticks anbetrifft, kochen Windows und macOS ihr jeweils eigenes Süppchen. Treffen Sie keine besonderen Vorkehrungen, dann ist ein Stick, den Sie unter Windows in Betrieb nehmen, am Mac nutzlos und umgekehrt. Der Grund dafür ist, dass beide Betriebssysteme ihr eigenes Dateisystem nutzen. Da...
Was USB-Sticks anbetrifft, kochen Windows und macOS ihr jeweils eigenes Süppchen. Treffen Sie keine besonderen Vorkehrungen, dann ist ein Stick, den Sie unter Windows in Betrieb nehmen, am Mac nutzlos und umgekehrt. Der Grund dafür ist, dass beide Betriebssysteme ihr eigenes Dateisystem nutzen.
Das richtige Dateisystem
Bevor man Daten auf einen Datenträger schreiben kann, muss dieser eingerichtet werden. Im Fachjargon spricht man von "formatieren". Beim Formatieren erhält der USB-Stick ein Dateisystem. Windows verwendet dazu das Microsoft-Dateisystem NTFS, macOS setzt auf Apples APFS.
Weil auf den meisten PCs Windows läuft, formatieren viele USB-Stick-Hersteller ihre Datenträger bereits im Werk mit NTFS. Verbinden Sie einen NTFS-Stick mit einem Mac, dann beschwert er sich über das ihm unbekante Dateisystem und bietet an, den Stick zu "initialisieren", was nichts anderes heißt als "formatieren". Genauso verhält es sich, wenn Sie einen APFS-Stick in einen Windows-PC stecken.
Wenn Sie einen USB-Stick am PC und Mac nutzen möchten, dann benötigen Sie dafür ein Dateisystem, das beide Betriebssysteme beherschen. Am handlichsten ist dabei exFAT.
Tipp: Wenn Sie zwingend auf APFS beziehungsweise NTFS angewiesen sind, dann benötigen Sie Software, die dem Mac NTFS oder Windows APFS beibringt. Auf diese Lösungen gehen wir hier aber nicht weiter ein, da sie zusätzliche Kosten verursachen, häufig vergleichsweise langsam sind und Probleme bei Betriebssystem-Updates bereiten können.
USB-Stick mit exFAT formatieren unter Windows
Wichtig: Durch die nachfolgenden Schritte gehen die auf dem USB-Stick gespeicherten Daten verloren. Sorgen Sie gegebenenfalls für ein Backup, bevor Sie fortfahren.
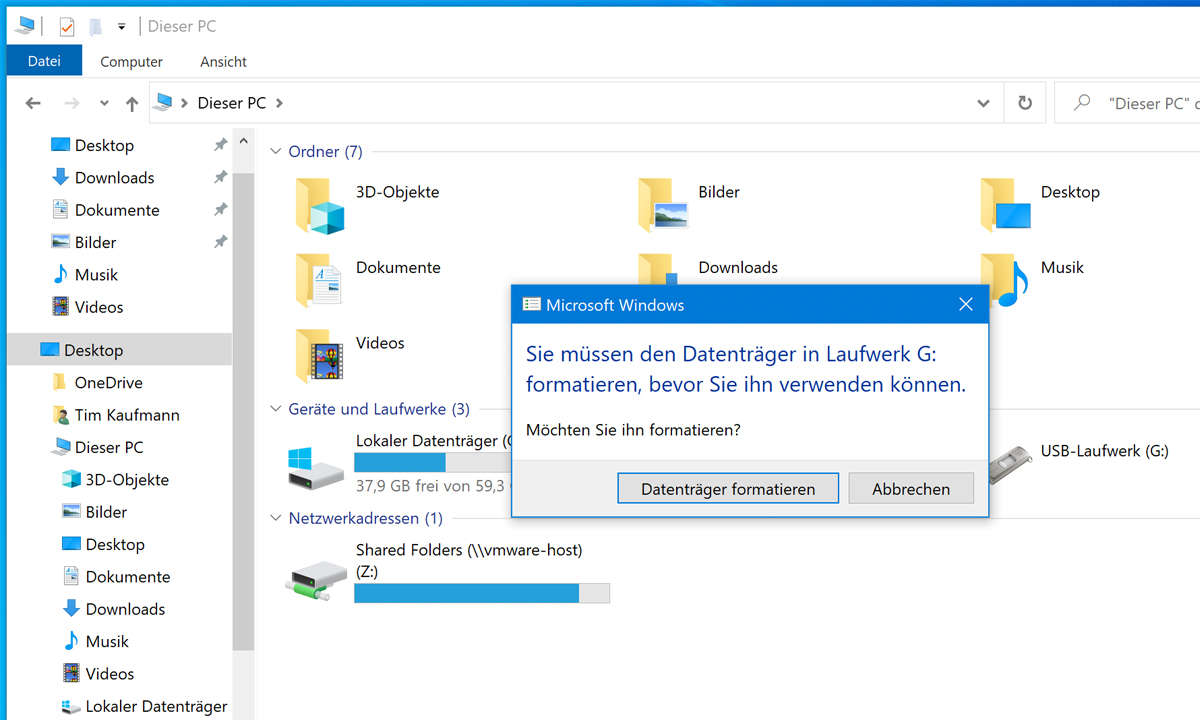
Verbinden Sie den Stick mit dem PC. Ist er mit einem für Windows nicht lesbaren Dateisystem oder noch gar nicht formatiert, dann bietet der PC automatisch die Formatierung an.
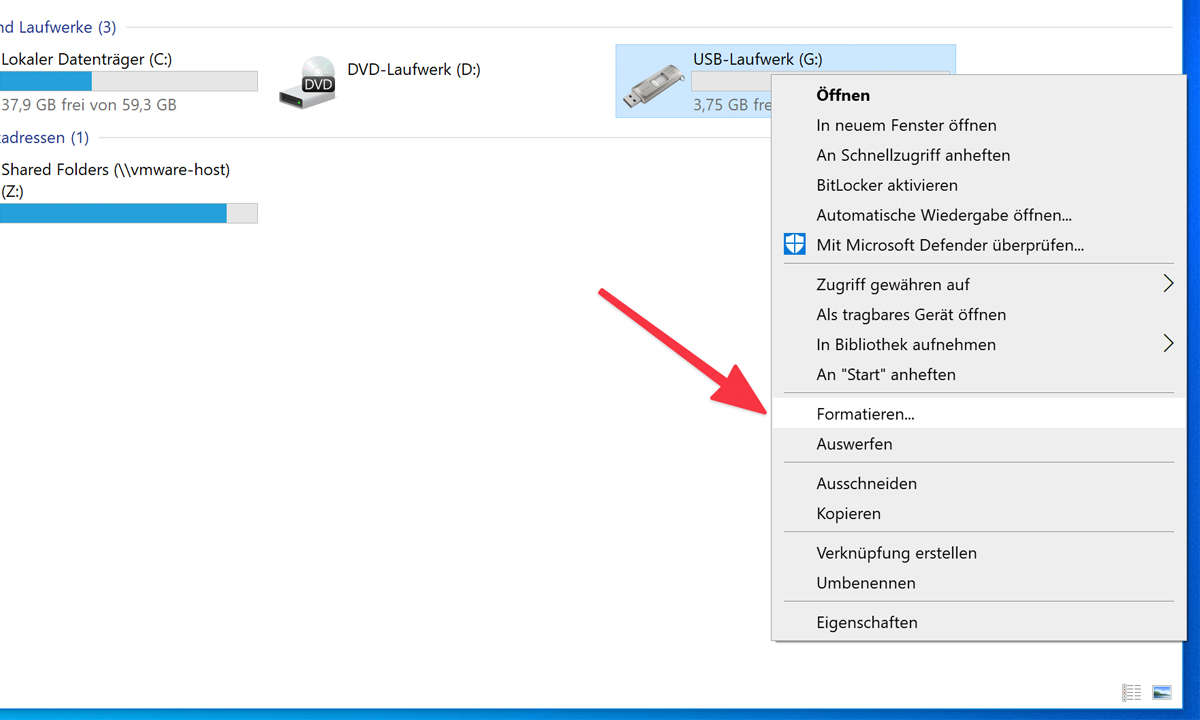
Anderenfalls klicken Sie den Stick mit der rechten Maustaste an und gehen dann auf "Formatieren".
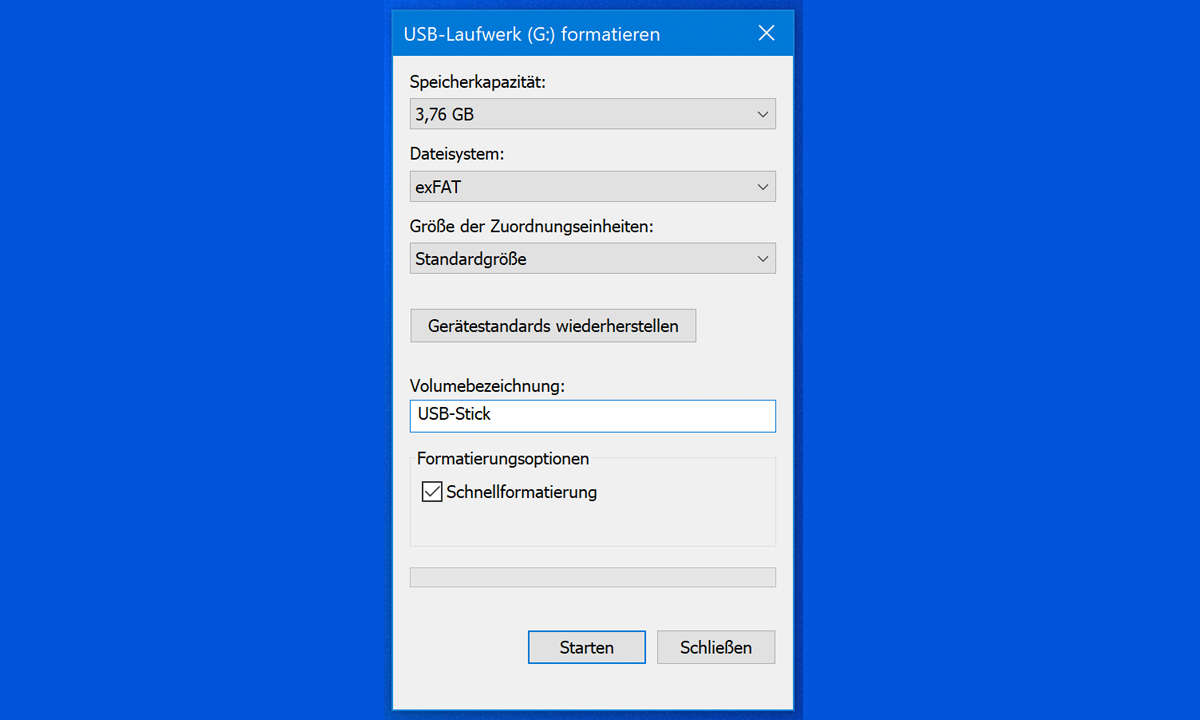
Jetzt passen Sie die Einstellungen für Dateisystem und Größe der Zuordnungseinheiten wie im Bildschirmfoto gezeigt an und geben dem Stick unter "Volumebezeichnung" einen Namen. Dann klicken Sie auf "Starten". Sobald Windows den Stick formatiert hat ist er einsatzbereit.
USB-Stick mit exFAT formatieren unter macOS
Wichtig: Durch die nachfolgenden Schritte gehen die auf dem USB-Stick gespeicherten Daten verloren. Sorgen Sie gegebenenfalls für ein Backup, bevor Sie fortfahren.
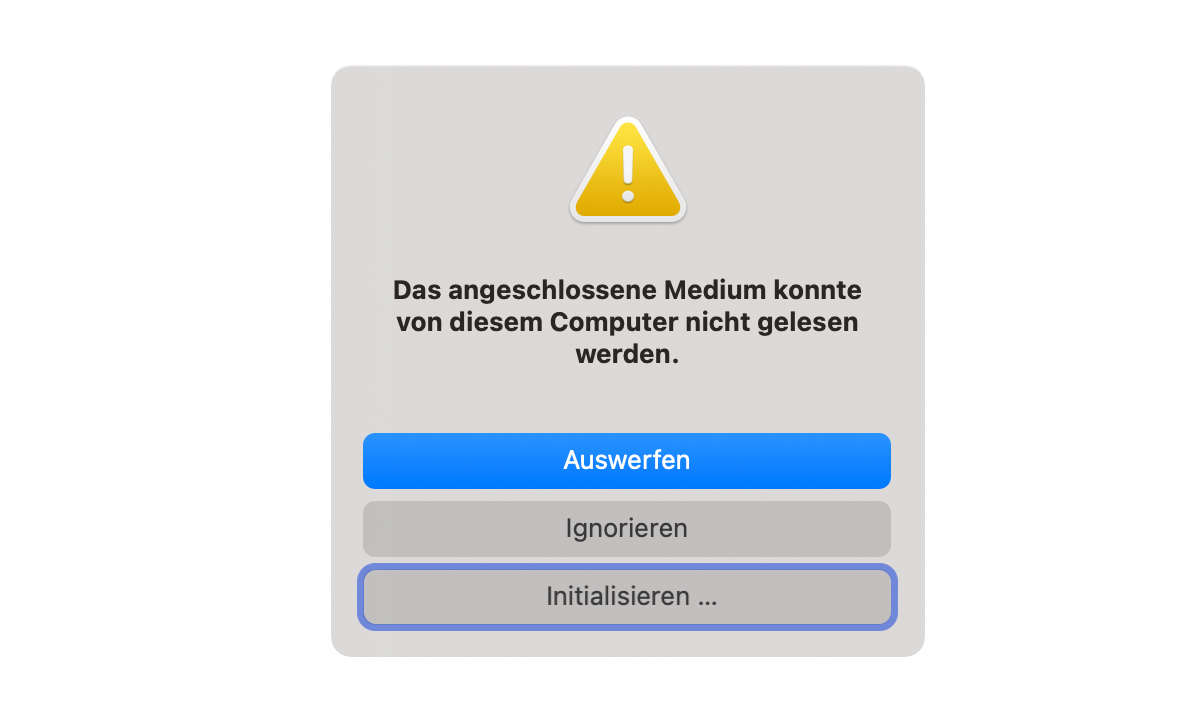
Verbinden Sie den USB-Stick mit dem Mac. Ist er mit einem für macOS nicht lesbaren Dateisystem oder noch gar nicht formatiert, dann bietet der Mac automatisch die Initialisierung (entspricht der Formatierung) an. Dazu wird das Festplattendienstprogramm gestartet.
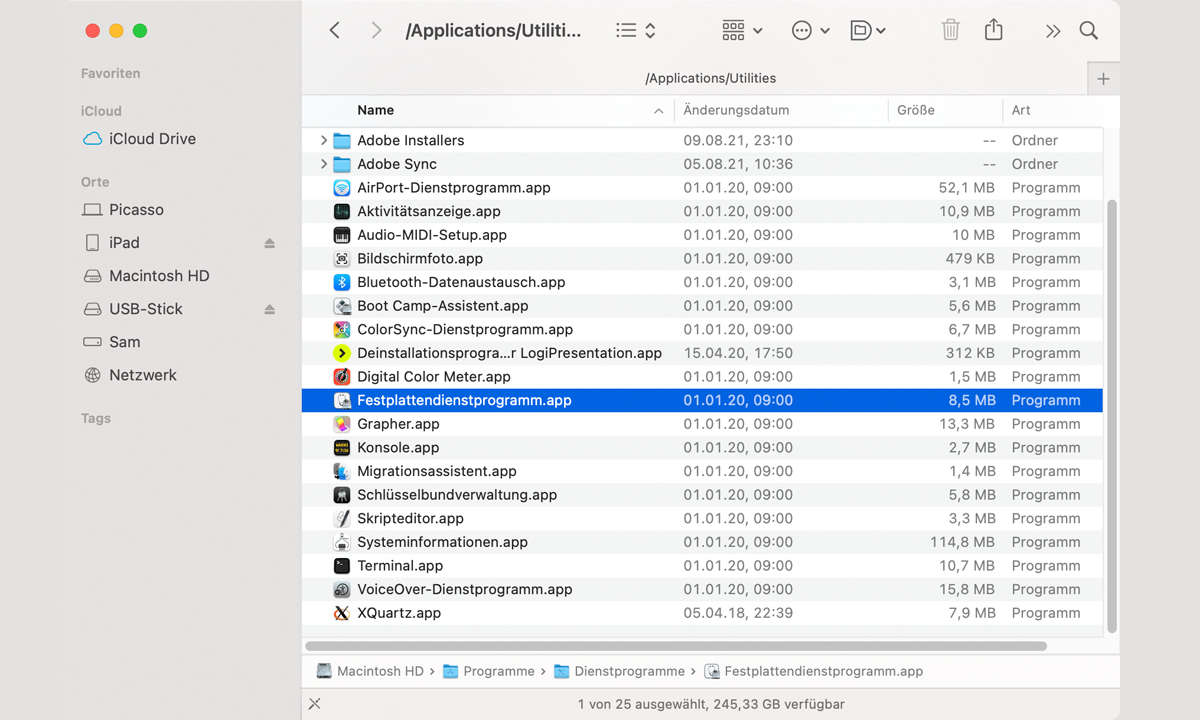
Anderenfalls öffnen Sie das Festplattendienstprogramm von Hand. Sie finden es zum Beispiel über die Spotlight-Suche und unter "Programme > Dienstprogramme".
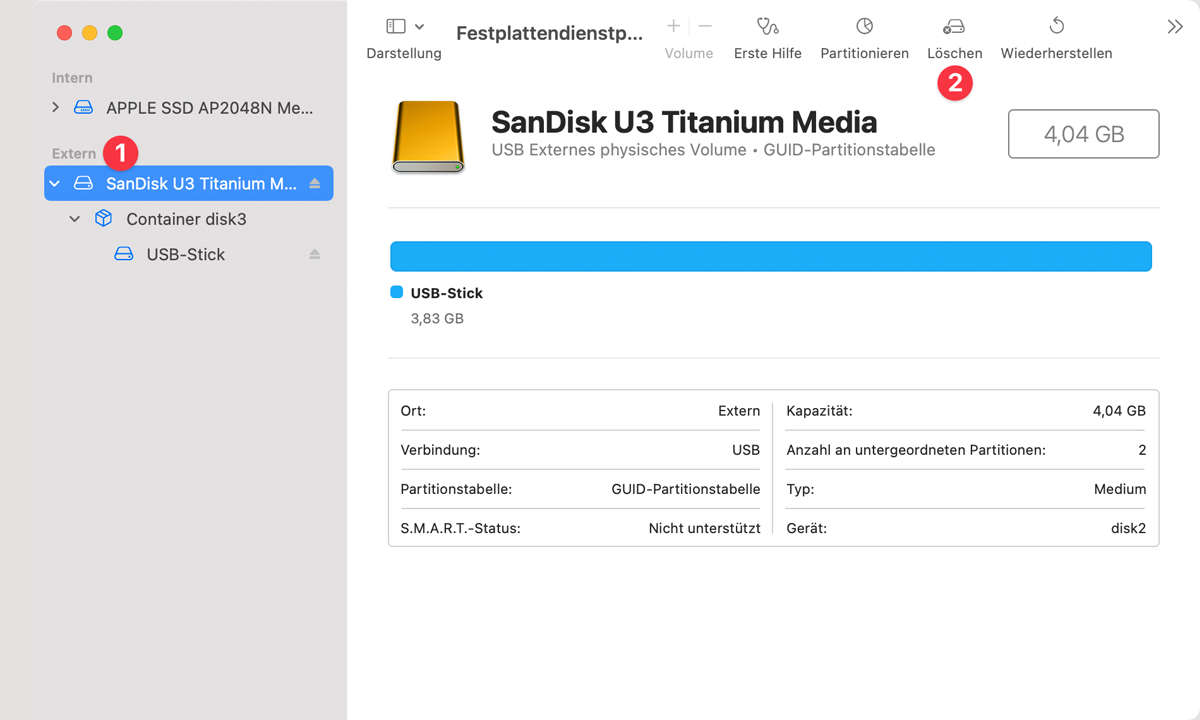
Stellen Sie sicher, dass in der Leiste am linken Rand der Stick ausgewählt ist. Dann klicken Sie oben auf "Löschen".
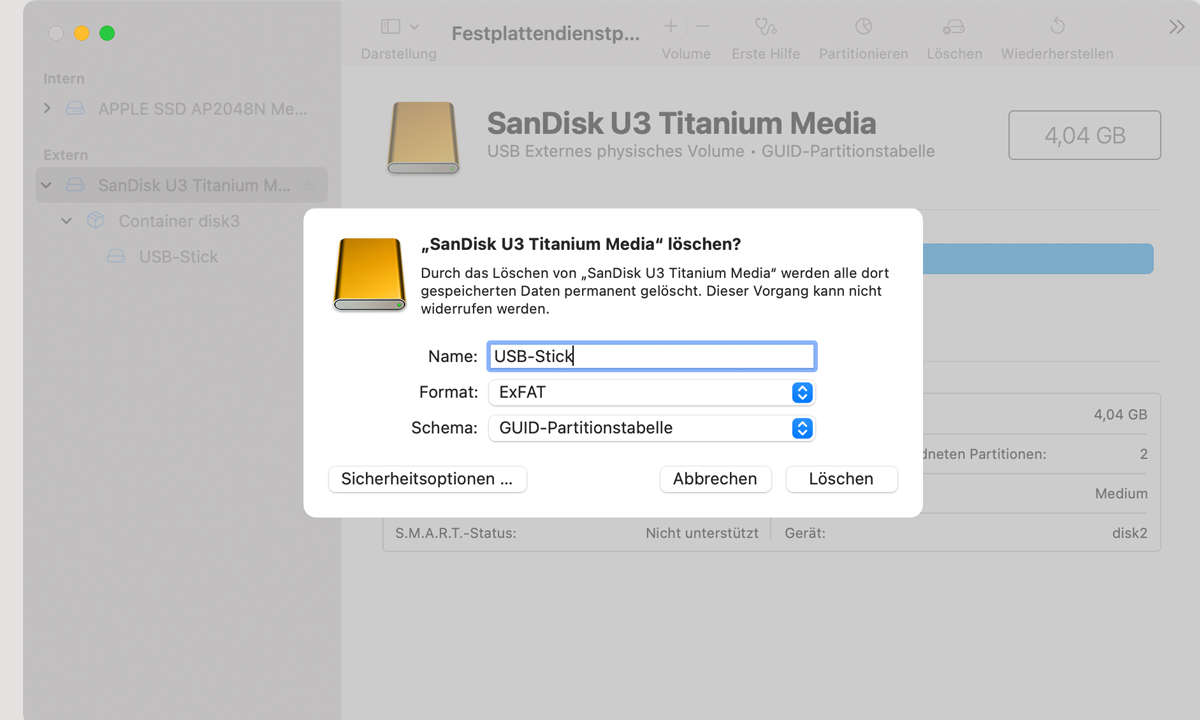
Jetzt passen Sie die Einstellungen für Format und Schema wie im Bildschirmfoto gezeigt an und geben dem Stick einen Namen. Dann klicken Sie auf "Löschen". Sobald macOS den Stick formatiert hat, ist er einsatzbereit.
Übrigens: Mit Exfat übertragen Sie auch Daten per USB-Stick bzw. -Speicher von und auf Linux-Systeme(n). Und: Während die Xbox One/Series NTFS unterstützt, können Sie mit Exfat auch Daten von und auf der Playstation 4 / 5 transferieren.