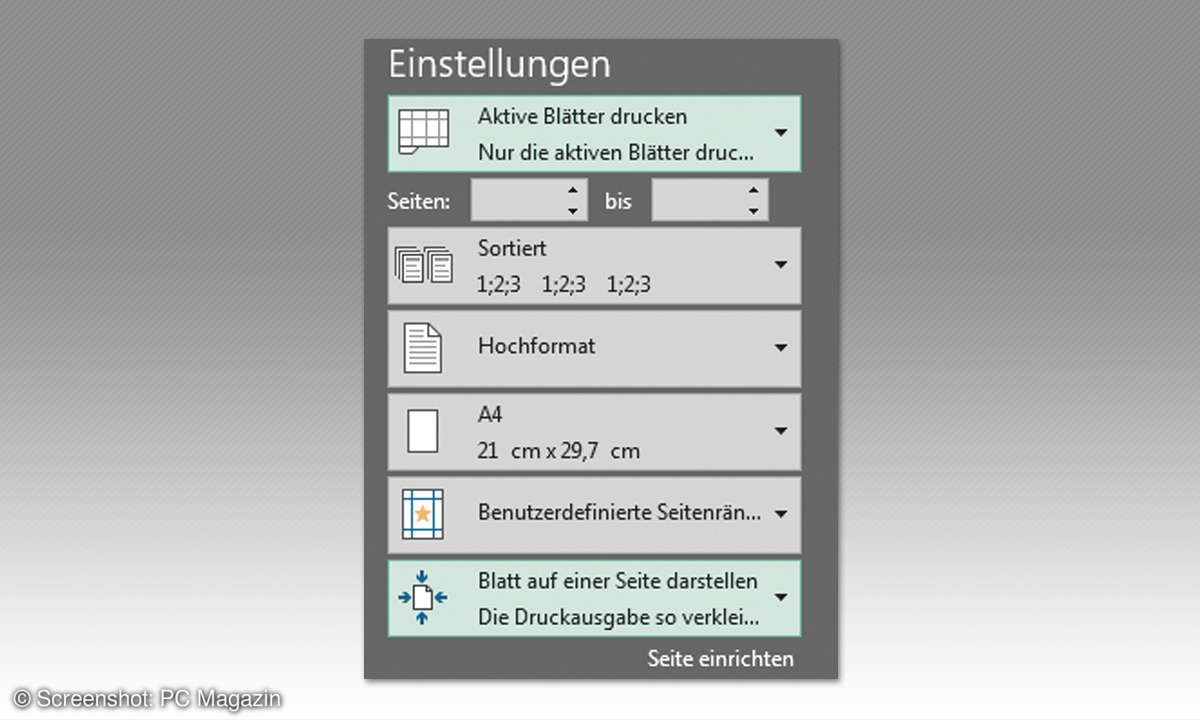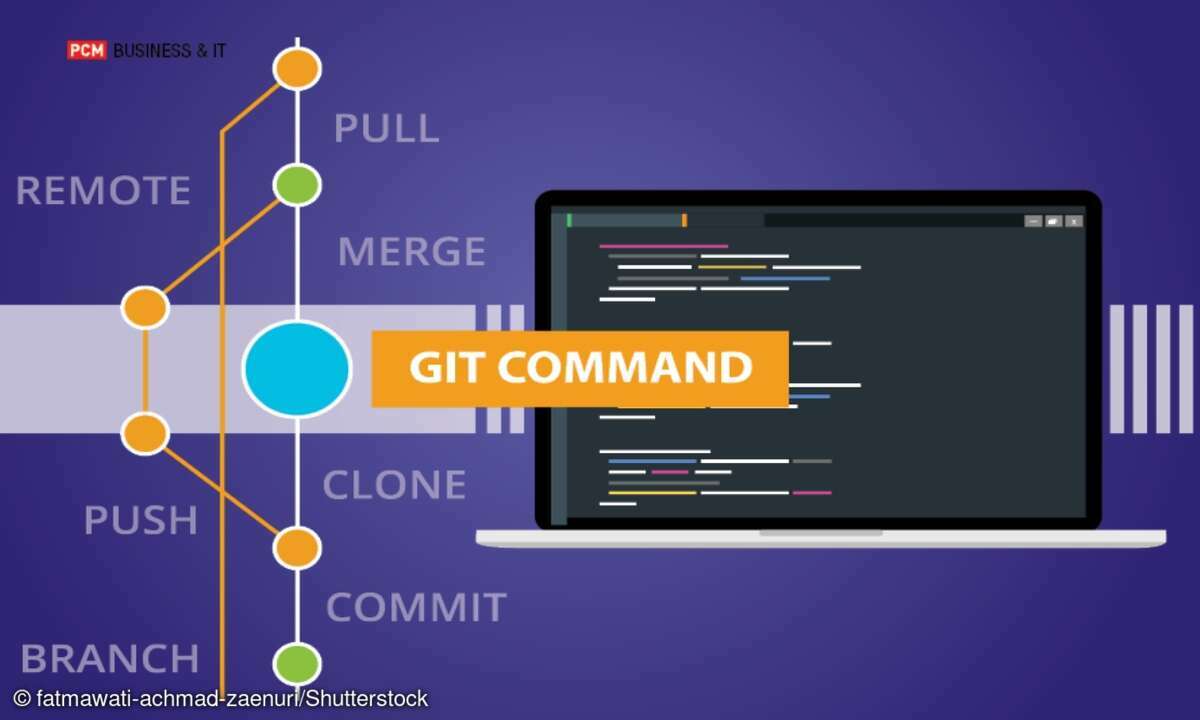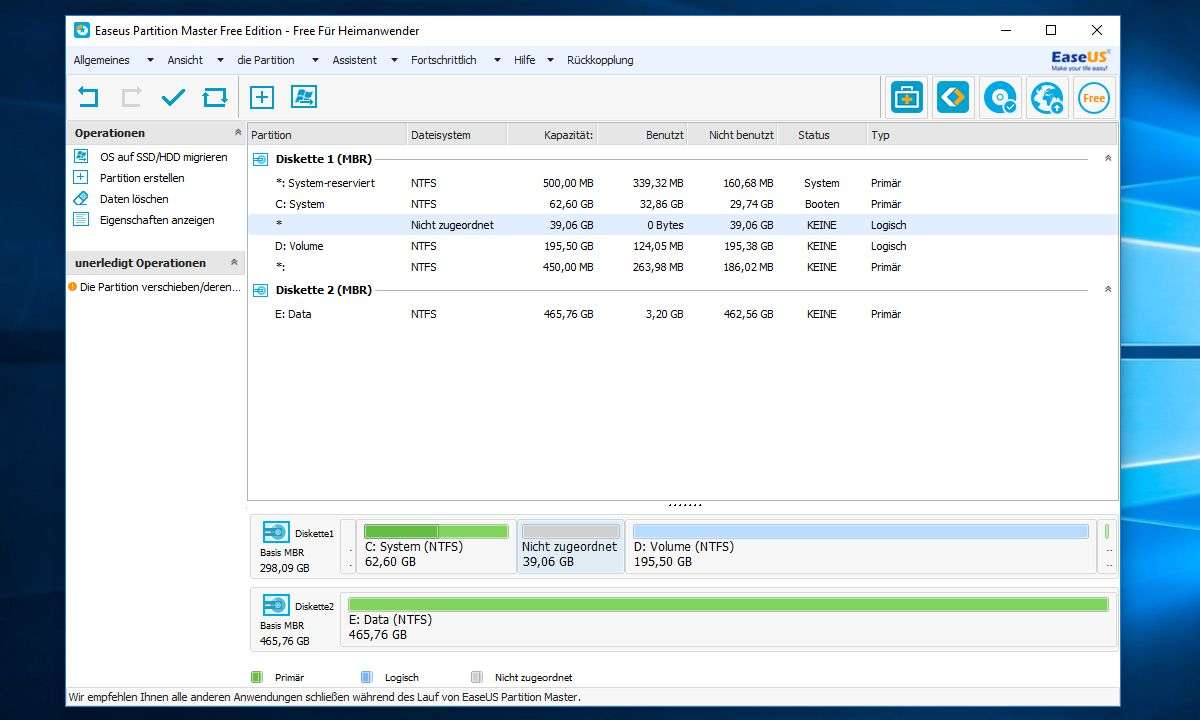Tipps & Tricks für Computerprogramme
In der heutigen Zeit ist es unerlässlich die verschiedenen Computerprogramme zu verstehen. Dabei können Ihnen unsere Tipps & Tricks weiterhelfen.

- Tipps & Tricks für Computerprogramme
- Tipps & Tricks für Coputerprogramme
1. Excel ab Version 2010: Tabellenblätter in andere Arbeitsmappen kopierenManchmal braucht man ein Excel-Tabellenblatt auch in einer anderen Excel-Arbeitsmappe. In diesem Fall können Sie das Tabellenblatt einfach komplett kopieren. Das ist in den meisten Fällen vorteilhafter als Inhalte zu kopier...
1. Excel ab Version 2010: Tabellenblätter in andere Arbeitsmappen kopieren
Manchmal braucht man ein Excel-Tabellenblatt auch in einer anderen Excel-Arbeitsmappe. In diesem Fall können Sie das Tabellenblatt einfach komplett kopieren.
Das ist in den meisten Fällen vorteilhafter als Inhalte zu kopieren und an entfernten Stellen einzufügen, denn dabei könnten vielleicht wichtige Elemente verloren gehen. Wenn Sie dagegen eine Tabelle als solche kopieren, werden alle Inhalte eins zu eins übertragen.
Und so geht´s:
- Öffnen Sie zunächst beide Arbeitsmappen, also diejenige Arbeitsmappe, in der sich das Tabellenblatt befindet, das Sie kopieren wollen, sowie die Arbeitsmappe, der Sie das Tabellenblatt hinzufügen wollen.
- Klicken Sie dann ganz unten in der Quellarbeitsmappe den Reiter des zu kopierenden Tabellenblatts mit der rechten Maustaste an, und wählen Sie im Kontextmenü den Befehl Verschieben oder kopieren.
- Daraufhin erscheint ein gleichnamiges Dialogfeld. Stellen Sie im Listenfeld Zur Mappe die gewünschte Zielarbeitsmappe ein, also die Arbeitsmappe, in die Sie das aktuelle Tabellenblatt einfügen wollen (das Tabellenblatt, für das Sie ja das Kontextmenü aufgerufen haben, brauchen Sie in der Liste nicht erst auszuwählen).
- Aktivieren Sie im Dialogfeld Verschieben oder kopieren das Kontrollkästchen bei Kopie erstellen; andernfalls wird das Tabellenblatt lediglich verschoben. Unter Einfügen vor können Sie festlegen, an welcher Stelle das Tabellenblatt in der Zieldatenbank eingefügt werden soll.
- Wenn Sie (ans Ende stellen) markieren, fügt Excel das zu kopierende Tabellenblatt ganz rechts, nach dem letzten vorhandenen Tabellenblatt, ein. Klicken Sie anschließend auf die Schaltfläche OK, um die Aktion durchzuführen.
2. Windows 10: Automatisches Abschalten bei Notebooks verhindern
Die meisten Windows-10-Notebooks sind so vor eingestellt, dass nach kurzer Zeit der Untätigkeit automatisch der Bildschirm abschaltet und etwas später der automatische Wechsel in den Energiesparmodus erfolgt. Wenn Ihnen das lästig ist, können Sie das unterbinden oder die Zeiten individuell einstellen.
Klicken Sie mit der rechten Maustaste auf das Windows- Symbol in der Taskleiste, und wählen Sie Energieoptionen im Menü.
Auf der Dialogseite Netzbetrieb und Energiesparen können Sie nun die gewünschten Einstellungen vornehmen. Auf Notebooks und Tablets regeln Sie das Ausschalten des Bildschirms sowie den Wechsel in den Energiesparmodus jeweils separat für Akkubetrieb und Netzbetrieb.
Stellen Sie in den Listenfeldern die gewünschten Werte ein. Die Skala reicht von einer Minute bis zu fünf Stunden. Wenn Sie überhaupt nicht möchten, dass der Bildschirm abschaltet oder ein Wechsel in den Energiesparmodus stattfindet, stellen Sie in den entsprechenden Listenfeldern Nie ein – diese Auswahlmöglichkeit befindet sich jeweils ganz unten in der Liste. (Hinweis: Die Bezeichnung Ruhezustand im Abschnitt Energiesparmodus ist nicht ganz korrekt – es handelt sich um den Energiesparmodus).
Der Unterschied:
Während der Arbeitsspeicher im Ruhezustand komplett abgeschaltet wird – die Arbeitsdaten werden zuvor auf den Festspeicher kopiert –, wird der Arbeitsspeicher im Energiesparmodus weiter unter Strom gehalten). Vor allem, wenn ein Notebook an das Stromnetz angeschlossen ist, ist das frühe Abschalten oft nicht erwünscht.
Im Übrigen sind auch die vor eingestellten Energieoptionen auf Desktop-PCs nicht immer nach jedermanns Geschmack, sodass es auf diesen ebenfalls sinnvoll sein kann, einen Blick darauf zu werfen und sie gegebenenfalls anzupassen.
3. Microsoft Edge/Windows 10: Favoritenleiste nur in neuen Tabs anzeigen
Auf Wunsch können Sie den in Windows 10 integrierten Browser Microsoft Edge so einstellen, dass er die Favoritenleiste ausschließlich in neuen, sprich leeren, Tabs anzeigt.
Die Favoritenleiste im Browser ist sehr praktisch, da man mit ihr besonders häufig verwendete Lesezeichen immer parat hat. Auf der anderen Seite nimmt die Favoritenleiste aber auch Platz weg. Daher stellt der Edge-Browser neben Immer und Nie anzeigen die zusätzliche Option Nur in neuen Tabs zur Verfügung.
Das erlaubt es Ihnen, die Favoritenleiste nur dann anzuzeigen, wenn man sie erfahrungsgemäß am häufigsten braucht, nämlich nach dem Öffnen neuer Tabs (neu heißt in diesem Fall so viel wie leer, denn sobald im Tab eine Webseite geladen wird, verschwindet die Favoritenleiste wieder). Öffnen Sie die Einstellungen-Leiste, indem Sie rechts oben im Edge-Browserfenster auf die drei Punkte klicken (alternativ: [Alt]+[F]).
Klicken Sie in der Einstellungen- Leiste auf Einstellungen und anschließend im linken Bereich des erscheinenden Einstellungen-Tabs auf Darstellung. Scrollen Sie danach den rechten Bereich etwas nach unten, bis der Abschnitt Symbolleiste anpassen erscheint, und stellen Sie dort im Listenfeld neben Favoritenleiste anzeigen die Option Nur in neuen Tabs ein.
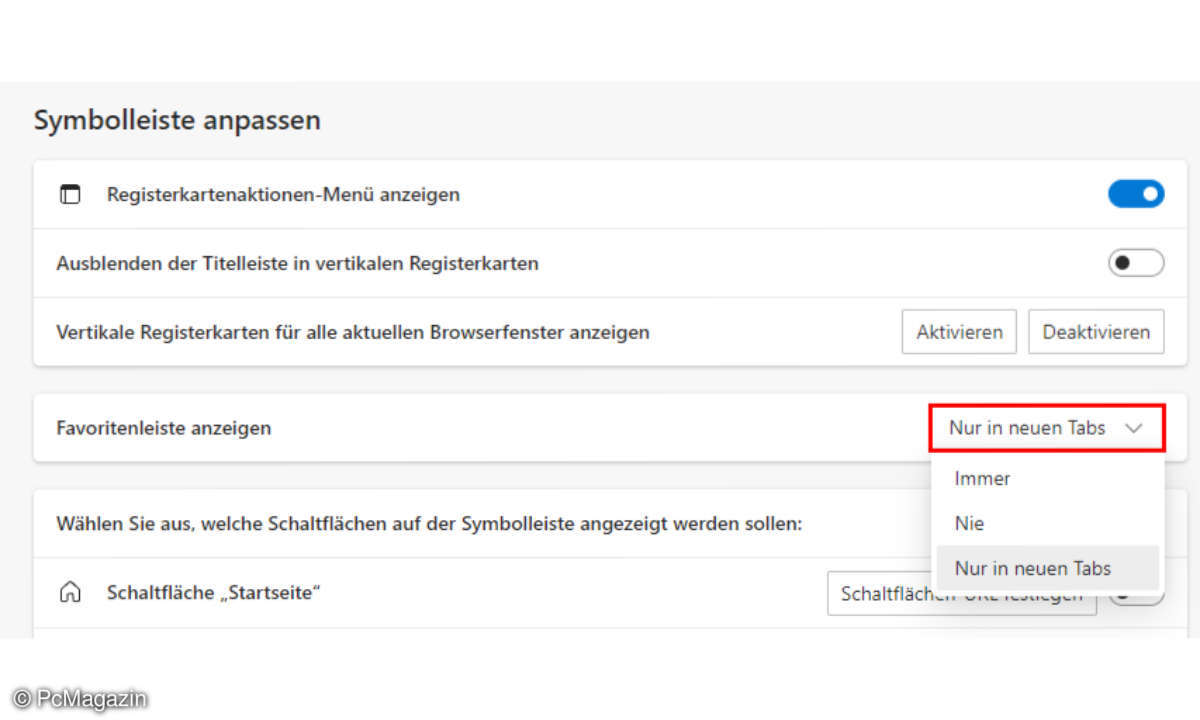
4. Windows 10: VMware und VirtualBox unter Windows 10
Leider gibt es immer wieder Probleme, wenn man in Windows 10 fremde Virtualisierungssoftware nutzen möchte. Wir zeigen, wie Sie eventuelle Störfaktoren beseitigen.
Dazu sei gesagt, dass die Probleme erst mit Funktions- Updates aufgetreten sind, beim Start von Windows 10 gab es sie noch nicht. Damit VirtualBox oder VMware unter Windows 10 in der aktuellen Version einwandfrei funktionieren, sollten Sie an zwei Stellen tätig werden: Schalten Sie zum einen die sogenannte Speicher-Integrität der Kernisolierung aus, und deaktivieren Sie zum anderen das in Windows 10 integrierte Hyper-V.
Danach können Sie ziemlich sicher sein, dass Windows- 10-Funktionen fremder Virtualisierungssoftware nicht in die Quere kommen. Öffnen Sie die Einstellungen (Klick auf das Zahnrad-Symbol im Startmenü, oder drücken Sie [Windows]+[I]), klicken Sie dann auf Update und Sicherheit, anschließend im linken Bereich der erscheinenden Dialogseite auf Windows- Sicherheit und schließlich oben im rechten Bereich auf Windows-Sicherheit öffnen.
Alternativ klicken Sie im Infobereich der Taskleiste auf das Symbol Windows-Sicherheit, ohne erst die Einstellungen zu öffnen. Selektieren Sie im linken Bereich der Windows- Sicherheit-App den Punkt Gerätesicherheit. Klicken Sie anschließend im rechten Bereich auf die Verknüpfung Details zu Kernisolierung. Stellen Sie den Schalter unter Speicher-Integrität auf Aus, falls er eingeschaltet ist.
Sie müssen danach noch eine Rückfrage bestätigen und den Computer neu starten, damit die geänderte Einstellung wirksam wird. Um Hyper-V zu deaktivieren klicken Sie mit der rechten Maustaste auf das Windows-Logo in der Taskleiste und wählen ganz oben im Menü Apps und Features.
Danach klicken Sie im äußersten rechten Bereich der erscheinenden Dialogseite auf die Verknüpfung Programme und Features. Daraufhin öffnet die gleichnamige Dialogseite der Systemsteuerung. Klicken Sie auf dieser oben links auf Windows-Features aktivieren oder deaktivieren, und entfernen Sie im erscheinenden Dialogfeld das Häkchen bei Hyper-V.