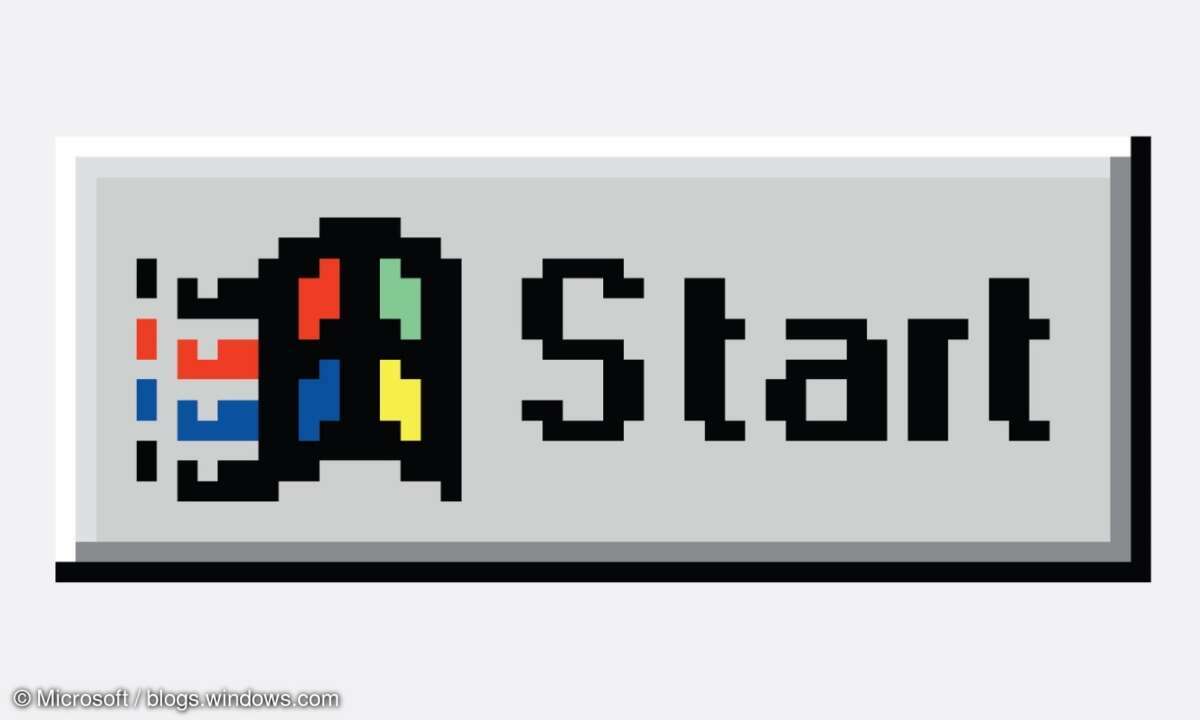Teil 6: Microsoft Security-Updates
Festplatten sind mit bis zu 400 GByte mittlerweile so riesig, dass Durchblick und Ordnung immer schwieriger werden. Die Lösung: Sie teilen Ihre Harddisk in mehrere Partitionen auf....
Festplatten sind mit bis zu 400 GByte mittlerweile so riesig, dass Durchblick und Ordnung immer schwieriger werden. Die Lösung: Sie teilen Ihre Harddisk in mehrere Partitionen auf.

Ob Sie die Festplatte in zwei, drei oder vier Bereiche splitten, ist letztlich Geschmacksache. Entscheidend ist, das Betriebssystem mitsamt allen Programmen von Ihren persönlichen Daten zu trennen. Das erleichtert zum einen das Backup, also die Datensicherung. Zum Zweiten können Sie bedenkenlos den Windows-Bereich reparieren oder sogar neu aufsetzen, ohne sich Sorge um Ihre Dokumente, Bilder, Musik usw. machen zu müssen.
Wir zeigen daher, wie Sie einen zweiten zusätzlichen Festplattenbereich einrichten und auf welchem dieser beiden Partitionen Sie was speichern. Im Regelfall werden die Rechner mit nur einer Partition ausgeliefert, die im Windows Explorer mit "C:" benannt ist. Einen zweiten Bereich legen Sie mit dem Tool Partition Logic an. Laden Sie für die Installation die CD-Version von Partition Logic von der Downlaod-Seite des PC-Magazins herunter und drücken Sie "Setup". Sobald Ihr Brennprogramm beispielsweise Nero sich öffnet, legen Sie einen Rohling in den Brenner und brennen die spezielle Boot-CD.
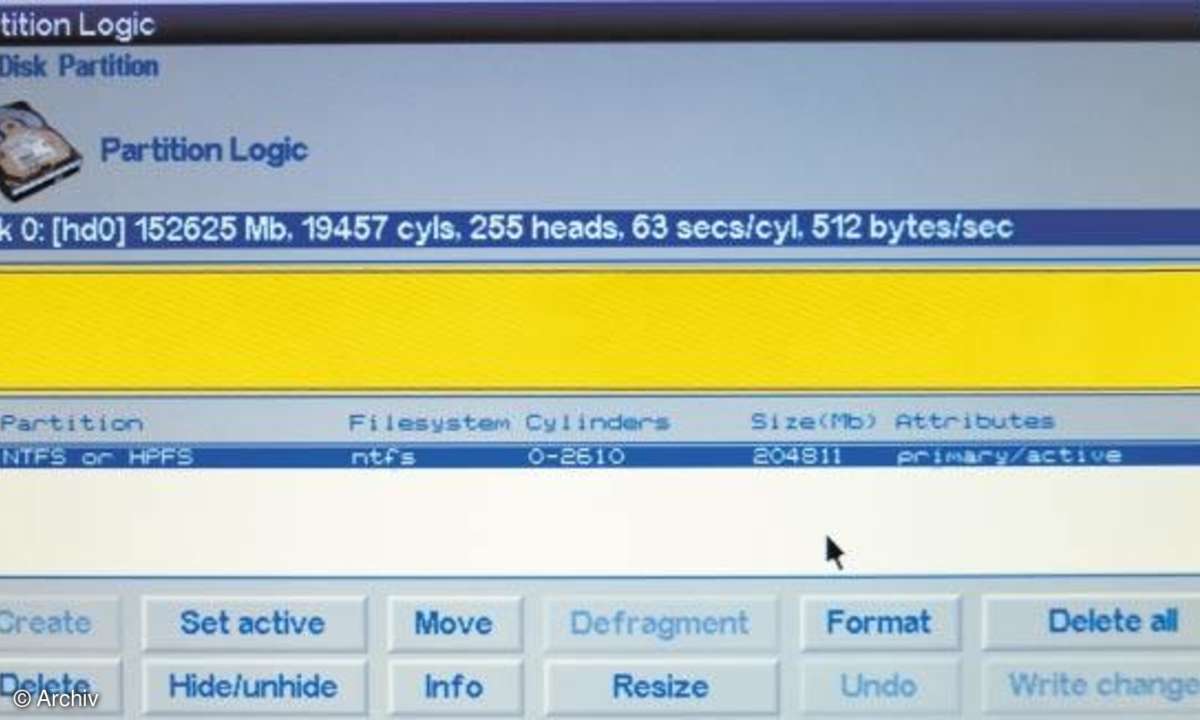
Das ist notwendig, weil es sich bei Partition Logic nicht um ein konventionelles Windows-Programm handelt. Vielmehr handelt es sich bei dieser Boot-CD um ein Linux-System mit dem Partitionierungs-Programm. Doch keine Angst: Alles läuft automatisch, Partition Logic startet selbstständig und Sie arbeiten wie gewohnt mit einer grafischen Oberfläche.
Diese Boot-CD lassen Sie gleich im Laufwerk und starten Ihren PC von CD neu. Gegebenenfalls müssen Sie noch im BIOS die Boot-Reihenfolge des Rechners auf "CD/DVD" umstellen. Warten Sie nach dem Neustart von der Scheibe, bis Sie mit "OK" bestätigen können. Nun sehen Sie die Festplatte, bei der Sie die erste Partition "1" markieren, um deren Größe zunächst zu verkleinern. Dazu klicken Sie auf "Resize/OK" und tippen beispielsweise "30000m" ein: Das steht für 30.000 MByte, also 30 GByte. Das reicht in aller Regel für Windows und Programme völlig aus. Bestätigen Sie wieder mit "OK/OK".
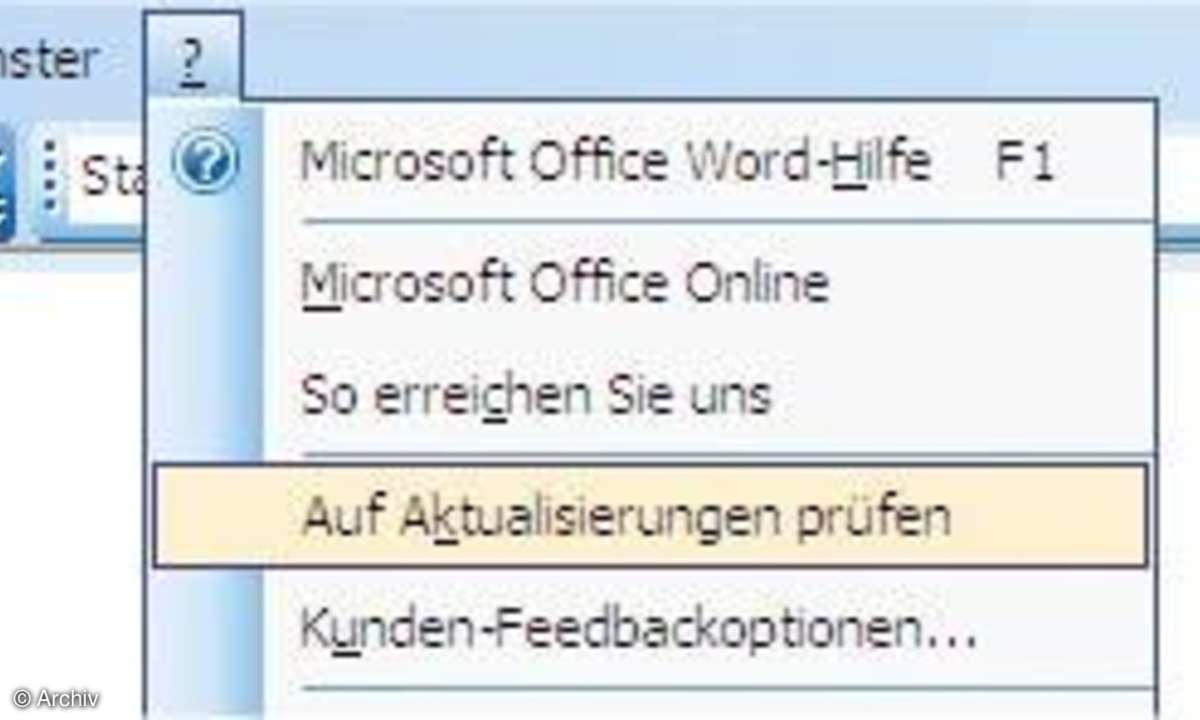
Nun benötigen Sie einige Minuten Geduld, bis der Vorgang abgeschlossen ist. Im Anschluss daran erscheint ein zweiter, mit "Empty space" bezeichneter Eintrag. Markieren Sie diesen, drücken Sie die Schaltfläche "Create" und tragen Sie in der oberen Zeile den ersten aufgeführten Wert für den "starting cylinder" ein, darunter den für den "ending cylinder". Bestätigen Sie wieder mit "OK", markieren Sie "NTFS oder HPFS" und drücken "Select/Write changes/OK". Über "File/Quit" in der Menüleiste verlassen Sie das Programm.
Nach dem Neustart von Windows sehen Sie im Windows Explorer die neue Partition, die Sie per Doppelklick und "Ja/Starten" noch formatieren müssen. Im Feld "Volumebezeichnung" sollten Sie zudem eine vernünftige Bezeichnung wie "Daten" oder etwas Ähnliches eingeben.
Im letzten Schritt organisieren Sie Ihre Daten neu. Das gilt insbesondere für den Ordner "Eigene Dateien", in dem praktisch alle Programm die anwenderspezifischen Daten speichern: also Ihre Dokumente, Bilder und vieles andere mehr. Klicken Sie mit der rechten Maustaste auf das Verzeichnis und wählen Sie im Kontextmenü den Eintrag "Eigenschaften". Drücken Sie die Schaltfläche "Verschieben", wählen Sie als Ziel die neue Partition aus und klicken Sie zudem auf "Neuen Ordner erstellen", den Sie praktischerweise gleich "Eigene Dateien" nennen.
Sobald Sie nun mit einem Klick auf die Schaltfläche "OK" bestätigen, kopieren Sie Ihre persönlichen Dateien auf den zweiten Festplattenbereich. Arbeiten Sie mit mehreren Benutzerkonten, müssen Sie diesen Schritt in jedem Konto durchführen. Kontrollieren Sie jetzt nochmals, dass in sämtlichen Programmen der Standardspeicherpfad auf "Eigene Dateien" eingestellt ist.