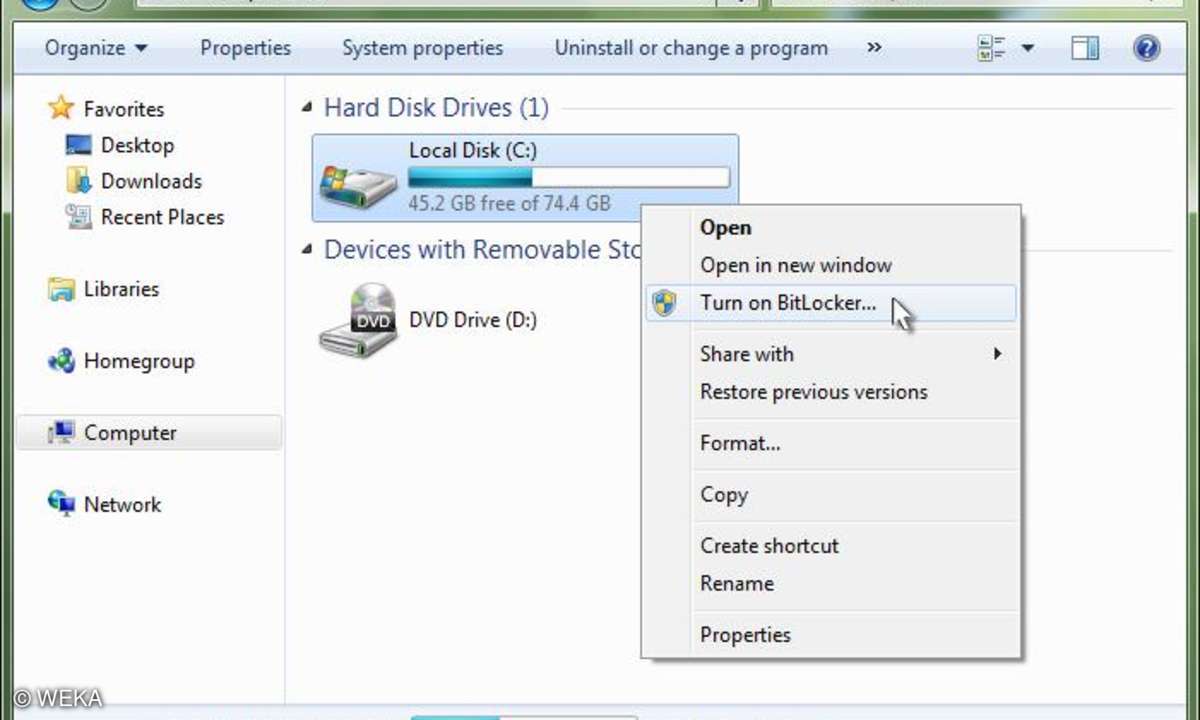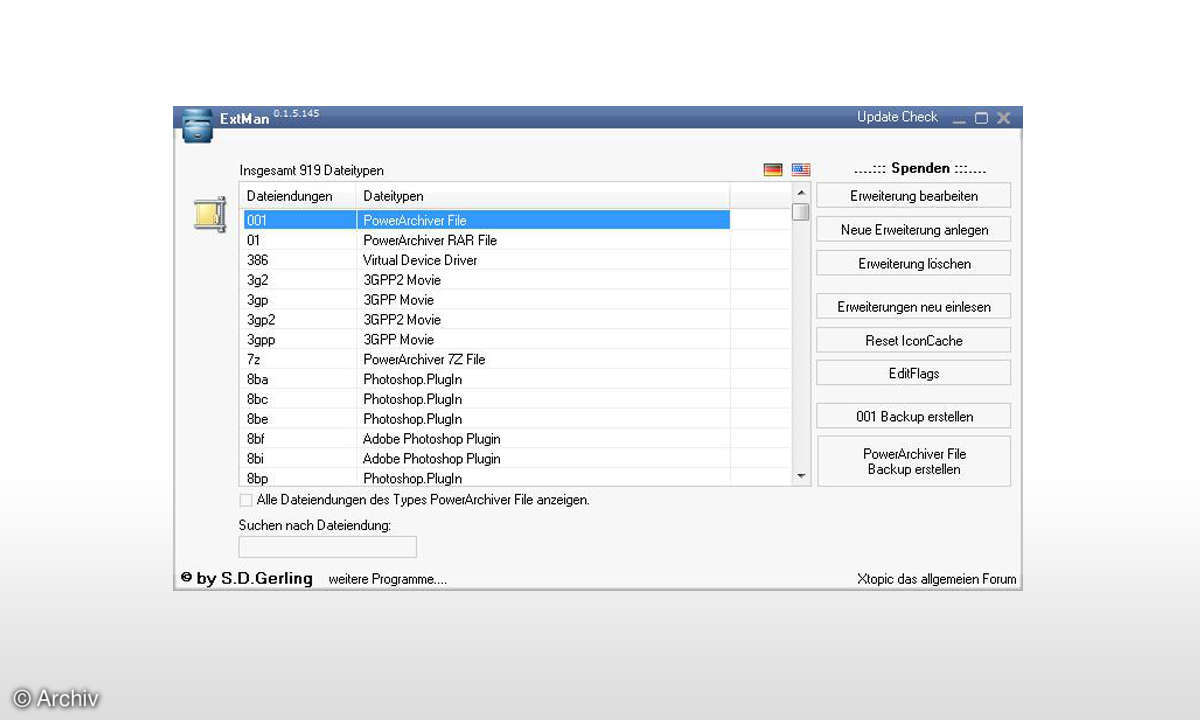Teil 3: Windows 7: Drei Setup-Varianten zum Umstieg von XP und Vista
- Windows 7: Drei Setup-Varianten zum Umstieg von XP und Vista
- Teil 2: Windows 7: Drei Setup-Varianten zum Umstieg von XP und Vista
- Teil 3: Windows 7: Drei Setup-Varianten zum Umstieg von XP und Vista
- Nachrüsten und USB-Setup
- Teil 5: Windows 7: Drei Setup-Varianten zum Umstieg von XP und Vista
Einstellungssache Gleich beim Start von Windows 7 sollten Sie überprüfen, ob Ihre Laufwerke den gewünschten Laufwerksbuchstaben zugewiesen bekommen haben. Wenn nicht, geben Sie nicht "Datenträgerverwaltung" im Suchfeld der Desktopsuche ein, sondern probieren Sie es mit "Verwaltung", genauer ge...
Einstellungssache
Gleich beim Start von Windows 7 sollten Sie überprüfen, ob Ihre Laufwerke den gewünschten Laufwerksbuchstaben zugewiesen bekommen haben. Wenn nicht, geben Sie nicht "Datenträgerverwaltung" im Suchfeld der Desktopsuche ein, sondern probieren Sie es mit "Verwaltung", genauer gesagt: "Festplattenpartitionen erstellen und formatieren".
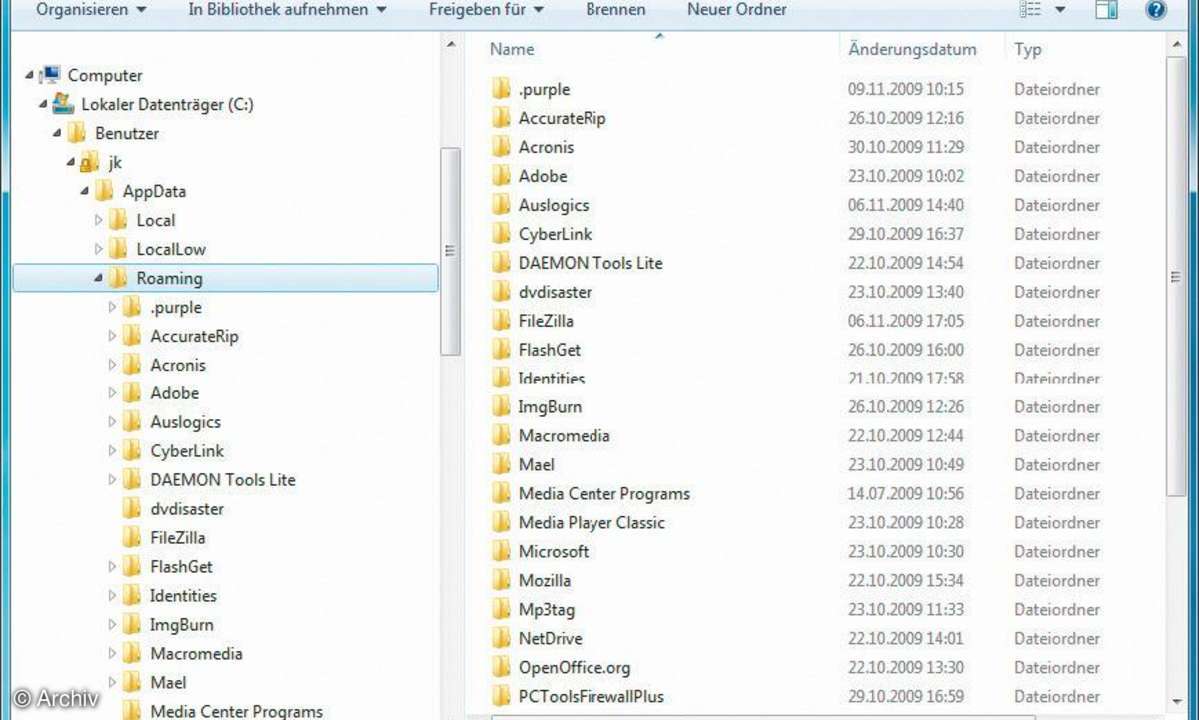
Ist noch das alte Betriebssystem installiert, weisen Sie ihm am besten einen der hinteren Laufwerksbuchstaben zu (z.B. Z:\). Haben Sie eine zweite Festplatte eingebaut, suchen Sie nach "Erweiterte Systemeinstellungen anzeigen" und gehen Sie unter Erweitert/Leistung/Einstellungen/Erweitert/Ändern und legen Sie die Auslagerungsdatei auf die zweite Festplatte -sofern diese nicht zu langsam ist.
Klicken Sie mit der rechten Maustaste auf den Papierkorb und gehen Sie in die Einstellungen - müssen Sie hier wirklich mehr als 1 GByte Platz für Müll reservieren, oder gehören Sie auch zu den Leuten, die den Inhalt des Papierkorbs sofort löschen?
Weiterer Tipp: Suchen Sie nach "Ordneroptionen" und entfernen Sie unter Ansicht den Haken in Dateierweiterungen [...] ausblenden - finden Sie in Artikeln dann den Hinweis, dass eine Datei eine bestimmte Dateierweiterung vorweisen soll, tun Sie sich mit dieser Einstellung in Zukunft leichter.
Besonders wichtig ist es, den Ordner AppData sichtbar zu machen - hier speichern viele Programme ihre Einstellungen. Aktivieren Sie dazu wieder unter Ordneroptionen/Ansicht die Option Versteckte Dateien und Ordner anzeigen. Gehen Sie dann über den Windows-Explorer nach C:\Benutzer\{Benutzername} (bzw. C:\Users\{Benutzername} - interner Name) und deselektieren Sie die Option Versteckt in den Eigenschaften des Ordners AppData.
Anschließend können Sie Einstellung in den Ordneroptionen wieder rückgängig machen, denn sonst werden fortan Dateien wie desktop.ini angezeigt, die eher störend wirken.
Nachdem AppData sichtbar ist, können Sie dorthin viele Ihrer alten Windows-Einstellungen kopieren. So müssen Sie bei Firefox bzw. Thunderbird nur den Inhalt der Ordner Z:\Dokumente und Einstellungen\{Benutzer}\Anwendungsdaten\Mozilla\Firefox\Profiles\{Profilordner} bzw. ...\Anwendungsdaten\Thunderbird\Profiles\{Profilordner} in die gleichnamigen Unterordner unter C:\Benutzer\{Benutzername}\AppData\Roaming verschieben - sofort können Sie wie gewohnt weitersurfen und E-Mails empfangen. Die Einstellungen des Multiprotokoll-Messengers Pidgin liegen im Unterordner .purple, Skype-Settings liegen im Unterordner Skype.
Manche Programme begnügen sich mit einer ini- oder cfg-Datei, manchmal auch einem xml-File im Programm-Ordner, die man einfach in den neuen Programme-Ordner kopieren muss. Andere Anwendungen speichern ihre Einstellungen vielleicht in der Registry. Sind diese nicht zu umfangreich, können Sie sie notieren und übertragen, bevor Sie die Registry mit regedit unter HKEY_CURRENT_USER/SOFTWARE bzw. HKEY_LOCAL_MACHINE/SOFTWARE durchsuchen und entsprechende Schlüssel in einer reg-Datei exportieren.
Manche Programme wie Exact Audio Copy oder FileZilla bieten auch von sich aus an, das Profil bzw. Einstellungen in eine Datei zu sichern.
Bevor es daran geht, die Windows-7-Installation mit Anwendungen, Treibern und Tools zu füttern, empfehlen wir Ihnen, sich eine Liste der Programme und Treiber zu machen, die installiert werden müssen. Besorgen Sie sich als erstes die neueste DirectX 9 Runtime von der Microsoft-Seite.