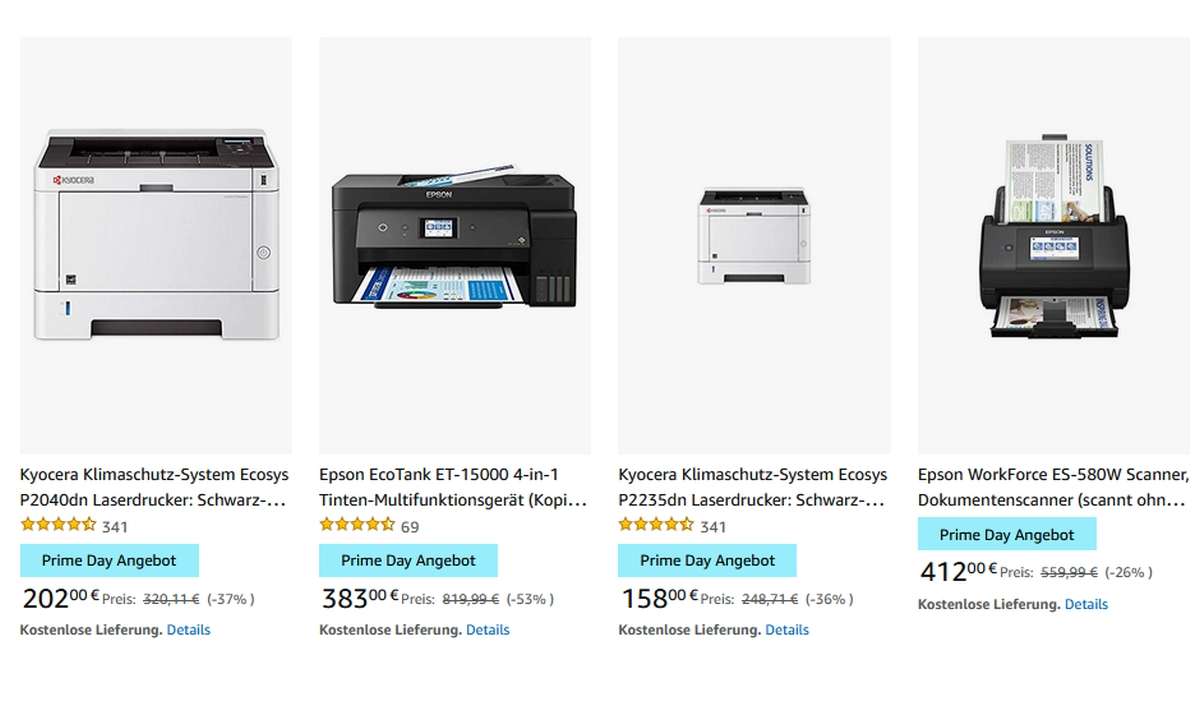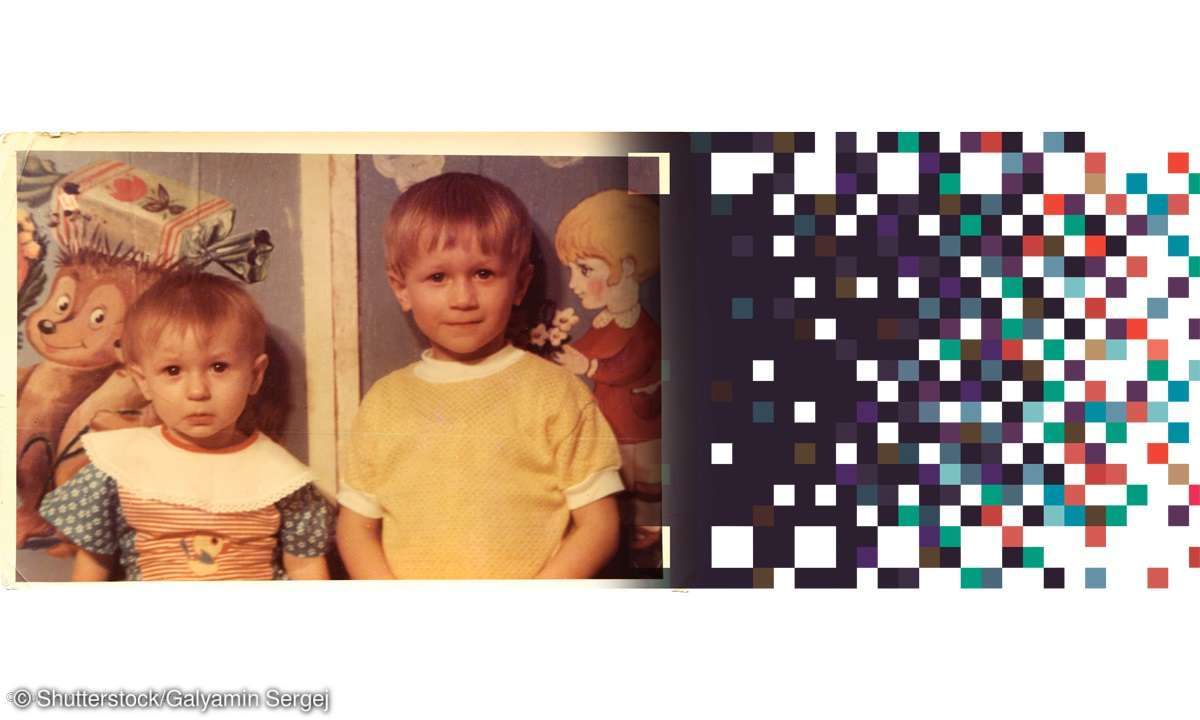Teil 2: Tipps & Tricks zum Scannen - alle wichtigen Kniffe fürs Digitalisieren
- Tipps & Tricks zum Scannen - alle wichtigen Kniffe fürs Digitalisieren
- Teil 2: Tipps & Tricks zum Scannen - alle wichtigen Kniffe fürs Digitalisieren
- Teil 3: Tipps & Tricks zum Scannen - alle wichtigen Kniffe fürs Digitalisieren
Tipp 3: Durchscheinende Rückseiten Bei Vorlagen, die auf sehr dünnem Papier gedruckt sind, scheint in der Regel die Rückseite nach dem Scannen durch. Das Ergebnis wirkt fleckig. Bei Scannern mit einer schwarzen Abdeckung wird dieser Fehler kompensiert. Doch da die meisten Scanner mit hellen Ab...
Tipp 3: Durchscheinende Rückseiten
Bei Vorlagen, die auf sehr dünnem Papier gedruckt sind, scheint in der Regel die Rückseite nach dem Scannen durch. Das Ergebnis wirkt fleckig. Bei Scannern mit einer schwarzen Abdeckung wird dieser Fehler kompensiert. Doch da die meisten Scanner mit hellen Abdeckungen ausgestattet sind, sollten Sie sich je nach Größe des Vorlagenglases eine schwarze Pappe zurechtschneiden, die Sie über die Vorlage legen. Der Scan wirkt dann etwas dunkler. Gleichen Sie die Helligkeitsverluste dann in einer Bildbearbeitung mit dem entsprechenden Helligkeitsregler aus.
Tipp 4: Wenn die Vorlage zu groß ist
In der Regel bieten die Scanner für den Hausgebrauch eine Auflagefläche für DIN-A4-Vorlagen. Sollte Ihre Vorlage größer sein, müssen Sie sie in mehrere Scans aufteilen und diese Bilder in einer Bildbearbeitung wieder zusammenfügen. Achten Sie darauf, dass Sie die Bildteile mit den gleichen Einstellungen und zueinander gerade einscannen. Stimmt der Winkel zueinander nicht, gestaltet sich eine "Nachher"-Korrektur als sehr zeitaufwendig. Passen Sie auf, dass es bei einem nicht richtig geschlossenen Scannerdeckel nicht zu Fremdlichteinfall kommt. Decken Sie den Scanner mit einem lichtundurchlässigen Hilfsmittel ab (Pappkiste oder Decke). Im Anschluss speichern Sie die "Puzzle"-teile erst einmal ab. Öffnen Sie in Ihrer Bildbearbeitung ein leeres Bild mit den Abmaßen der Zielgröße. Die leere Fläche kann ruhig etwas größer ausfallen. Jetzt laden Sie das erste Bildteil in die Bildbearbeitung. Klicken Sie jetzt auf "Auswahl" und "Alles auswählen". Im Anschluss kopieren Sie die Auswahl über "Bearbeiten" und "Kopieren" in die Zwischenablage. Aktivieren Sie nun Ihre noch leere Bildmaske und klicken Sie auf "Bearbeiten", "Einfügen" und "Einfügen als neues Bild".
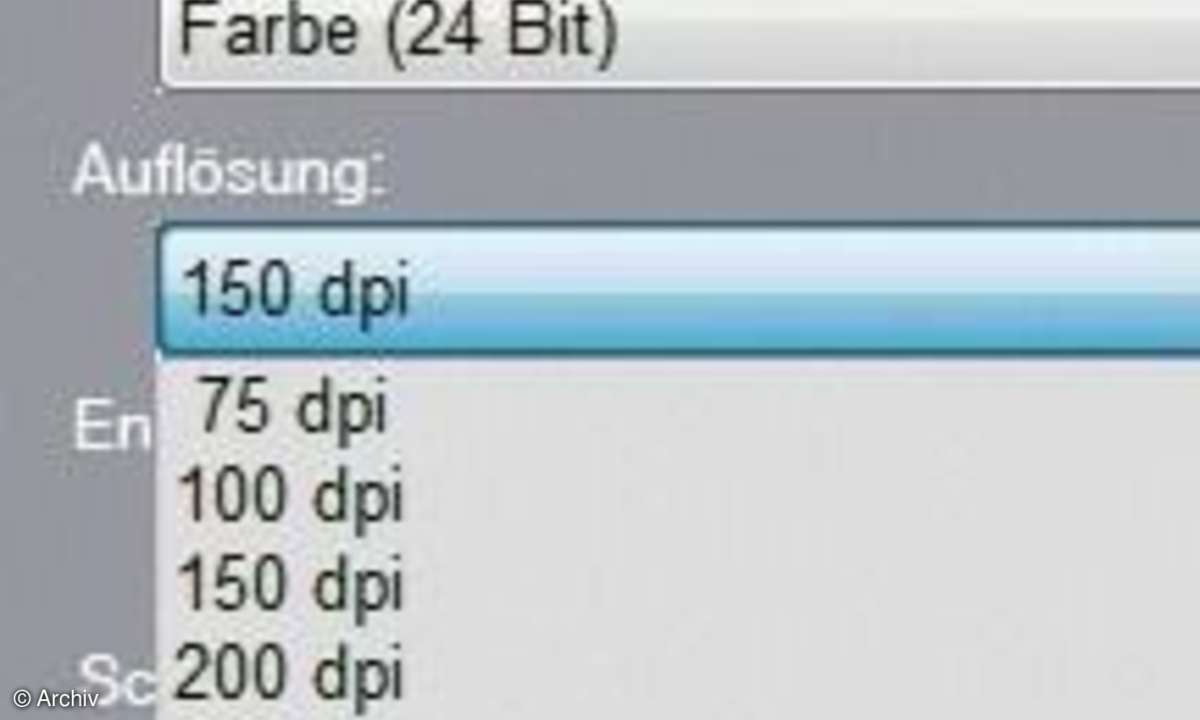
Das wiederholen Sie mit allen "Puzzle"-Teilen. Mit dem "Verschiebe"-Werkzeug, das sich meist in der Werkzeugleiste als Pfeilkreuz darstellt, können Sie nun das Puzzle zusammenschieben. Liegen alle Einzelbilder am richtigen Platz, verbinden Sie alle Ebenen mit "Ebenen", "Zusammenfassen" und "Alle zusammenfassen". Jetzt können Sie mit den Bearbeitungswerkzeugen (z.B. Abwedler oder Bildstempel) und Korrekturfunktionen (z.B. Helligkeits-, Farb- und Kontrastregler) eventuelle Unsauberkeiten kaschieren. Zum Schluss entfernen Sie mit dem "beschneide"-Werkzeug überflüssige Ränder und Bildflächen. Diese kurze Beschreibung klingt recht einfach. Sie sollten aber erst einmal mit kleinen unwichtigen Projekten Ihren Scanner und die Funktionen der Bildbearbeitung austesten, bevor Sie sich an größere Projekte wagen.

Tipp 5: Gedruckte Vorlagen scannen
Wenn man gedruckte Vorlagen scannen möchte, muss auf die Besonderheiten der Oberflächenstruktur solcher Vorlagen achten. Die Bilder von gedruckten Vorlagen bestehen aus sehr vielen winzigen Farbtropfen. Schaut man sich die Oberfläche unter dem Mikroskop an, ist eine deutliche Rasterstruktur zu erkennen. Nach einem Scan mit Standardeinstellungen ist dieses Raster auch auf dem digitalen Abbild vorhanden. Deshalb sollten Sie in den Scannereinstellungen die Funktion "Entrastern" oder ähnlich einstellen. Sollte diese Funktion fehlen, stellen Sie den Vorlagentyp auf "Zeitschrift" oder "Katalog". Meist arbeitet bei diesen Einstellungen eine automatische Entrasterung im Hintergrund.Sollte das alles nicht funktionieren, müssen Sie nachträglich in der Bildbearbeitung Hand anlegen. Hier finden Sie je nach Bildbearbeitung beispielsweise Funktionen zum Entfernen von Rastern, Bildrauschen und Bildfehlern.
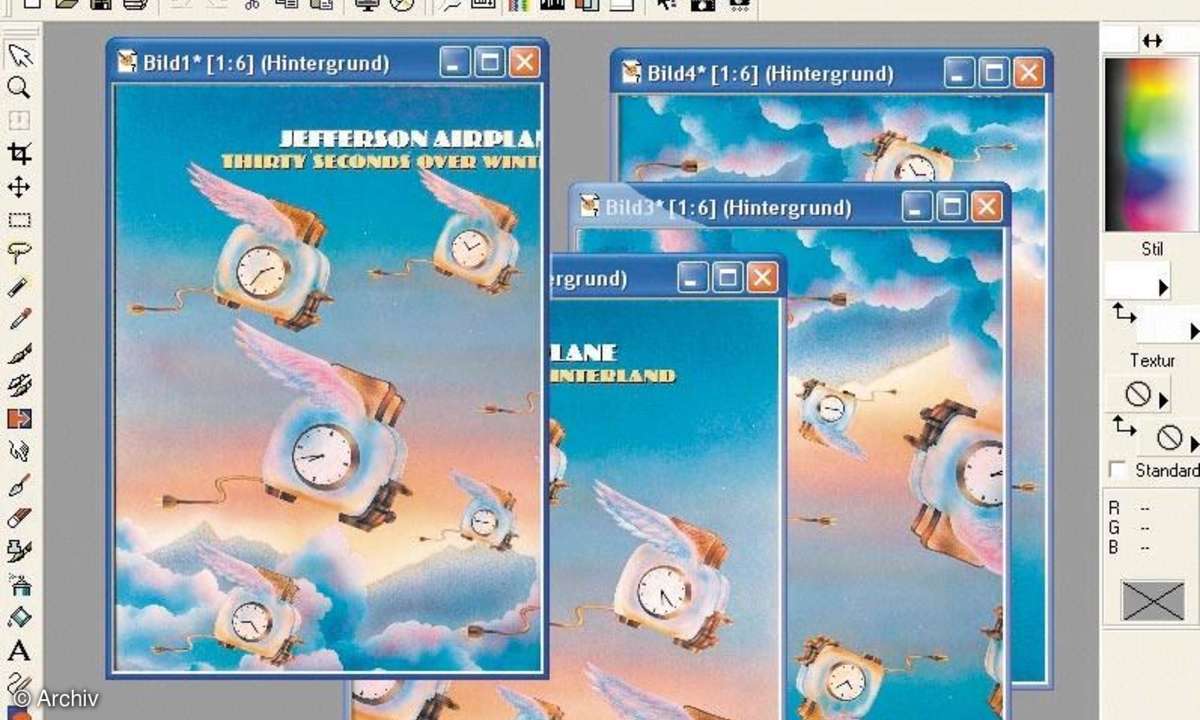
Tipp 6: Schwarz-Weiß oder Graustufen
Wenn Sie bei Ihrem Scanner den Schwarz-Weiß-Modus aktivieren, kann ein Bildpunkt entweder nur schwarz oder weiß sein. Diese Einstellung ist nur für monochrome Texte zu empfehlen. Die Bilddatei bleibt in diesem Modus recht klein und Störungen (Kratzer, Knicke) werden nicht so deutlich abgebildet. Farbbilder oder schwarz-weiße Fotos sollten Sie im Modus "Graustufen" scannen. Hier kann jeder Bildpunkt verschiedene Grautöne annehmen. In den meisten Fällen stehen 256 Grauabstufungen zur Verfügung.