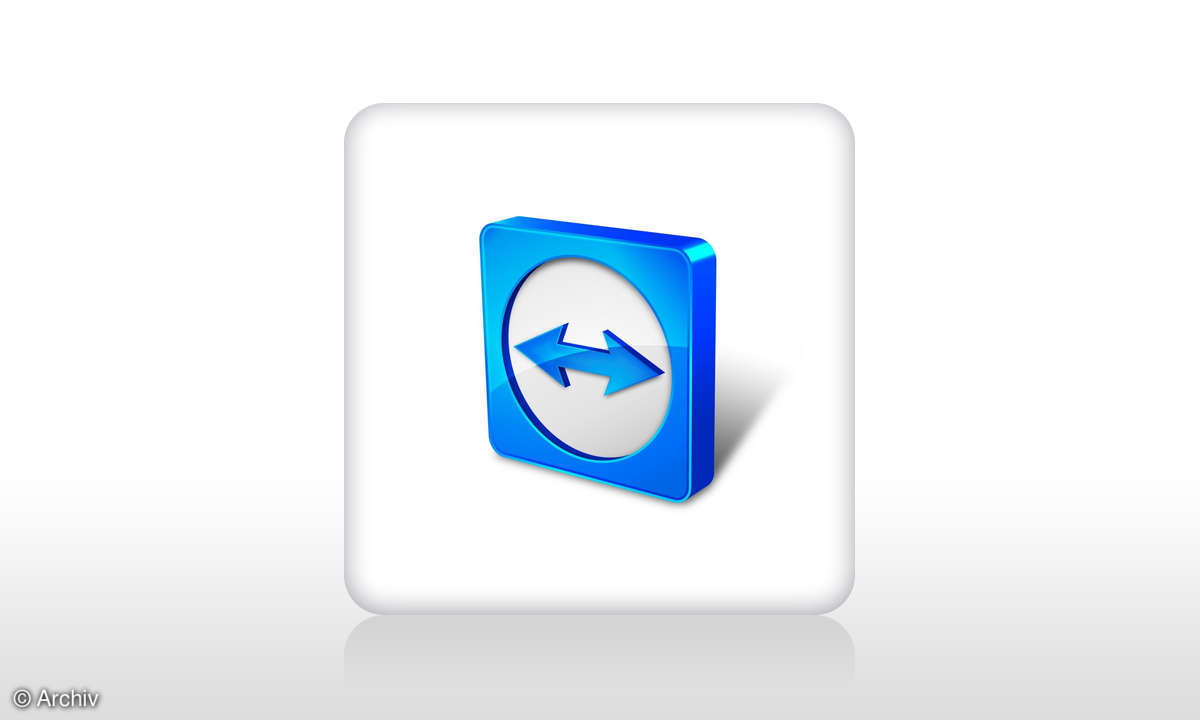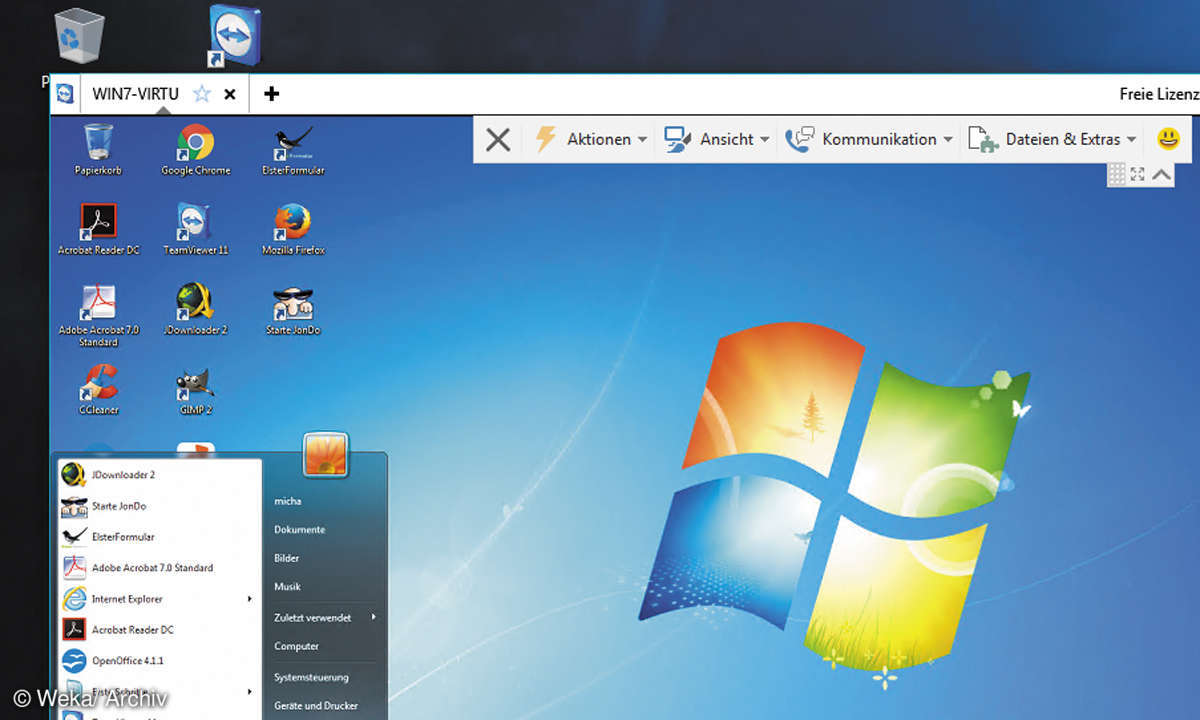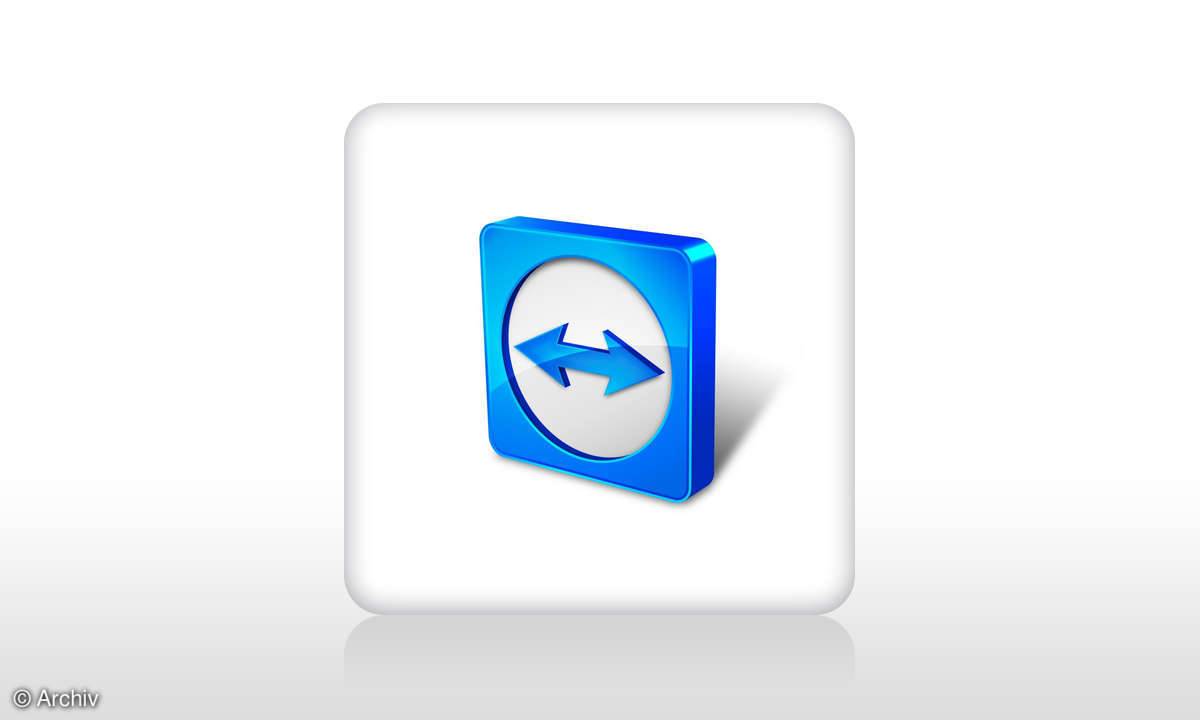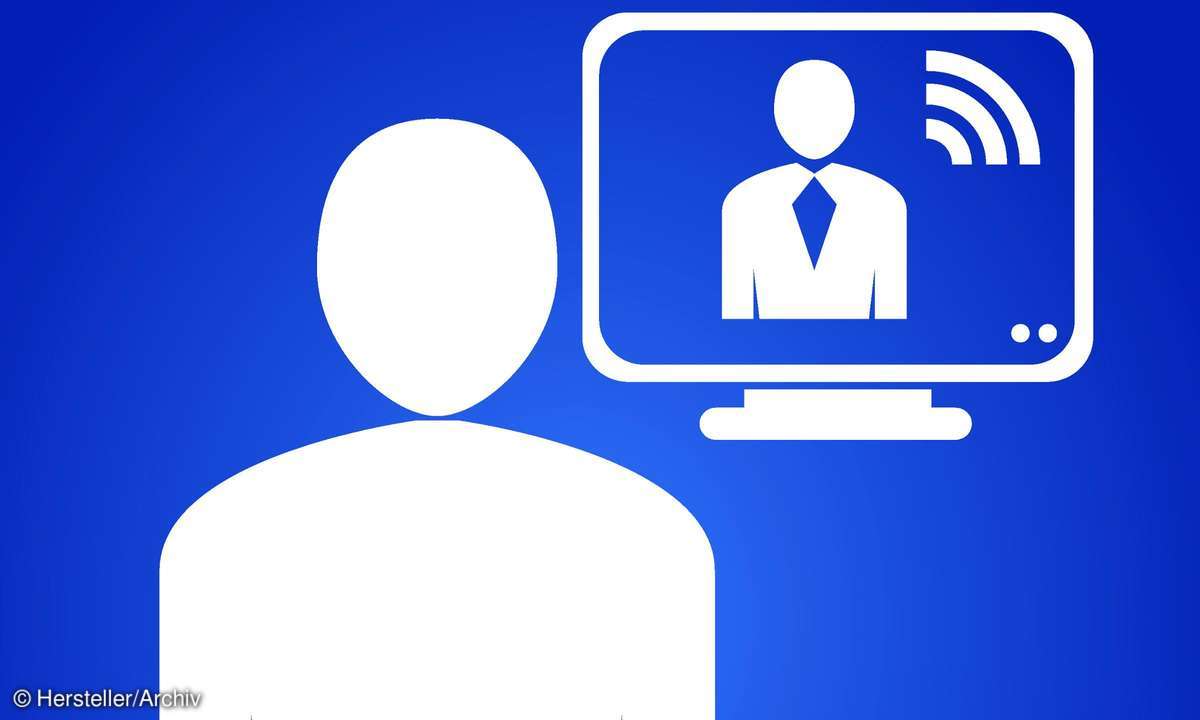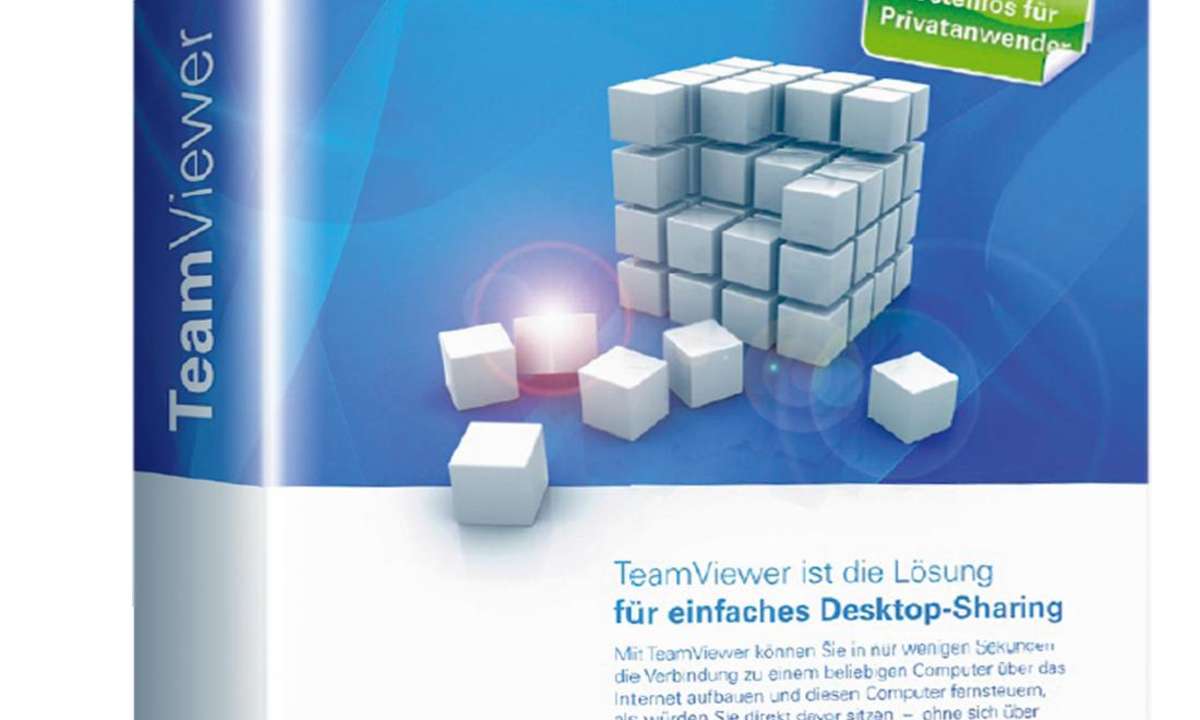Desktop Sharing mit TeamViewer
Mit dem smarten Programm TeamViewer ist es möglich, Computerprobleme bei Freunden oder Verwandten aufzuspüren und zu beheben. Das geht sogar via Smartphone.
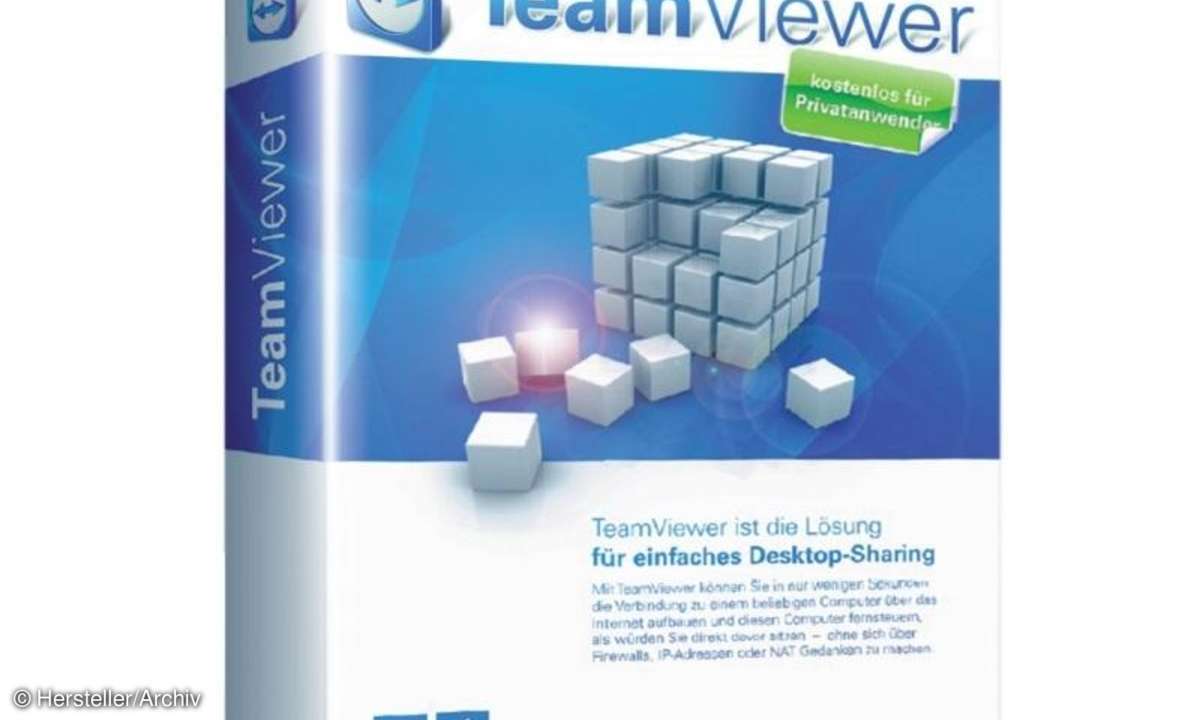
Wer sich mit Computern auskennt, wird gern von Freunden um Rat gefragt, wenn ein PC einmal streikt. Um solche Probleme zu beheben, muss sich dank TeamViewer kein PC-Profi mehr auf den Weg machen. Denn mit dem Programm, erst einmal auf den Rechnern hinterlegt, lassen sich PCs aus der Ferne steuern un...
Wer sich mit Computern auskennt, wird gern von Freunden um Rat gefragt, wenn ein PC einmal streikt. Um solche Probleme zu beheben, muss sich dank TeamViewer kein PC-Profi mehr auf den Weg machen. Denn mit dem Programm, erst einmal auf den Rechnern hinterlegt, lassen sich PCs aus der Ferne steuern und warten.
- Installieren und die Verbindung mit dem Partner-PC herstellenDownloaden sie das Programm unter TeamViewer und starten Sie den Installationvorgang. Wählen Sie während des Installationsprozesses die Option, dass Sie das Programm privat nutzen. Klicken Sie dazu auf "privat/nicht-kommerziell". In dem Fall ist TeamViewer kostenlos. Wählen Sie anschließend die Standard- Installation. Legen Sie außerdem mit Klick auf "Vollzugriff" fest, dass Sie den Fernzugriff erlauben. Diese Einstellungen lassen sich später jederzeit wieder ändern.
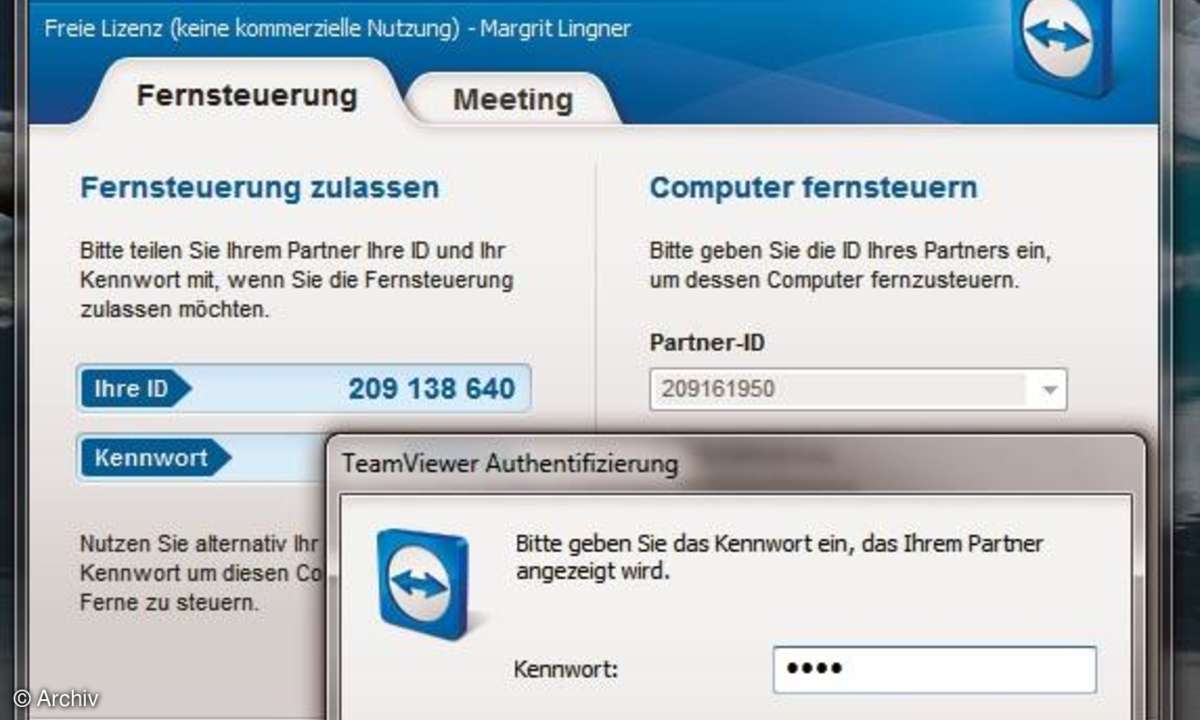
Um mit Ihrem TeamViewer auf einen anderen Rechner zugreifen zu können, muss Ihr Partner auf seinem Computer das Programm "TeamViewer QuickSupport" installieren. Auch eine zweite TeamViewer-Version kann auf dem Partner-PC eingerichtet werden. Starten Sie auf beiden PCs die entsprechenden Team-Viewer-Tools. Auf dem Startbildschirm der beiden Tools sehen Sie jeweils Ihre eigene ID und ein Kennwort. Um auf den Rechner des Partners zugreifen zu können, benötigen Sie seine ID. Tragen Sie diese im Feld "Partner-ID" ein, und wählen Sie anschließend die Schaltfläche "Mit Partner verbinden". Im folgenden Fenster werden Sie aufgefordert, das Kennwort Ihres Partners einzutragen. Ist das Kennwort richtig, wird eine Verbindung zu dem Partner-PC aufgebaut. Auf Ihrem Bildschirm erscheint in einem Fenster der Desktop des Partner-Computers.
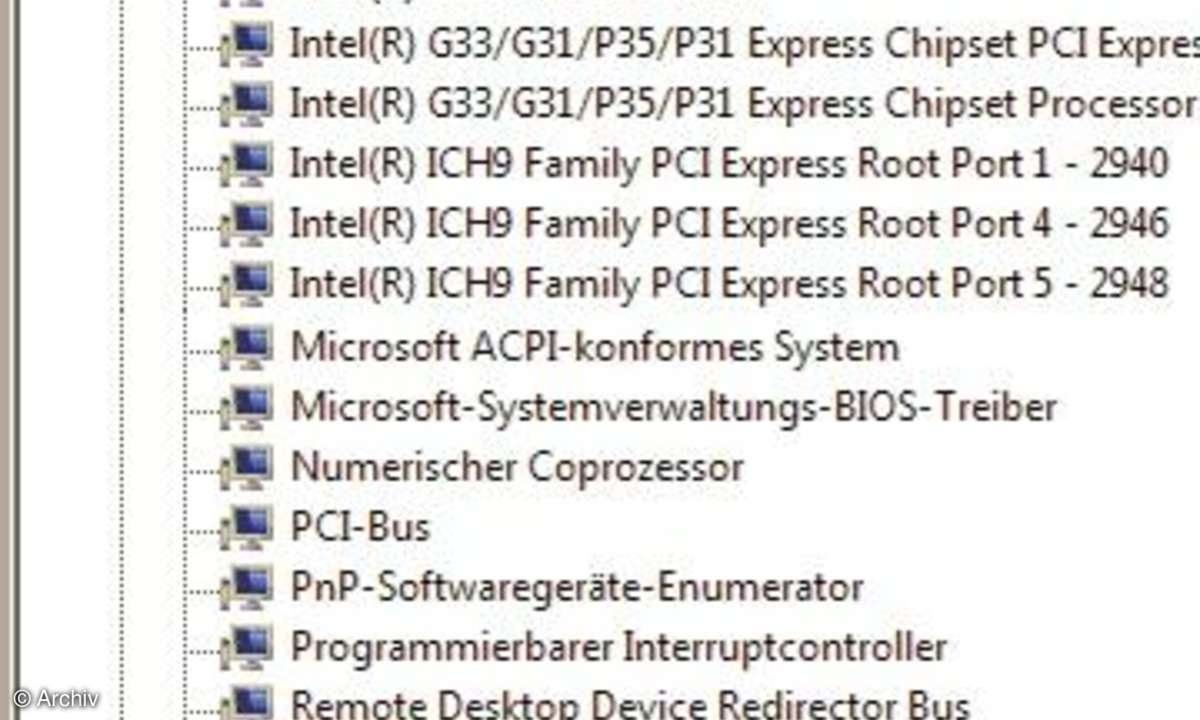
Weitere Möglichkeiten des Fernzugriffs eröffnen sich über die zusätzliche Menüleiste, die am oberen Rand des Desktop-Fensters eingeblendet wird. Im Menü "Aktionen" lässt sich zum Beispiel der Partner-PC neu starten. Klicken Sie also im Menü "Aktionen" auf den Befehl "Entfernten Computer neustarten" und im folgenden Untermenü auf "Im abgesicherten Modus" neustarten". Hilfreich ist das zum Beispiel, wenn der ferngesteuerte Computer Startprobleme hat. Ist der Partner-PC neu gebootet, erhalten Sie eine Meldung von TeamViewer, dass der ferngesteuerte PC wieder verfügbar ist und die Verbindung dazu wiederhergestelltwerden kann.
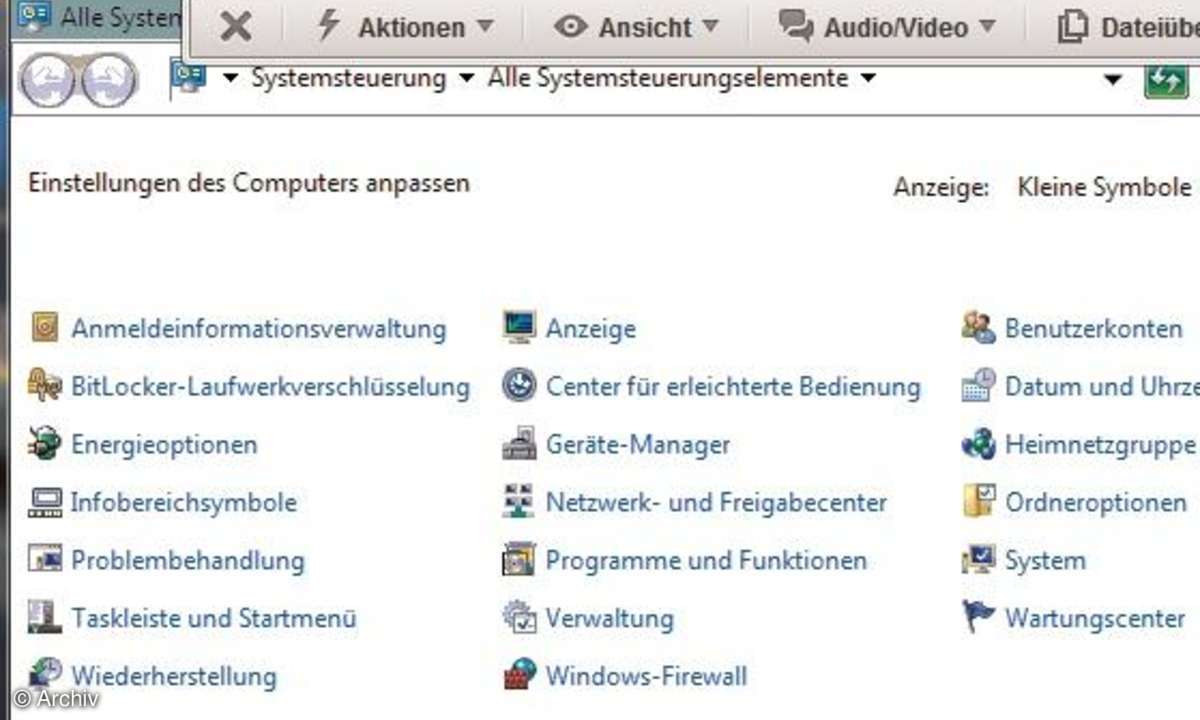
Im abgesicherten Modus haben Sie so Zugriff zur Systemsteuerung und können beispielsweise Hardwarefehler korrigieren.
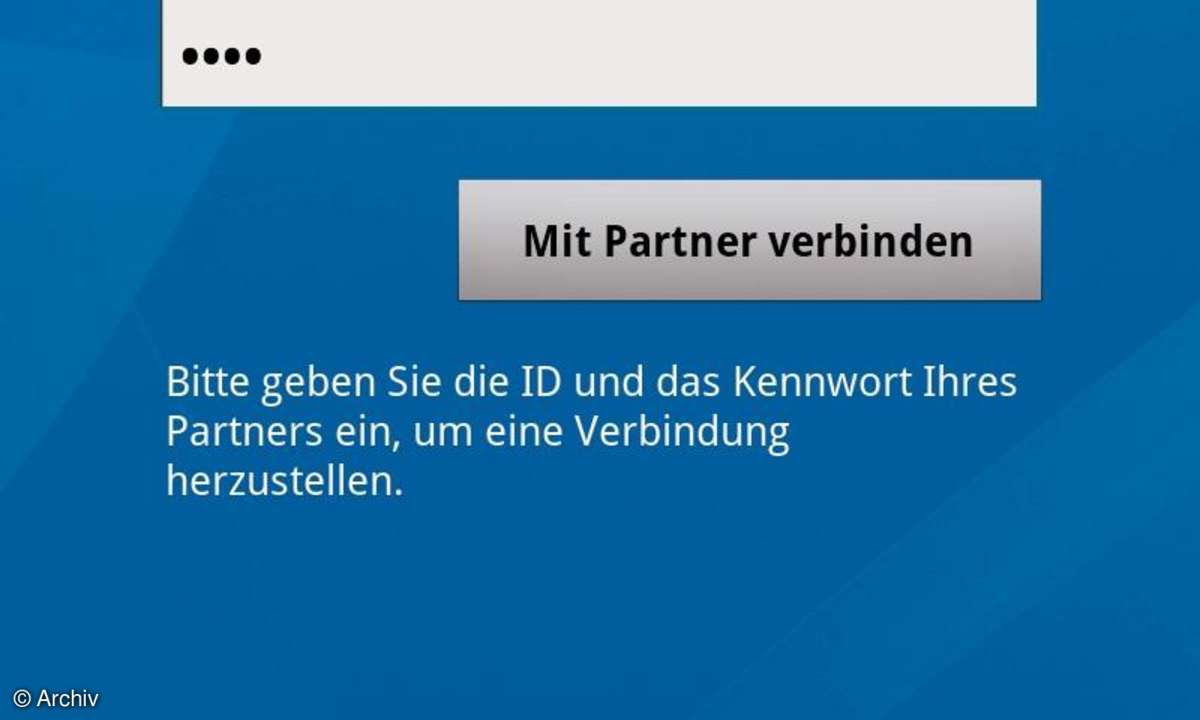
Tippen Sie auf die Schaltfläche "Mit Partner verbinden", um die Verbindung zu dem Rechner Ihres Freundes herzustellen. Auf dem Bildschirm Ihres Mobilgerätes erscheint der Desktop des Partner-PCs. Den Mauszeiger des ferngesteuerten Computers bewegen Sie, indem Sie mit einem Finger über den Touchscreen streichen. Tippen Sie einmal mit dem Finger auf ein Desktop-Icon, entspricht das einem Linksklick mit der Maus. Wenn Sie mit zwei Fingern gleichzeitig auf den Bildschirm tippen, führen Sie damit einen Rechtsklick der Maustaste aus.Ferner steht Ihnen eine zusätzliche Menüleiste für die Fernbedienung zur Verfügung. Damit lässt sich beispielsweise der Partner-PC neu starten.
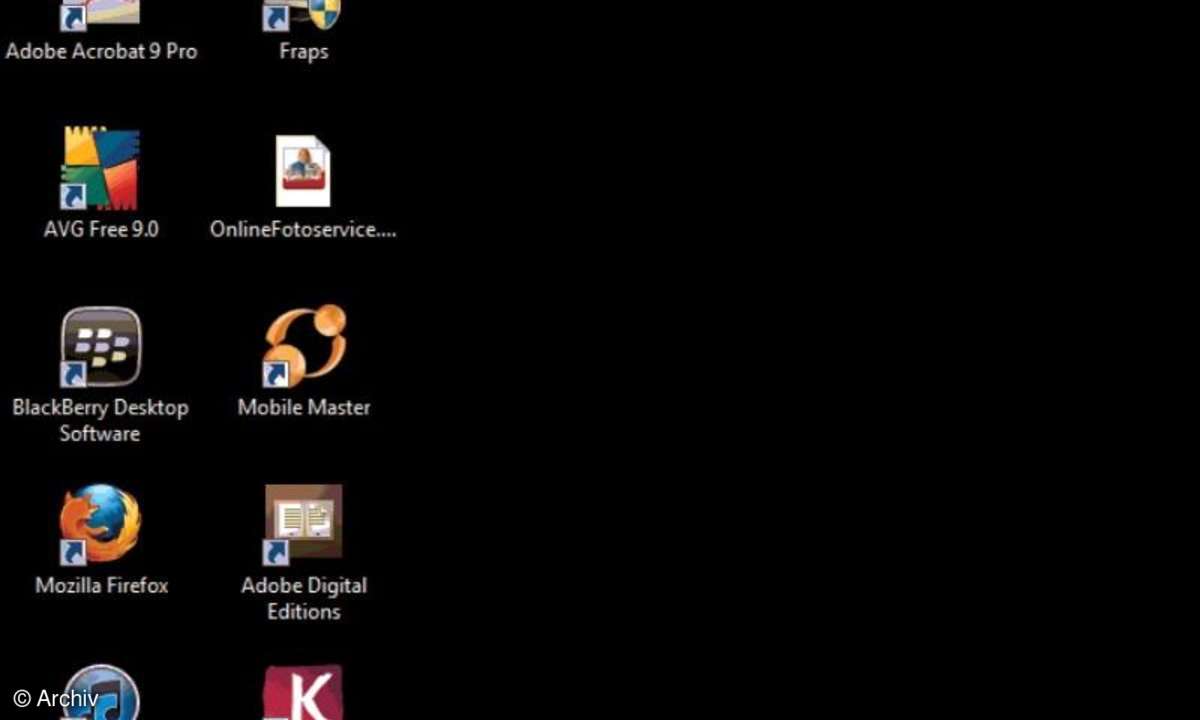
Dabei wird TeamViewer so konfiguriert, dass ein permanentes Kennwort zum Verbindungsaufbau zur Verfügung steht. Außerdem wird bei einem Neustart des Computers TeamViewer automatisch mit geöffnet. Die Einrichtung eines TeamViewer-Kontos, das dabei vorgeschlagen wird, ist dabei nicht zwingend erforderlich. Zum Abschluss zeigt Ihnen der Assistent Ihre ID an. Starten Sie auf dem anderen Rechner ebenfalls TeamViewer. Mit der ID und dem permanenten Kennwort haben Sie nun jederzeit Zugriff auf den PC daheim.