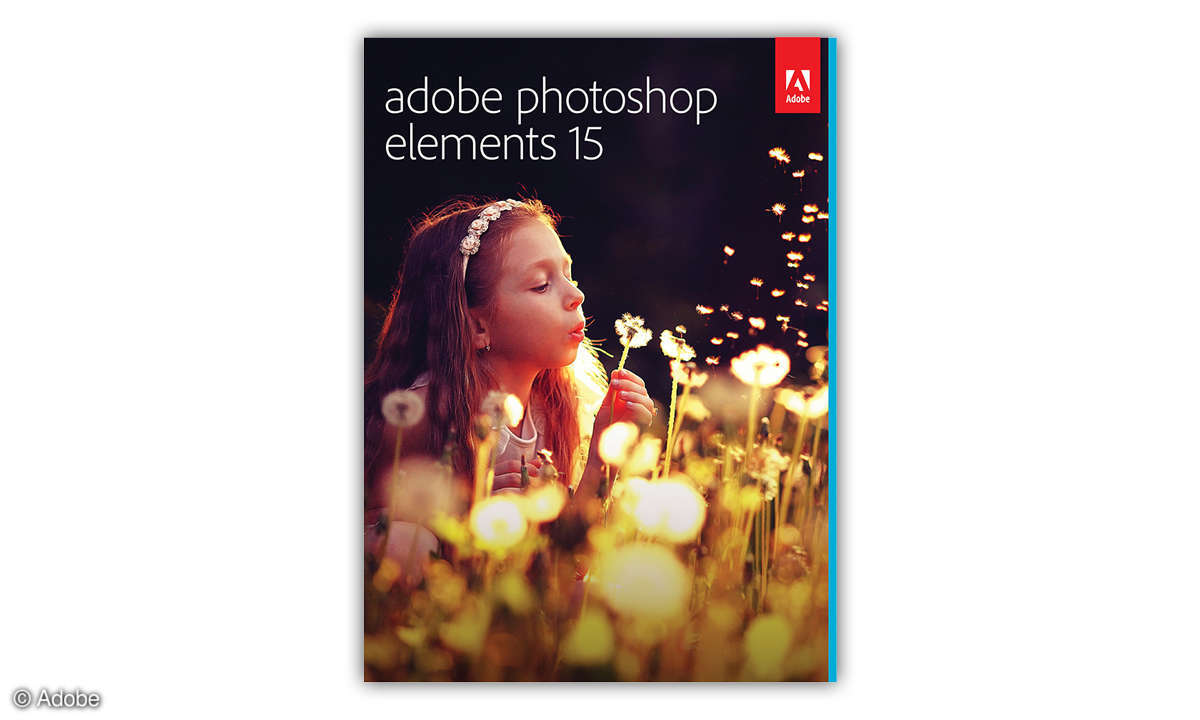Schnappschüsse aufwerten mit Photoshop
Der Hintergrund ist chaotisch, der Kontrast enttäuscht. Trotzdem lässt sich das Bild mithilfe von Photoshop noch in einen Hingucker verwandeln.

Unser Workshop zeigt, wie Sie den Schnappschuss wesentlich aufwerten. Wir nehmen Photoshop CS5, doch ältere Versionen eignen sich ebenso. Auch Photoshop Elements spielt mit, beachten Sie dazu aber unsere Tipps. Schritt 1: Unscharfer Hintergrund Duplizieren Sie die Hintergrund-Ebene mit Strg+J ...
Unser Workshop zeigt, wie Sie den Schnappschuss wesentlich aufwerten. Wir nehmen Photoshop CS5, doch ältere Versionen eignen sich ebenso. Auch Photoshop Elements spielt mit, beachten Sie dazu aber unsere Tipps.
Schritt 1: Unscharfer Hintergrund
Duplizieren Sie die Hintergrund-Ebene mit Strg+J (am Mac wie immer Cmd+J). Im Ebenenbedienfeld klicken Sie auf "Ebenenmaske hinzufügen"; die neue "Ebene 1" erhält also eine weiße Ebenenmaske. Schalten Sie mit dem G zum Verlaufswerkzeug; in den Einstellungen nehmen Sie die Vorgabe namens "Schwarz, Weiß" und einen "reflektierten Verlauf". Setzen Sie bei den Füßen an, und ziehen Sie ungefähr bis zum Rocksaum nach oben; klicken Sie im Ebenenbedienfeld auf die Bildminiatur der "Ebene 1", dann folgt "Filter, Weichzeichnungsfilter, Tiefenschärfe abmildern". Als "Quelle" geben Sie die "Ebenenmaske" an, den "Radius" ziehen Sie etwa auf 50. Damit erhält der größte Bildteil eine stimmungsvolle Unschärfe - mit Ausnahme der Planken um das Mädchen herum.
Schritt 2: Auswählen
Klicken Sie auf die "Hintergrund"-Miniatur, um sie mit Strg+J erneut zu duplizieren. Das Ergebnis, die Ebene "Hintergrund Kopie", ziehen Sie im Ebenen-Bedienfeld ganz nach oben. Schalten Sie zum Schnellauswahlwerkzeug, wie immer mit "Automatisch verbessern". Ziehen Sie über das Mädchen, um es auszuwählen. Rutscht Umgebung mit in die Auswahl hinein, ziehen Sie dort bei gedrückter Alt-Taste. Achten Sie nicht auf kleine Details - die verfeinern Sie später noch. Klicken Sie oben auf "Kante verbessern", und heben Sie "Abrunden" und "Kontrast" leicht an - so werden alle Umrisse glatter. Klicken
Ratgeber Photoshop: So arbeiten Sie mit Smart-Objekten
Sie unten im Bedienfeld wieder auf "Ebenenmaske hinzufügen". Damit blendet Photoshop die Umgebung des Mädchens aus; es steht jetzt vor dem weichgezeichneten Hintergrund der mittleren "Ebene 1".
Schritt 3: Maske verfeinern
Der Umriss ist noch nicht perfekt. Schalten Sie zum Pinsel mit schwarzer Vordergrundfarbe und runder, harter Werkzeugspitze. Übermalen Sie Bildbereiche, in denen man zuviel Originalhintergrund sieht; ist etwas vom Kind abgeschnitten, malen Sie dort mit Weiß. Teile der Kontur sollten unscharf in den Hintergrund übergehen, so kaschieren Sie Auswahlprobleme und harte Nähte. Diese Bereiche überziehen Sie mit dem Weichzeichner-Werkzeug bei weicher Auswahlkante.
Schritt 4: Umgebung retuschieren
Klicken Sie auf die Bildminiatur der mittleren, weichgezeichneten "Ebene 1", dann schalten Sie zum Lasso mit 3 Pixel weicher Kante. Nun räumen Sie die Umgebung auf - die kleine Schwester und der Plastikeimer sollen verschwinden. Rahmen Sie mit dem Lasso einen frei sichtbaren Teil des Sofas ein. Diesen Schnipsel heben Sie mit Strg+J auf eine eigene Ebene und ziehen ihn mit dem Verschiebenwerkzeug über die gebückte kleine Schwester.
Arrangieren Sie den Schnipsel so, dass sich das Couchmuster gut fortsetzt. Die Ränder dieses Flickens wirken zu hart. Legen Sie also wieder eine Ebenenmaske an, und übermalen Sie die Ränder mit Schwarz und weichem Pinsel. Fügt sich alles gut zusammen, drücken Sie Strg+E und bestätigen die Meldung mit "Anwenden"; so verschmilzt die Korrekurebene mit der darunterliegenden "Ebene 1". Mit diesem Verfahren überdecken Sie nach und nach alle Unruheherde im Hintergrund. Kleinere verbleibende Problemstellen korrigieren Sie mit Kopierstempel oder Bereichsreparatur-Werkzeug.
Schritt 5: Kontrastkorrektur
Klicken Sie auf die Miniatur der mittleren "Ebene 1". Unten im Ebenenbedienfeld nehmen Sie "Neue Füll- oder Einstellungsebene erstellen" und dann "Gradationskurven". Ziehen Sie die Kurve in der Mitte nach oben. Damit hellen Sie den Hintergrund auf, das Mädchen bleibt unverändert.
Ratgeber: Richtig freistellen mit Adobe Photoshop CS6
Klicken Sie erneut auf "Neue Füll- oder Einstellungsebene erstellen" und dann auf "Dynamik". Senken Sie "Dynamik" und "Sättigung" leicht ab, so entstehen milde Pastelltöne. Klicken Sie auf die Miniatur "Hintergrund Kopie" mit dem Mädchen. Legen Sie wieder zwei Einstellungsebenen "Gradationskurven" und "Dynamik" an. Damit diese Ebenen nur das Mädchen und nicht das Gesamtbild verändern, wählen Sie jeweils noch "Ebene, Schnittmaske erstellen". Hellen Sie das Porträt auf.
Tipps: So geht's mit Photoshop Elements
Gleich zu Beginn duplizieren Sie die "Hintergrundebene" mit Strg+J, dann soften Sie das Bild mit "Filter, Weichzeichnungsfilter, Gaußscher Weichzeichner" ab. Anschließend klicken Sie unten im Ebenenbedienfeld auf "Ebenenmaske hinzufügen" und erzeugen einen Verlauf wie in Schritt 1 beschrieben.
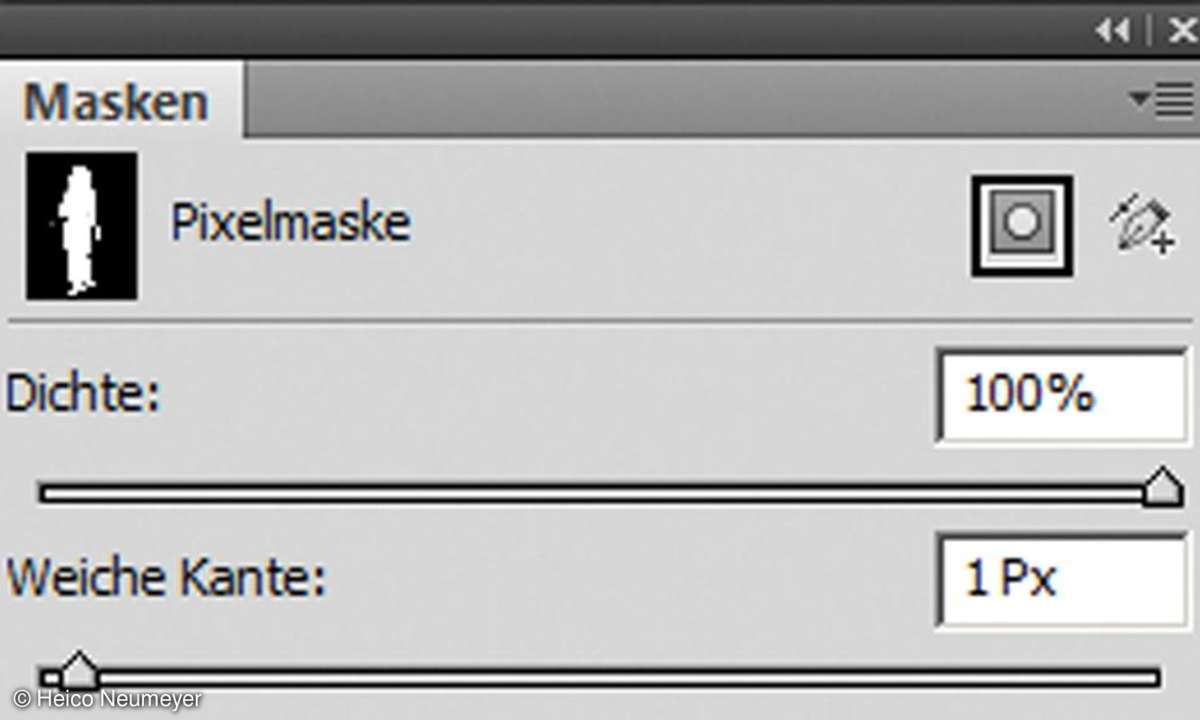
Zu Schritt 5: Statt der "Gradationskurve" verwenden Sie "Helligkeit/Kontrast" oder "Tonwertkorrektur". Die "Dynamik"-Funktion aus Photoshop-Vollversionen gibt es beim günstigen Ableger Photoshop Elements ebenfalls nicht. Wollen Sie die Sättigung ändern, nehmen Sie "Farbton/Sättigung".
Weitere Maskenretusche: Wenn Sie die Maske in Schritt 3 noch einmal global korrigieren wollen, wählen Sie "Auswahl, Maske verbessern". Interessante Möglichkeiten eröffnet auch das Maskenbedienfeld (verfügbar ab Photoshop CS4): Mit diesem Werkzeug können Sie den Rand der Maske stufenlos aufweichen, aber jederzeit zur ursprünglichen Präzision zurückkehren.
Das Verlaufswerkzeug: Ziehen Sie das Verlaufswerkzeug bei gedrückter Umschalttaste nach oben. Die Umschalttaste zwingt den Verlauf auf feste Winkel, er wird also schnurgerade.
Der Pinsel beim Retuschieren: Bei der Maskenretusche in Schritt 3 wechselt man immer wieder zwischen Schwarz und Weiß. Am schnellsten erledigen Sie das mit der Taste "X".
Download: Zum Download der Vorlage hier klicken.