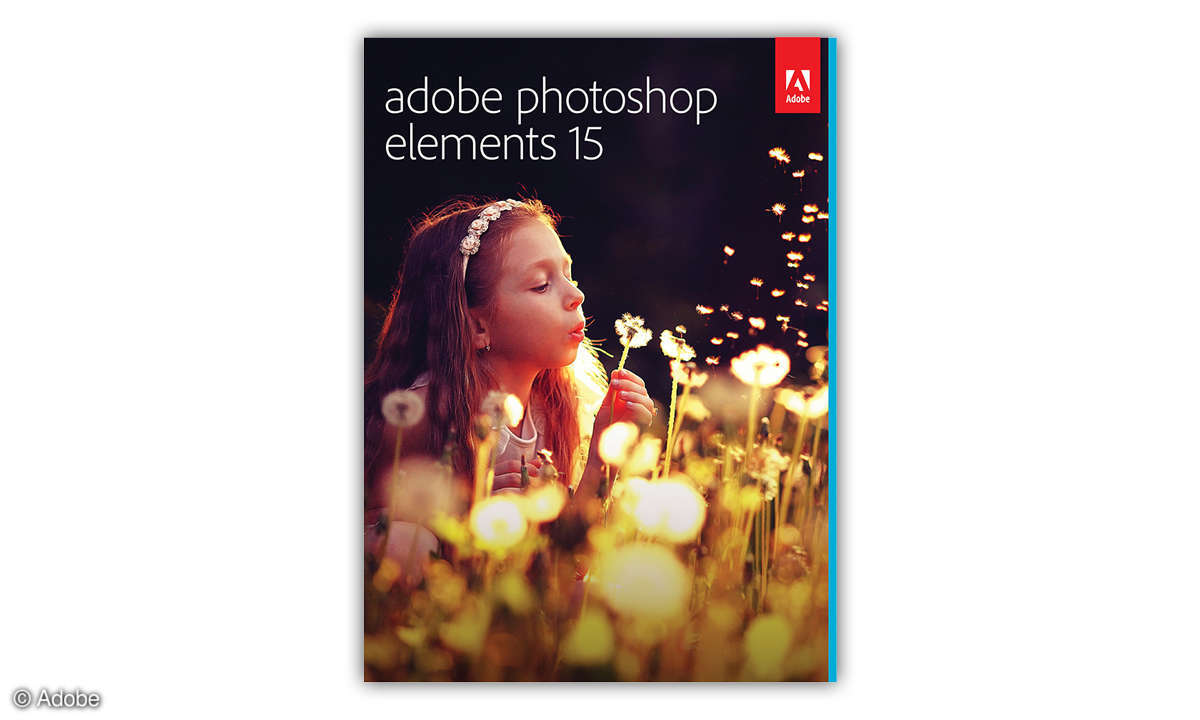Richtig freistellen mit Adobe Photoshop CS6
Photoshop CS6 überrascht mit einem völlig neu programmierten Freistellungswerkzeug. ColorFoto zeigt, wie Sie die stark verbesserte Funktion optimal nutzen.
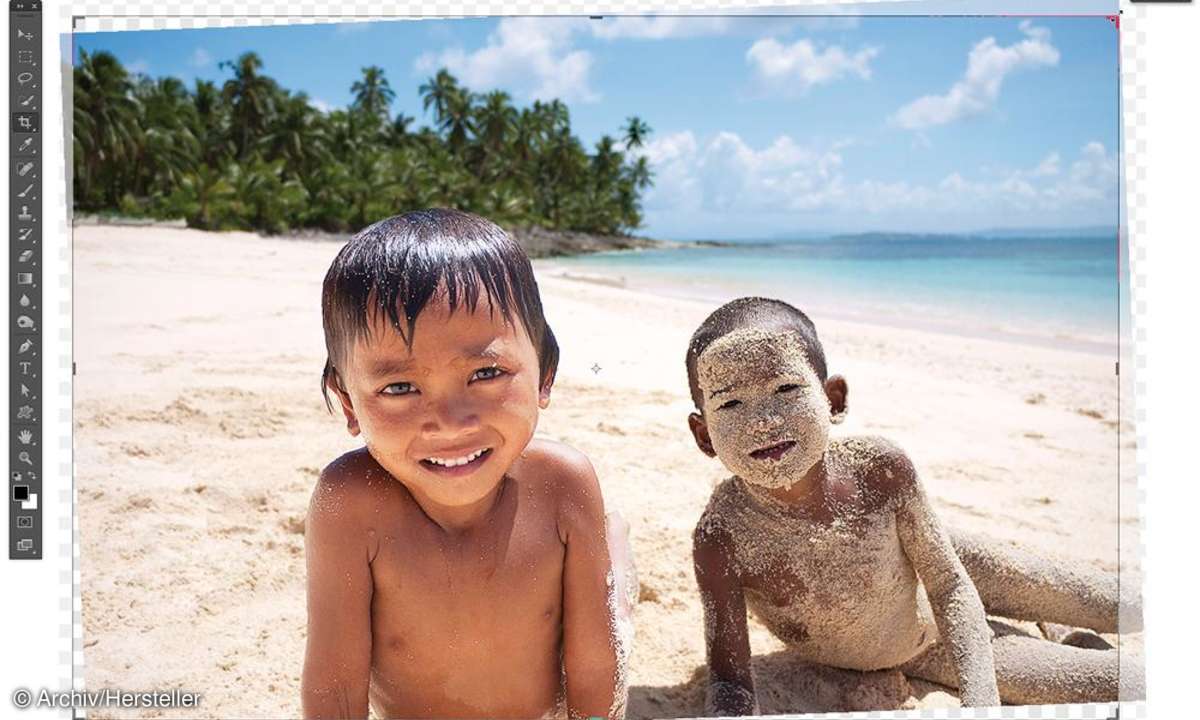
Seit Jahrzehnten funktionierte es unverändert, doch in Photoshop CS6 programmierte Adobe das Freistellungswerkzeug komplett um - es lässt sich nun viel schneller als bisher nutzen. Wir zeigen Ihnen die Änderungen und geben hilfreiche Tipps. Schritt 1: Seitenverhältnis Seitenverhältnisse las...
Seit Jahrzehnten funktionierte es unverändert, doch in Photoshop CS6 programmierte Adobe das Freistellungswerkzeug komplett um - es lässt sich nun viel schneller als bisher nutzen. Wir zeigen Ihnen die Änderungen und geben hilfreiche Tipps.
Schritt 1: Seitenverhältnis
Seitenverhältnisse lassen sich leichter als bisher vorgeben. Die Felder für Breite und Höhe nehmen reine Seitenverhältnisse wie 2:3 auf, man muss nicht mehr behelfsweise "2 cm" mal "3 cm" eintippen. Ein neues Klappmenü bietet die wichtigsten Seitenverhältnisse ebenfalls an. Neu auch: Während der Freistellungsrahmen schon im Bild sitzt, wechseln Sie immer noch zwischen Hoch- und Querformat. Dazu tippt man einfach die Taste X; oder ziehen Sie einen Eckanfasser in die gewünschte Richtung. Um die Fixierung auf ein Seitenverhältnis zu lösen, klicken Sie auf die Schaltfläche "Zurücksetzen" rechts oben.
Fotopraxis: Retusche mit Photoshop CS6
Tipp: Das weit ausgebaute Kontextmenü listet ebenfalls verschiedene feste Seitenverhältnisse auf.
Schritt 2: Deckfarbe
Wie üblich deckt Photoshop den wegzuschneidenden Außenbereich mit einer Farbe und Deckkraft nach Wahl ab. Neu hier: Klicken Sie in den verdeckten Außenbereich oder auf den Auswahlrahmen, um die Deckfarbe deutlich zu schwächen; so erkennen Sie die Außenstreifen deutlicher. Vollständig verbergen Sie den Außenrand jetzt mit der Taste H: Sie sehen das Foto so wie nach dem Abschneiden - eine perfekte Vorschau.
Tipp: Die Stärke der Deckfarbe steuern Sie in den Freistellungsoptionen; die erhalten Sie über die Schaltfläche mit dem Zahnrad.
Schritt 3: Horizont
Bequemer als je zuvor korrigiert das neue Freistellungswerkzeug in Photoshop CS6 schiefen Horizont - alle anderen Verfahren haben sich erledigt. Klicken Sie in den Freistellungsoptionen auf das Werkzeug, oder halten Sie einfach die Strg-Taste gedrückt (am Mac die Cmd-Taste). Dann ziehen Sie am Horizont entlang. Photoshop zeigt sofort ein gedrehtes Bild und nicht, wie bisher, einen gedrehten Rahmen. Sie erkennen zudem die entstehenden leeren Ecken, die man wahlweise abtrennen oder beibehalten und retuschieren kann.
Fotopraxis: Die neuen Weichzeichner aus Photoshop CS6
Tipp: Sie können das Bild auch wie bisher drehen - durch Ziehen außerhalb des Freistellungsrahmens.
Schritt 4: Auflösung
Die Freistellungsoptionen oben im Programmfenster bieten kein Feld für die Druckauflösung. So sinkt die Gefahr, dass Sie den verbleibenden Bildteil ungewollt kleinrechnen. Manchmal aber will man die Druckauflösung gezielt steuern, wenn etwa eine sehr große Datei auf 15x10 Zentimeter bei 300 dpi formatiert werden soll. Dann nehmen Sie das Menü für die Seitenverhältnisse (wie in Schritt 1) und wählen "Größe und Auflösung"; meist reicht sogar ein Druck auf die Taste R. Die Maße, die Sie im Dialogfeld vorgeben, können Sie dabei als leicht abrufbare Vorgabe speichern.
Tipp: Auch direkt in den Freistellungsoptionen sind Angaben möglich wie "15 cm" mal "10 cm". Für bestimmte Pixelzahlen tippen Sie zum Beispiel "800 px" mal "600 px".
Schritt 5: Auswahl freistellen
Sie wählen einen Bildteil aus und wollen die Aufnahme dann genau auf diesen Umriss zuschneiden. Das erledigt schon immer der Befehl "Bild, Freistellen". Photoshop CS6 hält eine interessante Alternative parat: Schalten Sie nach dem Auswählen zum Freistellungswerkzeug um - Photoshop legt den Freistellungsrahmen sofort exakt um die vorhandene Auswahl. Per Doppelklick ins Bild verschwindet der Rand.
Tipp: Sobald der Rahmen um die Auswahl herum liegt, können Sie einzelne Seiten immer noch ausdehnen oder enger fassen.
Tipps
Classic-Modus: Wenn das Freistellungswerkzeug wieder so funktionieren soll wie in Photoshop CS5 und vielen Vorgängern, dann schalten Sie in den Optionen den "Classic-Modus" ein.
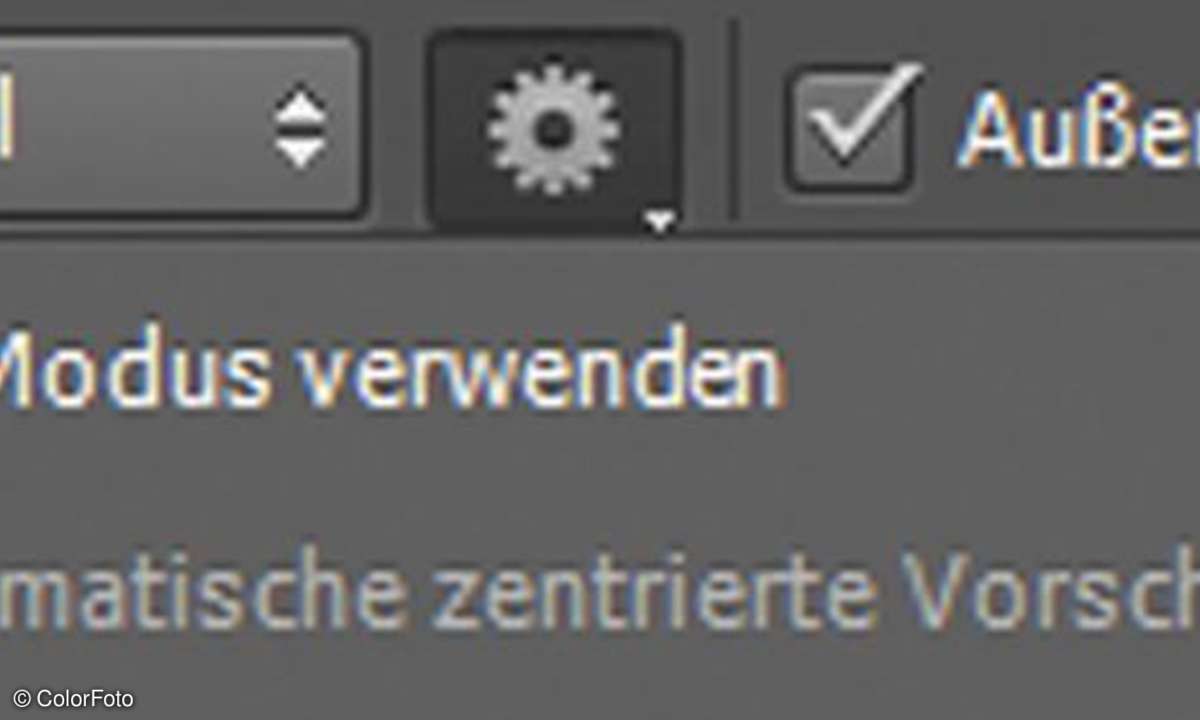
Hilfslinien: Photoshop CS6 blendet noch mehr unterschiedliche Orientierungslinien wie "Dreieck" oder "Goldene Spirale" in den Freistellungsrahmen ein. Die unterschiedlichen Aufteilungen spielen Sie jetzt mit der Taste O bequem durch. Photoshop zeigt diese Linien zunächst nur, solange Sie ins Bild klicken - verlässt der Finger die Maustaste, beurteilt man das Foto ohne die Hilfslinien.
Außerhalb liegende Pixel: Sie wollen den Außenbereich nicht dauerhaft löschen, sondern nur hinterm Bildrand verstecken? Dann verzichten Sie auf die Option "Außerhalb liegende Pixel löschen". Das Ergebnis müssen Sie im TIFF- oder PSD-Dateiformat speichern, JPEG scheidet aus.
Perspektivisches Freistellungswerkzeug: Bis Photoshop CS5 hatte das Freistellungswerkzeug die Option "Perspektivisch" zum Ausgleich von stürzenden Linien. Dieses Talent lagerten die Programmierer auf das separate perspektivische Freistellungswerkzeug aus.
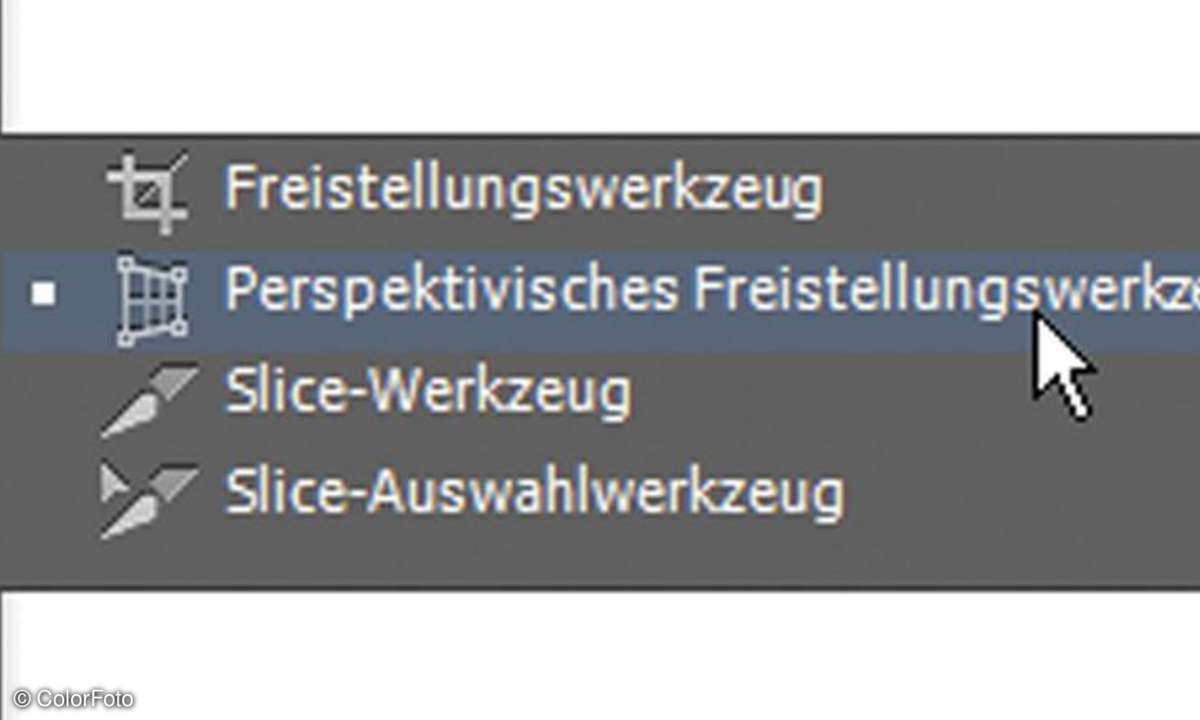
Sie finden es im selben Bereich der Werkzeugleiste wie das normale Freistellungswerkzeug. Statt sofort eine Viereckauswahl aufzuziehen, klickt man die vier Eckpunkte nun wahlweise einzeln ins Bild, zum Beispiel entlang von Hochhausumrissen. Sobald Sie doppelt in die Auswahl klicken, korrigiert Photoshop die Geraden.
Download: Vorlage zum Herunterladen und Bearbeiten