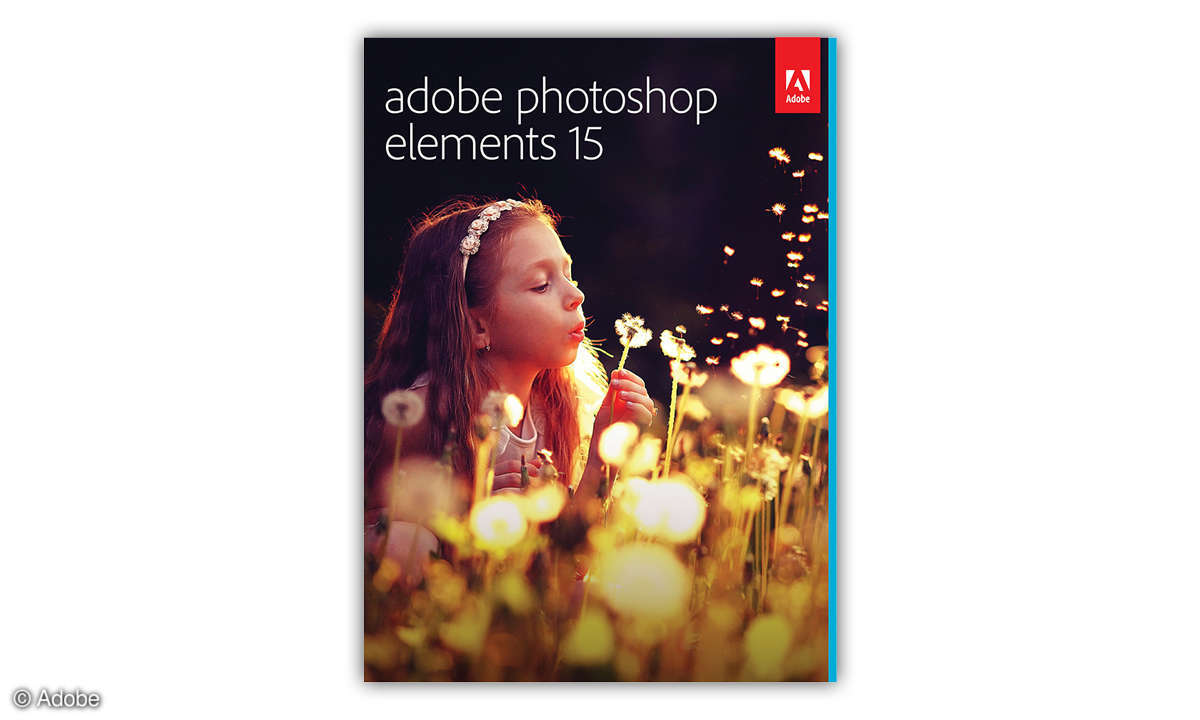Photoshop-Luminanzmasken: Aufnahmen schnell aufhellen und Spotlights verbessern
- Photoshop Luminanzmasken erstellen: So geht's
- Photoshop-Luminanzmasken: Bildverbesserungen anwenden
- Photoshop-Luminanzmasken: Masken kombinieren und Resultate verfeinern
- Photoshop-Luminanzmasken: Aufnahmen schnell aufhellen und Spotlights verbessern
- Photoshop: Ebenen verwalten und Alternativen für Luminanzmasken
- Photoshop: Erweiterung für Luminanzmasken
Bei Innenaufnahmen wie Kirchen werden bei schnellen Schnappschüssen die Fotos meist zu dunkel. Das passiert vor allem, wenn man nur das Smartphone dabei hat. Später erscheinen die Aufnahmen auch auf dem Computer zu dunkel. Solche Fotos lassen sich sehr schnell aufhellen. Legen Sie einfach ein...

Bei Innenaufnahmen wie Kirchen werden bei schnellen Schnappschüssen die Fotos meist zu dunkel. Das passiert vor allem, wenn man nur das Smartphone dabei hat. Später erscheinen die Aufnahmen auch auf dem Computer zu dunkel. Solche Fotos lassen sich sehr schnell aufhellen.
Legen Sie einfach eine Kopie von der Hintergrundebene an und stellen Sie den Ebenenmodus auf Negativ multiplizieren. Das Motiv erscheint heller und freundlicher. Um die Wirkung noch zu verbessern, arbeiten Sie mit einer weiteren Kopie in Kombination mit einer Luminanzmaske. Duplizieren Sie dazu die soeben erzeugte Ebene mit dem Modus Negativ multiplizieren. Gehen Sie zurück zum Hintergrund mit dem Original. Erzeugen Sie eine Luminanzmaske für die hellen Bereiche.
Klicken Sie in der Kanalansicht mit gehaltener Strg-Taste auf die Vorschau für die soeben erzeugte Luminanzmaske. Sie sehen die aktuelle Auswahl. Aktivieren Sie die Ebene ganz oben im Stapel. Klicken Sie auf die Funktion Ebenenmaske hinzufügen, um die Auswahl auf den Layer anzuwenden und die Luminanzmaske zu übertragen. Dadurch werden nur die hellen Bereiche noch einmal betont, und die Aufnahme erscheint heller.
Davon unabhängig ist die Wirkung der Ebene auf die dunklen Bereiche nicht vorhanden. Die Beispiele zeigen, dass sich Luminanzmasken vielfältig einsetzen lassen. Das funktioniert nicht nur bei Landschaftsaufnahmen oder Fotos von Räumen. Auch bei Porträts ist die gezielte Anpassung der unterschiedlichen Helligkeitsbereiche möglich, ohne beispielsweise die Schattenbereiche zu beeinflussen.