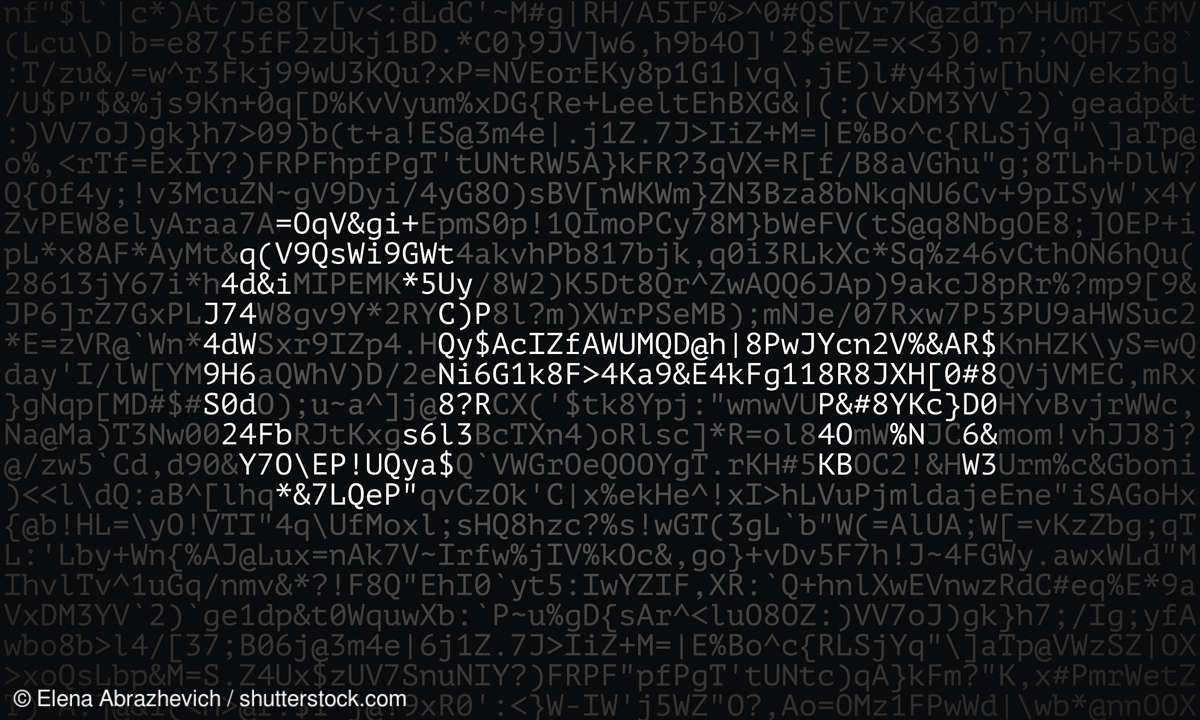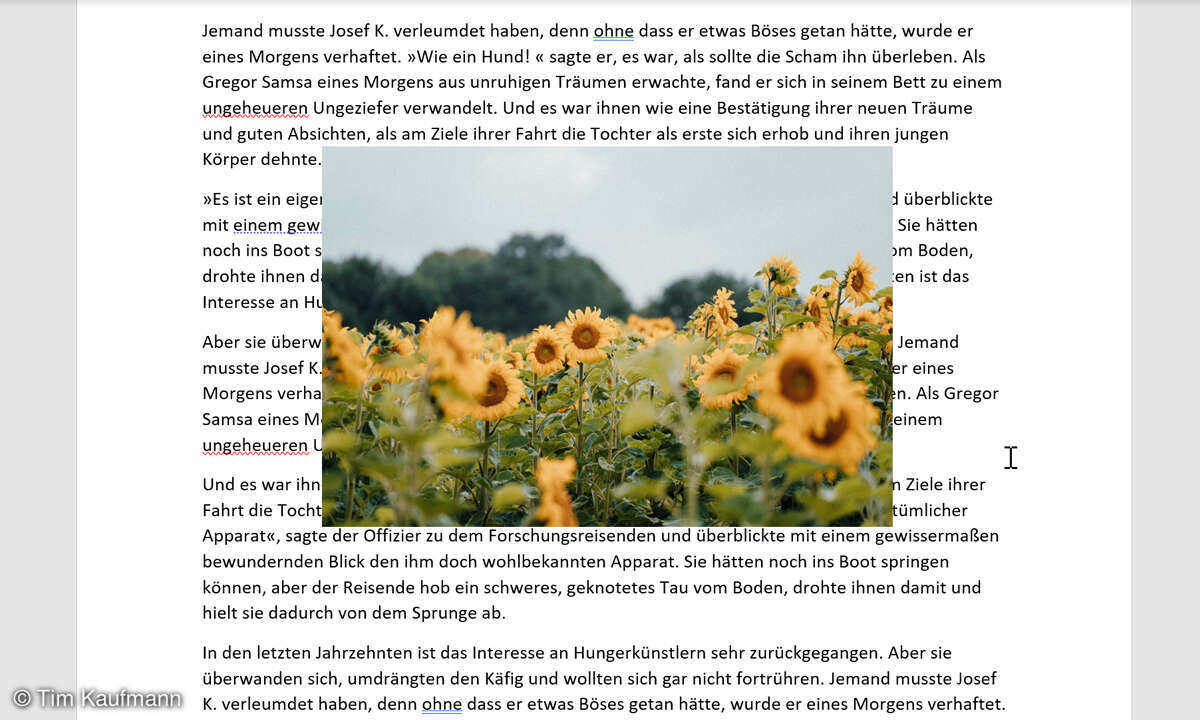- PDF in Word umwandeln und umgekehrt - so geht's
- PDF in Word: manuelles Nachbearbeiten nach Umwandlung
Word kann kein OCR, auch ein mit Word geöffneter PDF-Scan bleibt eine Grafik, die Sie jetzt zwar als Word- Dokument speichern, den Text aber nicht bearbeiten können. Sie haben dann ein Dokument mit eingesetzter Grafik, aber eben ohne Text erzeugt.Sie erkennen eine solche Datei sofort daran...
Word kann kein OCR, auch ein mit Word geöffneter PDF-Scan bleibt eine Grafik, die Sie jetzt zwar als Word- Dokument speichern, den Text aber nicht bearbeiten können. Sie haben dann ein Dokument mit eingesetzter Grafik, aber eben ohne Text erzeugt.
Sie erkennen eine solche Datei sofort daran, dass keine Schreibmarke erscheint und im Menü die Bildtools eingeblendet werden.
5. PDF in Word: Nachbearbeiten von importierten PDF-Dateien in Word
Wenn das Konvertieren einer PDF-Datei in ein Word- Dokument nicht das gewünschte Ergebnis bringt, müssen Sie es manuell nachbearbeiten.
PDF-Dateien sind rahmenorientiert. Einige Objekte erhalten im PDF-Format einen Rahmen, selbst wenn diese aus Word heraus konvertiert wurden. Und diese Rahmen stören häufig und müssen entfernt werden. Damit überflüssige Rahmen entfernt werden können, machen Sie im umgewandelten PDF-Dokument zunächst die Sonderzeichen sichtbar. Klicken Sie dazu auf dem Register Start in der Gruppe Absatz auf das Symbol Alle anzeigen. Dadurch werden alle nicht druckbaren Zeichen in Ihrem Dokument dargestellt.
Klicken Sie auf das Objekt mit dem unerwünschten Rahmen, sodass diese markiert werden. Die Bildtools werden eingeblendet. Aktivieren Sie das Register Format. In der Gruppe Bildformatvorlagen klicken Sie auf das Symbol Bildrahmen, und wählen Sie Kein Rahmen.
6. PDF in Word: Fehlende Kopf- und Fußzeilen müssen Sie neu erstellen
Es kann beim Konvertieren auch zu nicht erkannten Kopf- und Fußzeilen kommen. Dann müssen Sie diese neu erstellen. Wechseln Sie dazu auf das Register Einfügen, und klicken Sie dann in der Gruppe Kopf- und Fußzeile auf Kopfzeile. Lassen Sie sich nicht von den ganzen Vorlagen irritieren, sondern wählen Sie direkt den Befehl Kopfzeile bearbeiten aus. Das Register Kopf- und Fußzeile wird eingeblendet.
Alle Eingaben, die Sie in der Kopf- und Fußzeile machen, werden auf allen Seiten des Word-Dokumentes wiederholt. In der Gruppe Einfügen finden Sie das neue Symbol Dokumenteninfo, mit dessen Hilfe Sie aus einem Auswahlmenü automatisch den aktuellen Dateinamen einfügen können. In der Gruppe Kopf- und Fußzeile sorgen Sie mit dem Symbol Seitenzahl für eine automatische Nummerierung der Seiten. Mit einem Klick auf das Symbol Kopf- und Fußzeile schließen gelangen Sie zur weiteren Bearbeitung wieder in das eigentliche Dokument.
7. PDF in Word: Grafiken werden oft gruppiert und müssen neu platziert werden
Ein weiterer unschöner Konvertierungsfehler von PDF in Word erzeugt eine Gruppierung von Grafiken. Zur korrekten Darstellung der Grafiken und der richtigen Platzierung im Dokument müssen sie oft wieder getrennt werden. Markieren Sie dann diese gruppierte Grafik. Das Register Bildtools wird eingeblendet. Klicken Sie in diesem Register in der Gruppe Anordnen auf das Symbol Objekte Gruppieren. Daraufhin wird ein Untermenü eingeblendet. Klicken Sie in diesem Menü auf den Befehl Gruppierung aufheben. Aktivieren Sie über das Symbol Zeilenumbruch den Befehl Passend. Jetzt können Sie die vorher gruppierten Bilder frei im Text verschieben.
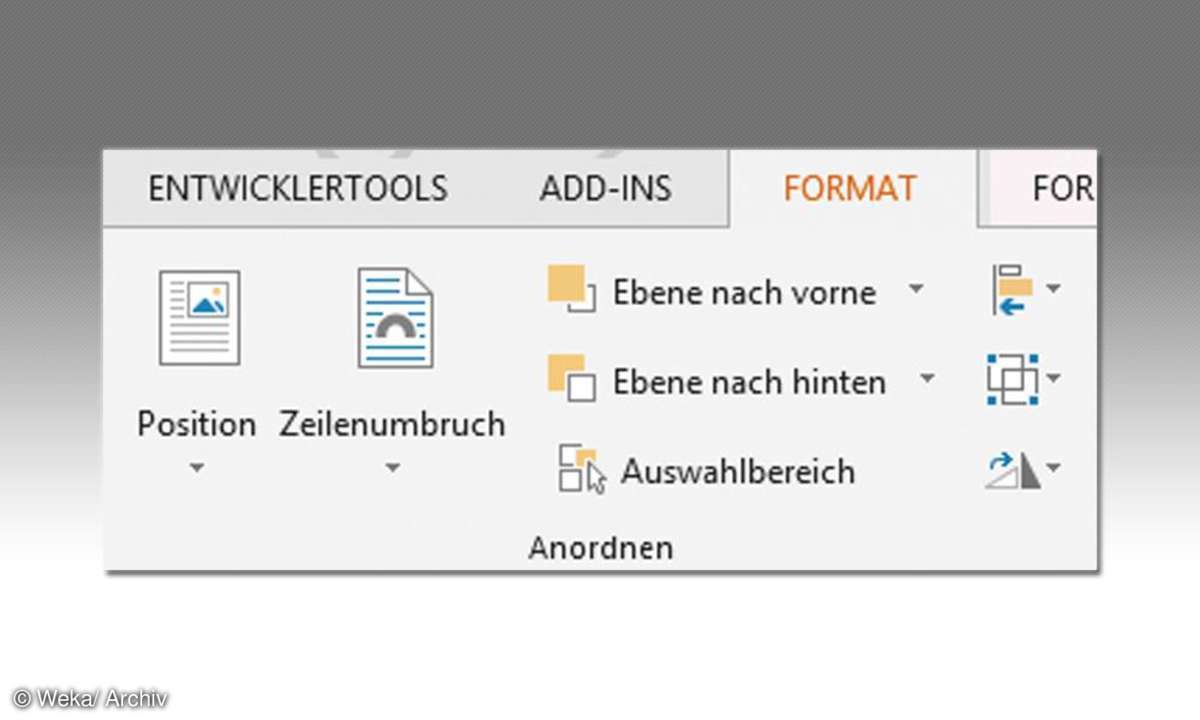
8. PDF in Word: Verschwundene Tabellen nach der Umwandlung wiederherstellen
Hin und wieder kommt es vor, dass beim Konvertieren Tabellen aus der PDF-Datei verloren gehen. Wenn nach der Konvertierung eine Tabelle oder vermeintlicher Text fehlt, probieren Sie folgenden Trick aus: Speichern Sie das konvertierte Dokument ab, schließen es dann und öffnen es anschließend erneut. Wenn die Tabelle dann immer noch nicht erscheint, versuchen Sie es mit einer neuen Konvertierung.
Falls das auch nicht klappt, bleibt Ihnen nur, die Tabelle neu zu erstellen. Zum Erstellen einer Tabelle aktivieren Sie das Register Einfügen und in der Gruppe Tabellen das Symbol Tabelle. Wählen Sie die benötigten Spalten und Zeilen aus, und klicken Sie auf die linke Maustaste. Die Tabelle wird eingefügt, und das Zusatzregister Tabellentools mit den Registerblättern Entwurf und Layout erscheint. Hier finden Sie viele Tabellenvorlagen. Mit der Auswahl der Tabellenvorlage Einfache Tabelle werden alle Rahmenlinien ausgeblendet. Wenn Sie auf das Registerblatt Layout klicken, haben Sie in der Gruppe Zusammenführung die Möglichkeit, Zellen zu teilen oder zusammenzuführen. Sobald die Tabelle fertig ist, müssen Sie "nur" noch die Daten eingeben.
9. PDF in Word: Weitere Ungenauigkeiten bei der Konvertierung beseitigen
Oft werden auch unerwünschte Leerzeichen erzeugt. Diese löschen Sie dann einfach mit der [Entf]-Taste. Randlinien werden in Grafik umgewandelt und verschoben. In diesem Fall löschen Sie die erzeugte Grafik, und erstellen Sie die Randlinie neu, indem Sie den betreffenden Text zunächst markieren. Klicken Sie dann im Register Start in der Gruppe Absatz auf das Symbol Rahmen. Wählen Sie im jetzt eingeblendeten Untermenü das Symbol Rahmenlinie links.