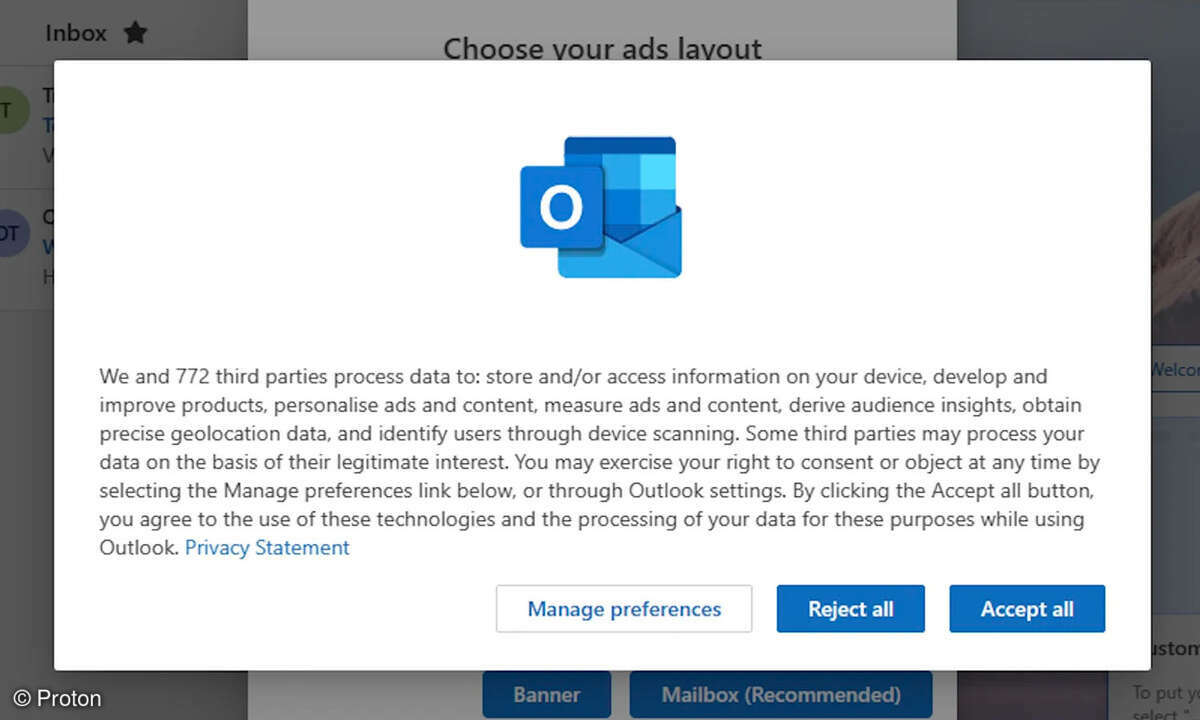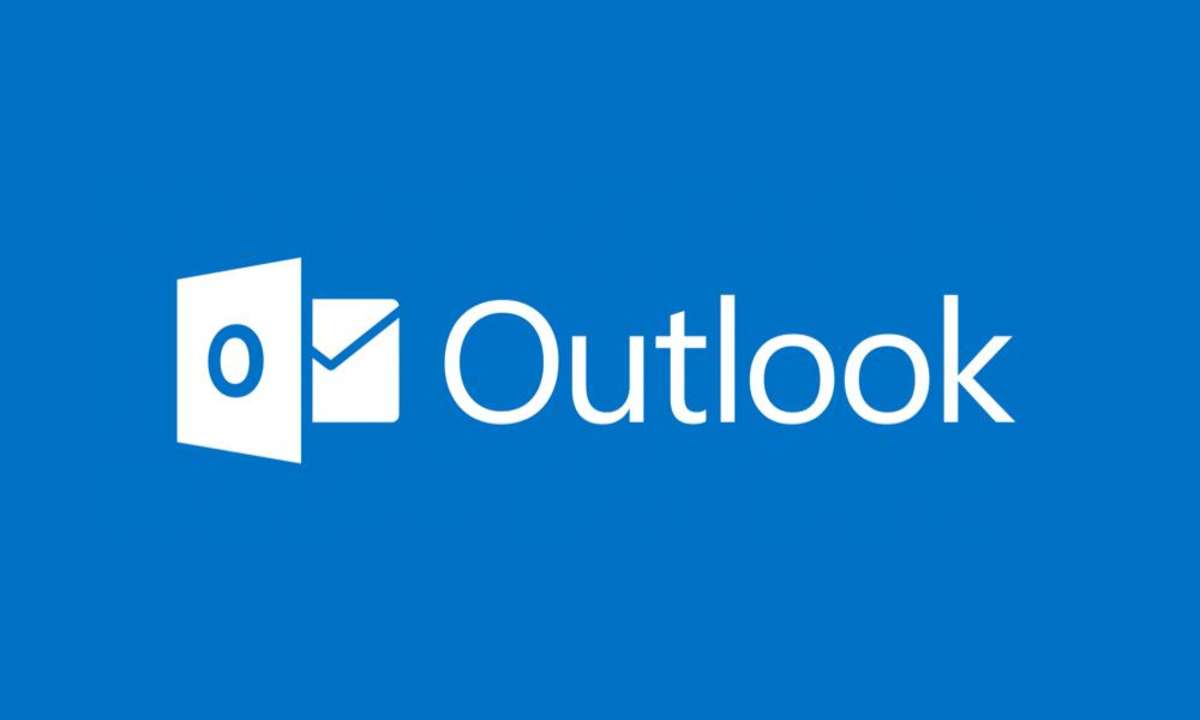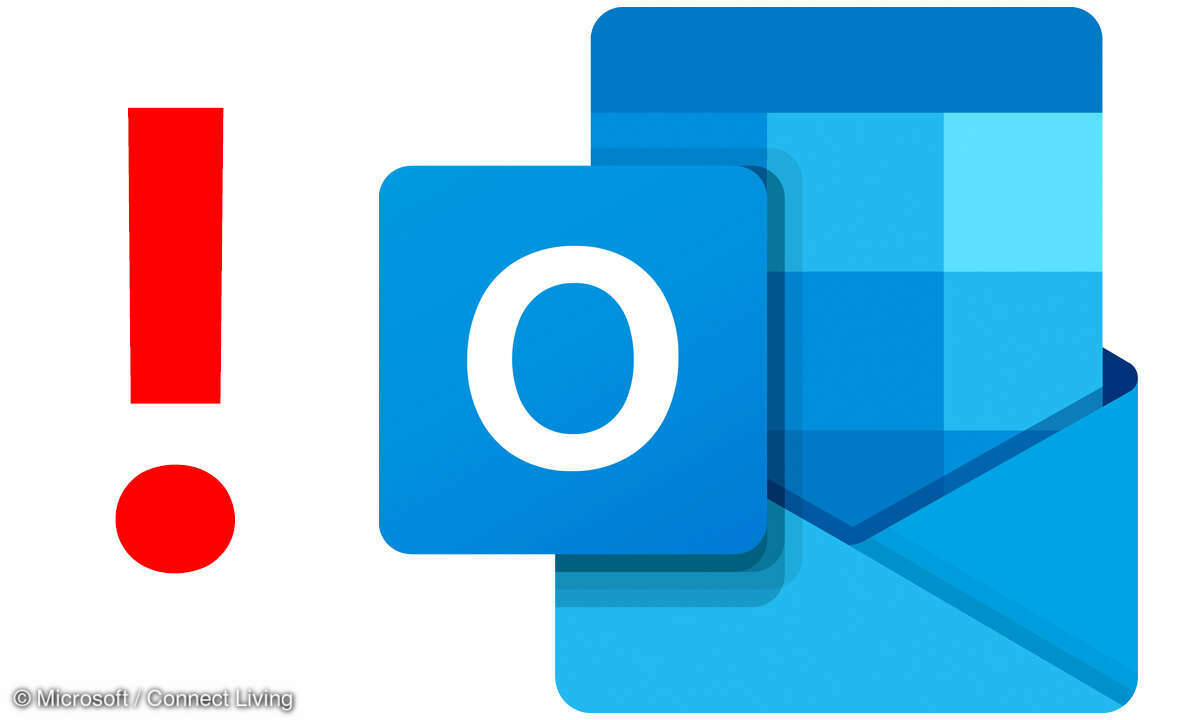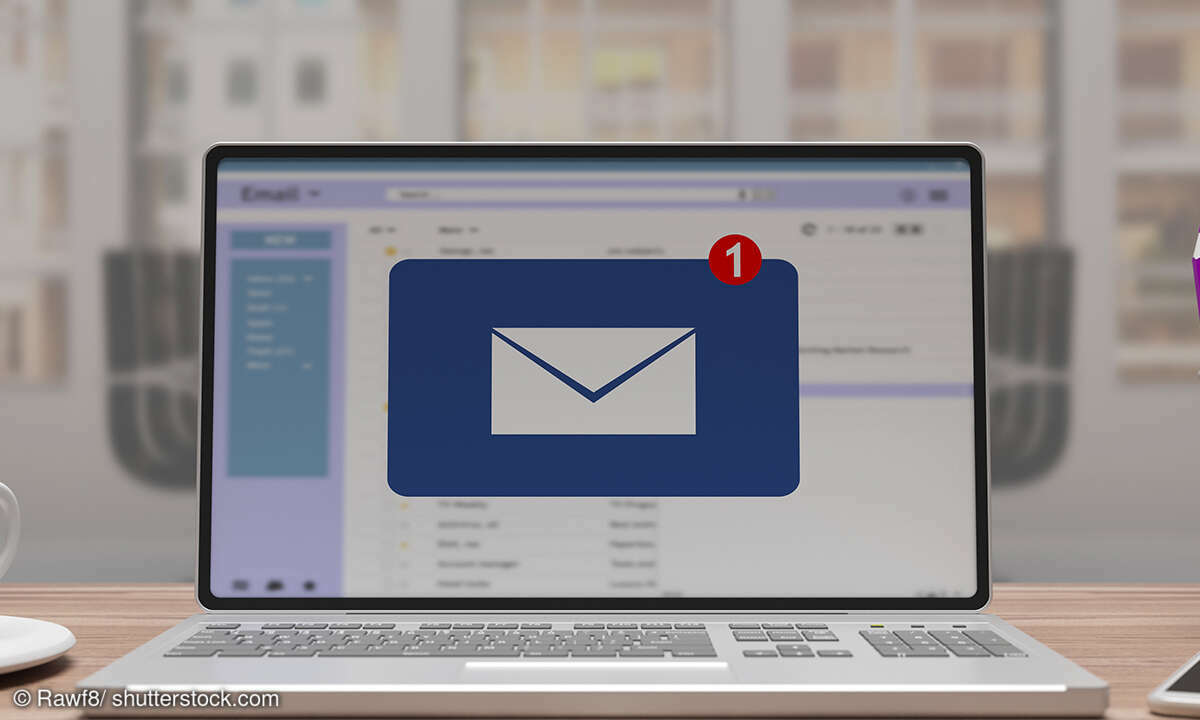Outlook auf mehreren PCs
E-Mails, Kontakte, Termine und andere Outlook-Ordner lassen sich mit Syncing.NET vollautomatisch zwischen mehreren PCs abgleichen.
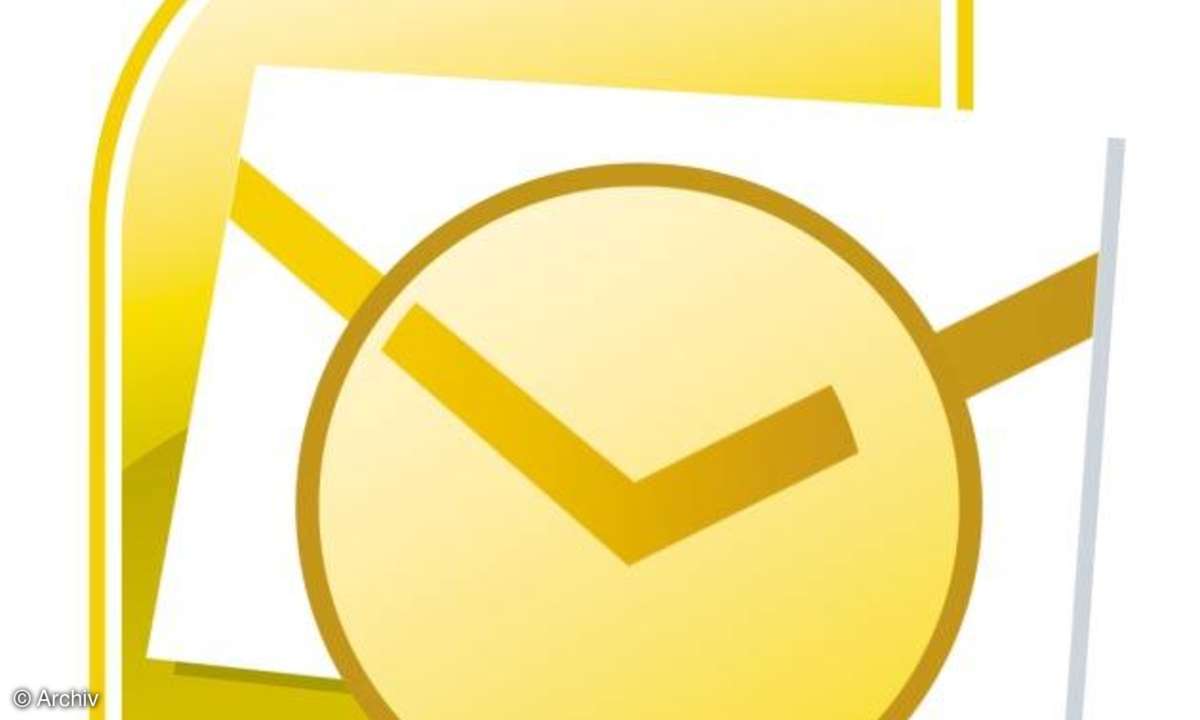
Wenn Microsoft Outlook auf zwei Privat-PCs oder auf mehreren Rechnern in einer kleinen Firma läuft, möchte man in der Regel auch Daten zwischen den Clients austauschen. Syncing.NET for Outlook erledigt diese Aufgabe ohne dass Sie einen Mail-Server benötigen. Zudem ist Syncing.NET preiswerter a...
Wenn Microsoft Outlook auf zwei Privat-PCs oder auf mehreren Rechnern in einer kleinen Firma läuft, möchte man in der Regel auch Daten zwischen den Clients austauschen. Syncing.NET for Outlook erledigt diese Aufgabe ohne dass Sie einen Mail-Server benötigen. Zudem ist Syncing.NET preiswerter als viele Server. Die Software funktioniert sowohl übers Internet als auch im lokalen Netz.
FolderShare einrichten
Bevor Sie eine Outlook-Synchronisation einrichten können, müssen Sie sicherstellen, dass ein Peer-to-Peer-Dienst auf beiden Rechnern installiert ist. Das Einrichten eines Netzwerk-Ordners mittels dieses Dienstes ist ebenso erforderlich. Empfehlenswert ist der kostenlose FolderShare-Dienst von Microsoft.
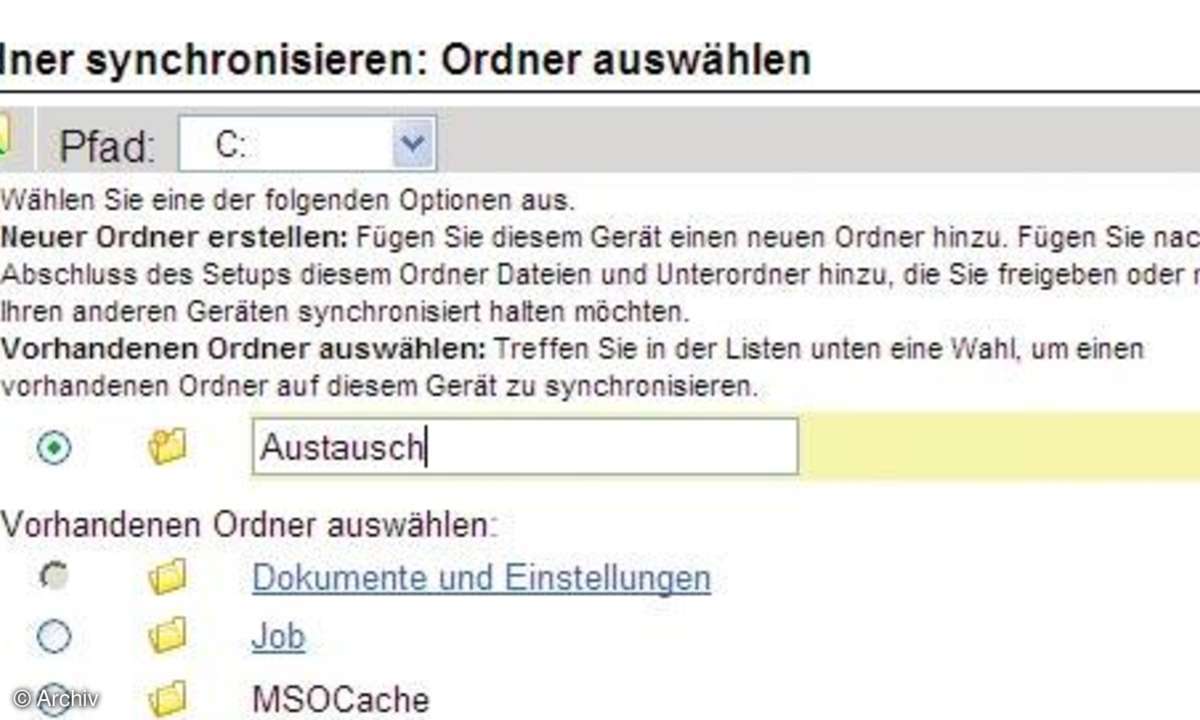
Rechner 1: Gehen Sie auf www.foldershare.com und klicken Sie auf den Button Kostenlos ausprobieren. Der Download beginnt automatisch. Speichern Sie den Download auf Ihre Festplatte. Nach Abschluss der Installation erscheint automatisch das Fenster Willkommen bei FolderShare: Wählen Sie dort Ich habe kein FolderShare-Konto.
Im Feld Wie soll FolderShare sich auf diesen Computer beziehen? ist in der Regel der Name Ihres PCs im Netzwerk vorgegeben. Diesen können Sie übernehmen oder eine andere Bezeichnung eingeben, anhand der FolderShare Ihren Computer im Netzwerk identifizieren kann. Geben Sie neue Kontodaten ein, damit ein FolderShare-Account angelegt werden kann. Merken Sie sich Anmeldenamen und Passwort gut. Nachdem das Konto erstellt wurde, klicken Sie auf Fertig stellen.
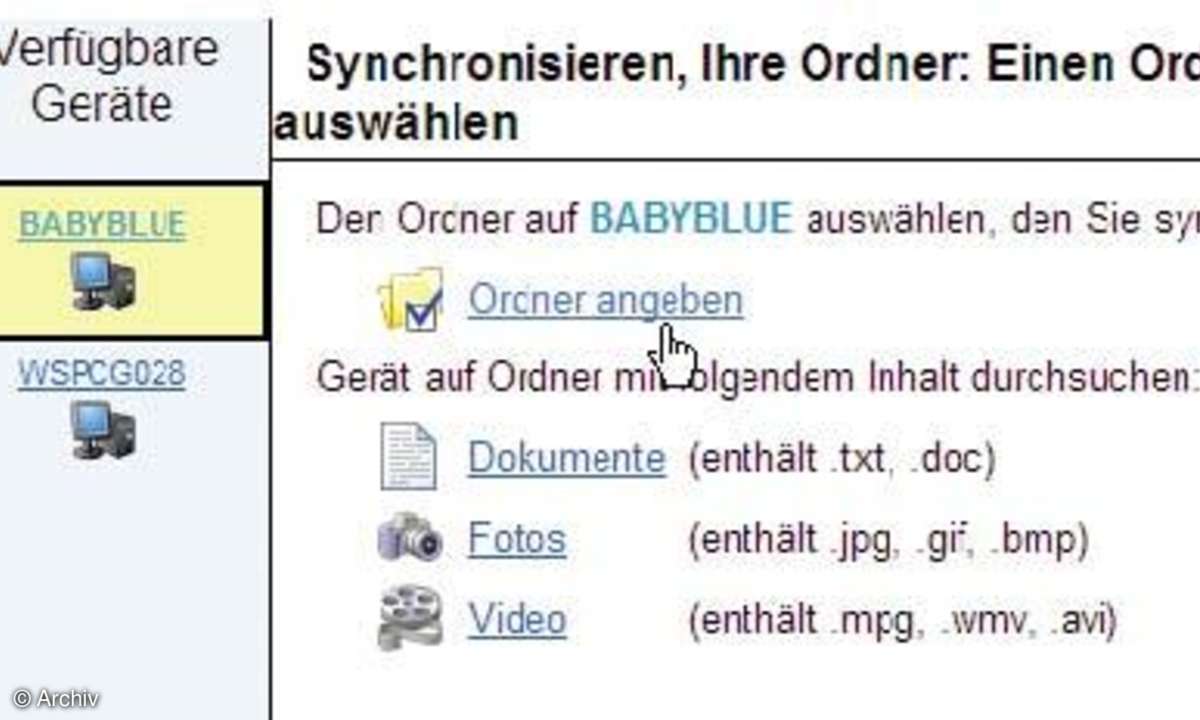
Rechner 2: Auf dem zweiten Rechner installieren Sie FolderShare genau wie auf Rechner 1. Im Fenster Willkommen bei FolderShare wählen Sie jedoch Ich habe bereits ein Konto... Geben Sie die E-Mail-Adresse und das Passwort ein, die Sie beide beim Erstellen des FolderShare-Kontos auf dem ersten Rechner verwendet haben. Daraufhin sollte nach ein paar Sekunden die Meldung erscheinen, dass Ihr Konto gefunden wurde. Wählen Sie eine Bezeichnung für Rechner 2 und klicken Sie auf Fertig stellen.
Rechner 1: Klicken Sie mit der rechten Maustaste auf das FolderShare-Symbol im Systray. Wählen Sie Mein FolderShare. Klicken Sie im neu geöffneten Browser-Fenster auf Eigene Ordner synchronisieren und anschließend auf Zu synchronisierende Ordner angeben. Wählen Sie in der Spalte links Ihren Rechner 1 aus und klicken Sie rechts auf Ordner angeben. Legen Sie einen neuen Ordner an, etwa C:Austausch.
Wählen Sie in der linken Spalte den Rechner 2 aus. Legen Sie auch dort einen Ordner für den Datenaustausch an. Achten Sie darauf, dass Automatische Synchronisierung für beide PCs aktiviert ist. Beenden Sie die Einrichtung mit Setup abschließen und Synchronisierung starten.
Syncing.NET konfigurieren
Um Syncing.NET auszuprobieren, installieren Sie die Demoversion nacheinander auf beiden Rechnern.
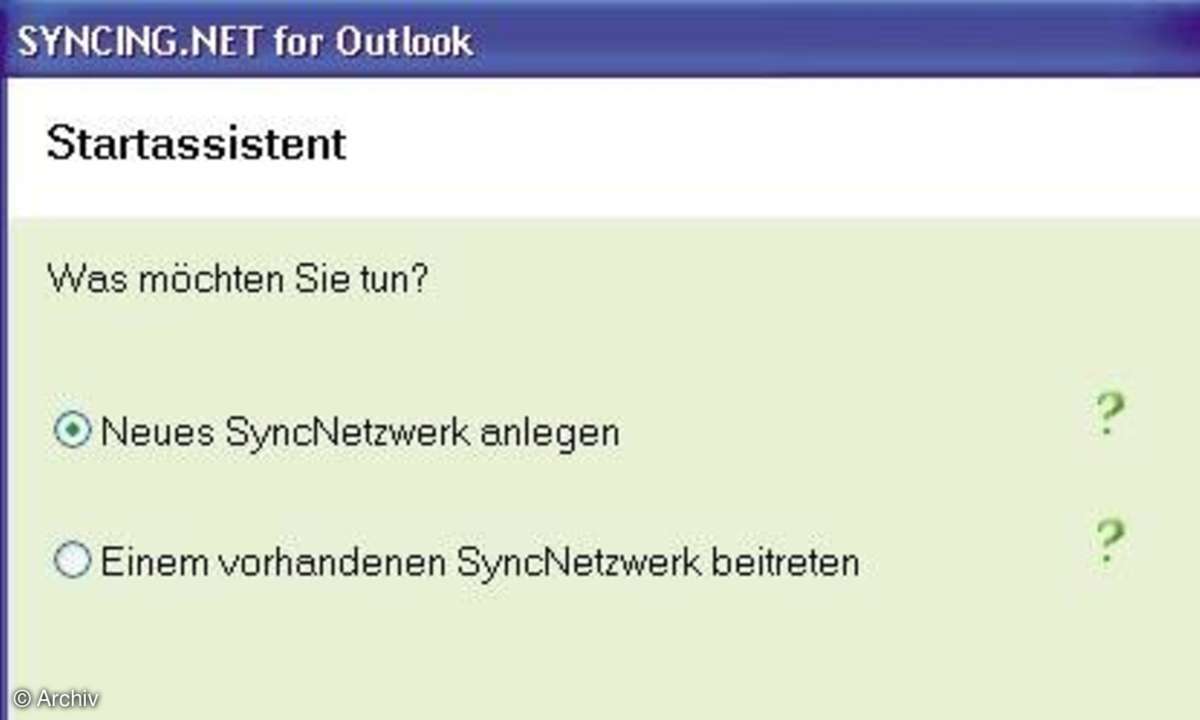
Rechner 1: Installieren Sie Syncing.NET mithilfe des Assistenten. Falls Outlook noch offen ist, schließen Sie es, wenn Sie dazu aufgefordert werden. Wenn das Setup Installation beendet meldet, lassen Sie das Häkchen vor Konfiguration jetzt starten stehen und klicken auf Schließen.
Bestätigen Sie die Lizenzinformationen mit einem Klick auf den Link Fortsetzen. Der Startassistent hilft Ihnen bei der Konfiguration. Geben Sie zunächst einen Benutzernamen ein, den Sie für alle PCs verwenden, auf denen Outlook synchronisiert werden soll. Klicken Sie auf die Schaltfläche Weiter und wählen Sie Neues SyncNetzwerk anlegen.
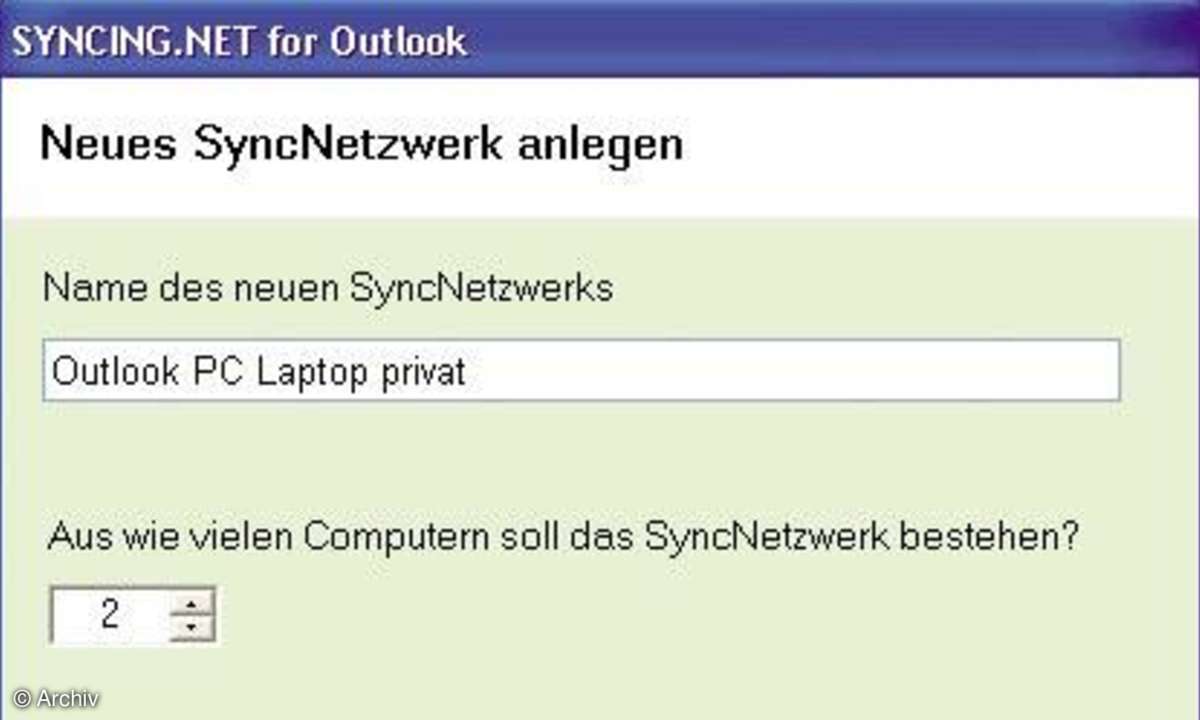
Jetzt müssen Sie festlegen, auf welche Art und Weise die Synchronisation erfolgen soll. Wählen Sie die erste Option Über FolderShare oder Groove. Bei Pfad des erforderlichen Peer-to-Peer- Netzwerk-Ordners geben Sie den Ordner auf Rechner 1 an, den Sie bei der FolderShare-Einrichtung für die Synchronisation angelegt haben - in unserem Beispiel war es der Ordner C:Austausch.
Legen Sie einen Namen für das neue SyncNetzwerk fest, zum Beispiel "Outlook PC Laptop privat". Wählen Sie alle Ordner aus, die zwischen den zwei Outlook-Installation abgeglichen werden sollen. Meistens bietet es sich an, alle Persönliche Ordner zu synchronisieren. Nach einem Klick auf Weiter quittieren Sie die Meldung Das SyncNetzwerk wurde erfolgreich erstellt mit Fertig.
Rechner 2: Installieren Sie Syncing.NET auf dem zweiten Rechner. Gehen Sie genauso vor wie bei Rechner 1. Anschließend wählen Sie im Hauptfenster von Syncing.NET den Link SyncNetzwerk beitreten. Wählen Sie das SyncNetzwerk aus, das Sie am Rechner 1 angelegt haben.
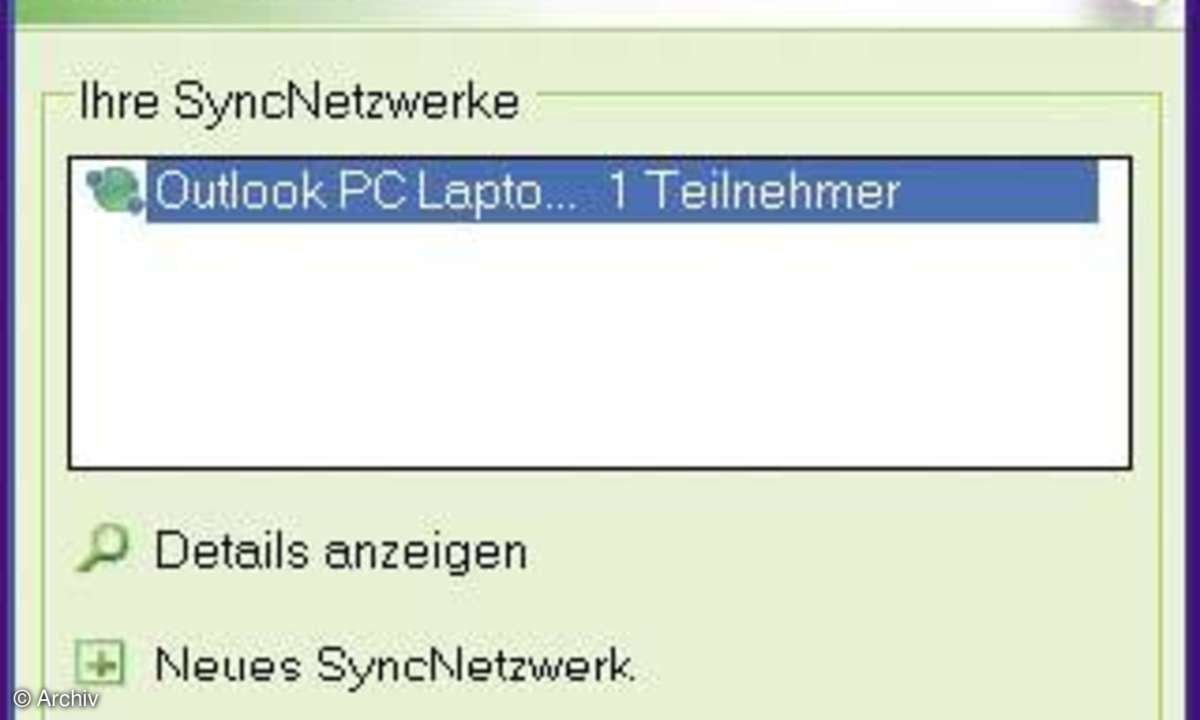
Syncing.NET wird von nun an Ihre Outlook-Daten auf beiden PCs automatisch synchronisieren. Beachten Sie: Als Ersteller eines Sync- Netzwerks sind Sie zugleich auch dessen Manager und damit der Einzige, der bestimmte Aktionen ausführen darf, etwa Entfernen des gesamten SyncNetzwerks, Ausschließen von Outlook-Ordnern oder Einladen weiterer Teilnehmer.
Erweiterte Optionen in Syncing.NET
In der Hilfe von Syncing.NET sind alle Funktionen detailliert bescheiben. Hier zwei interessante Features:
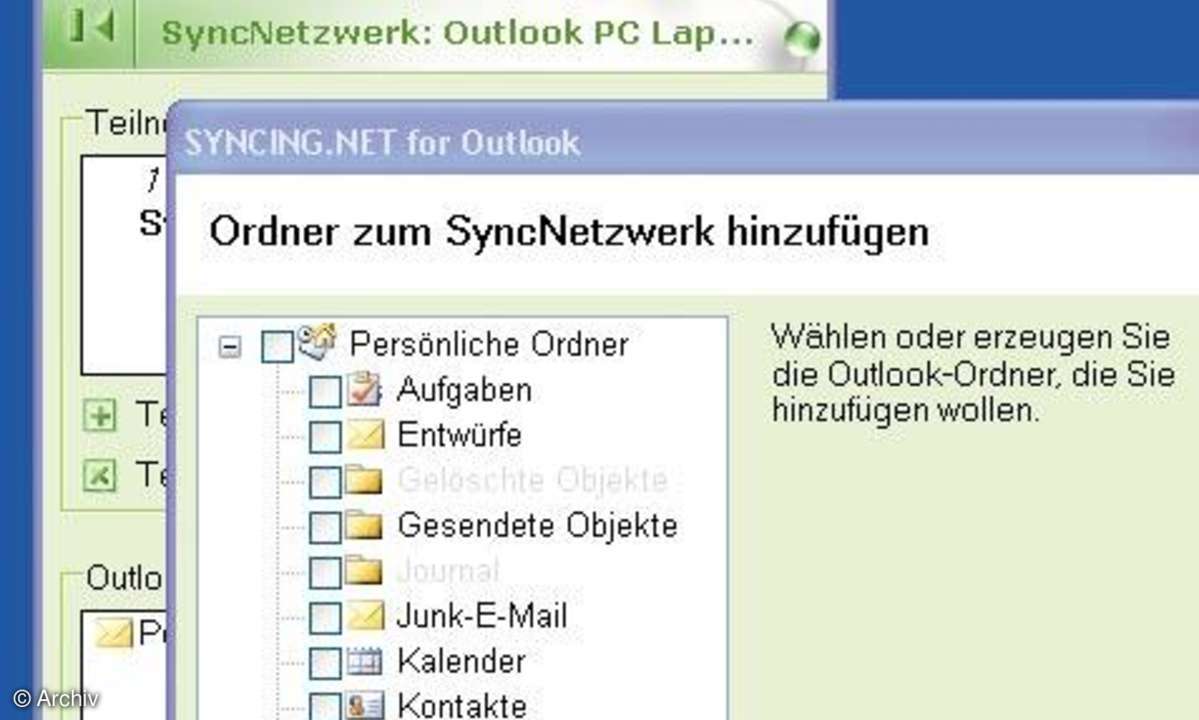
Wählen Sie ein SyncNetzwerk aus und klicken Sie auf Details anzeigen, um eine Übersicht zu diesem Netzwerk zu erhalten. Hier können Sie Teilnehmer sowie Outlook-Ordner hinzufügen und entfernen.
Im Menü Konfiguration gibt es unter Optionen/Erweitert die Möglichkeit, die Protokollierung der Synchronisation detailliert anzupassen. Syncing.NET legt ein Protokoll aller Vorgänge an. Diese können Sie einsehen, indem Sie auf das Systray-Symbol mit der rechten Maustaste klicken und Mehr/Aktivität anzeigen wählen. So erfahren Sie, wann welche Daten abgeglichen wurden und haben im Falle eines Systemabsturzes die Möglichkeit, einen bestimmten Stand wiederherzustellen.