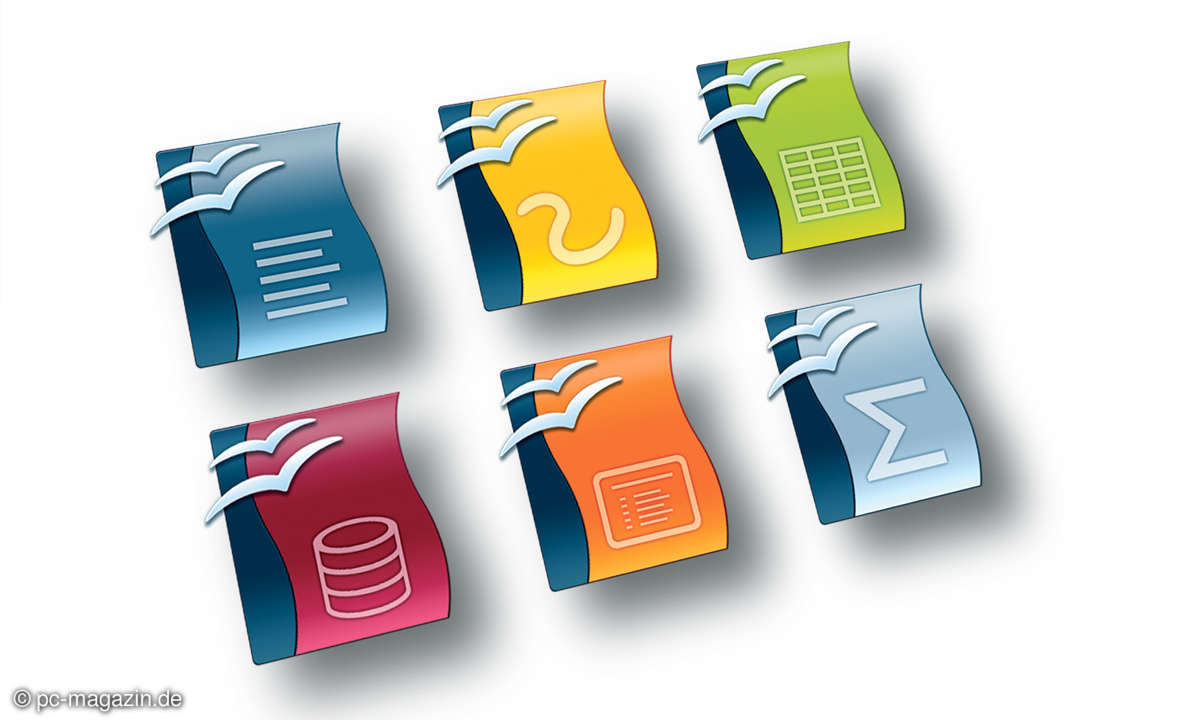3D-Modelle mit Draw und angepasste PDFs mit Calc
- OpenOffice: 4 clevere Tipps für Calc, Draw und Writer
- 3D-Modelle mit Draw und angepasste PDFs mit Calc
3. Draw: Verleihen Sie mit Draw Ihren Objekten ein räumliches Aussehen Machen Sie Ihre Zeichnungen und Bilder eindrucksvoller, indem Sie ihnen ein räumliches Aussehen verleihen. Markieren Sie dazu ein Objekt auf Ihrem Zeichenblatt. Betätigen Sie dann die rechte Maustaste und ziehen den Cursor auf...
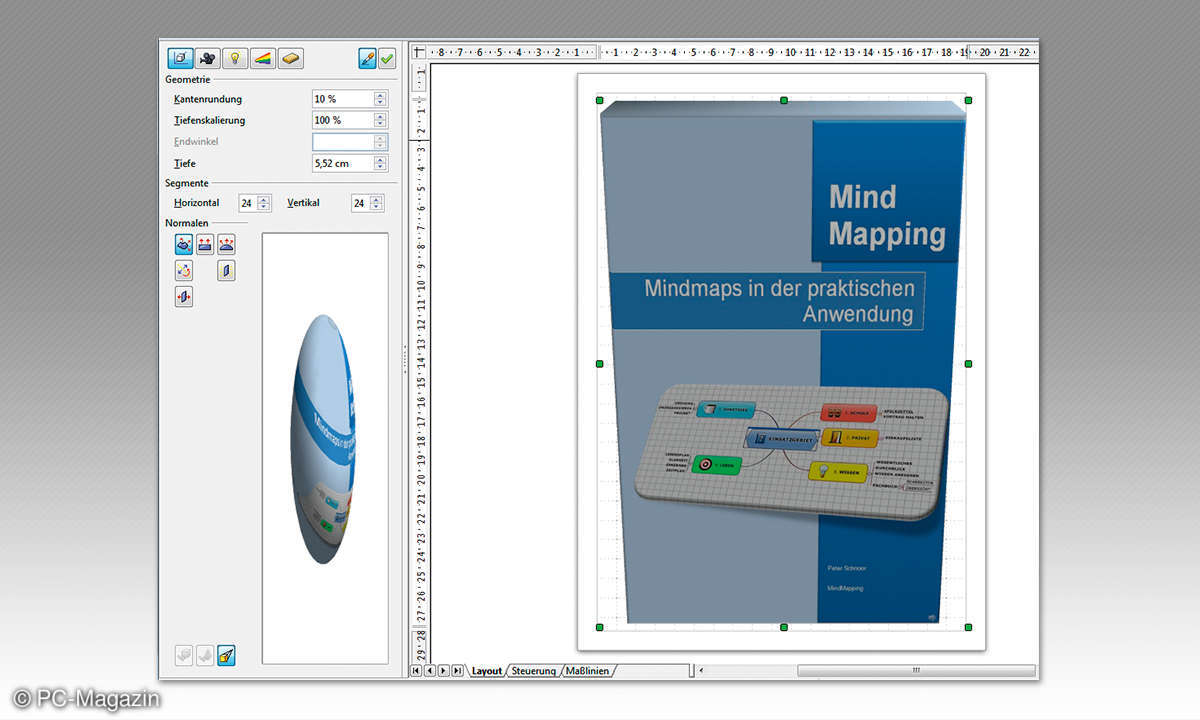
3. Draw: Verleihen Sie mit Draw Ihren Objekten ein räumliches Aussehen
Machen Sie Ihre Zeichnungen und Bilder eindrucksvoller, indem Sie ihnen ein räumliches Aussehen verleihen. Markieren Sie dazu ein Objekt auf Ihrem Zeichenblatt. Betätigen Sie dann die rechte Maustaste und ziehen den Cursor auf den Kontextbefehl "Umwandeln". Wählen Sie im daraufhin eingeblendeten Menü den Befehl "In 3D" aus. Dadurch wird Ihr Objekt räumlich dargestellt und das Bearbeitungsfenster für 3D wird eingeblendet.
Hier stellen Sie im Bereich der "Geometrie" die "Kantenrundung", die "Tiefenskalierung" und die "Tiefe" für das markierte 3D-Objekt ein. Mit einem Klick auf das Symbol "Darstellung" haben Sie unter anderem die Möglichkeit, die Entfernung und die Brennweite zum Objekt einzustellen. Mit dem Symbol "Beleuchtung" legen Sie fest, von welchen Seiten aus Sie das Objekt beleuchten wollen. Sie können mit einem Klick auf das Symbol "Material" sogar festlegen, ob Ihr Objekt als Metall, Gold, Chrom, Plastik oder Holz dargestellt wird. Es gibt also genügend Einstellmöglichkeiten, Ihre Objekte nach Ihren Vorstellungen darzustellen.
Nach den Einstellungen klicken Sie jedes Mal auf das Symbol "Zuweisen". Damit sehen Sie sofort, was für Auswirkungen eine Einstellung auf Ihr Objekt hat.
4. Calc: Ein PDF mit angepassten Einstellungen und Passwort erstellen
Zur Weitergabe von Kalkulationstabellen, die nicht geändert werden sollen, bietet sich das PDF-Format an. Wenn Sie genau definieren wollen, welche Eigenschaften Ihr PDF-Dokument erhalten soll, gehen Sie folgendermaßen vor: Klicken Sie im Hauptmenü auf den Befehl Datei. Im folgenden Untermenü wählen Sie den Befehl "Exportieren als PDF" aus. Das Dialogfenster "PDF Optionen" mit mehreren Registern wird eingeblendet.
Registerblatt Allgemein
Zum Drucken aller Tabellenblätter wählen Sie im Bereich "Allgemein" die Option "Alle" aus. Im Bereich Grafiken wählen Sie zur optimalen Darstellung "Verlustfreie Komprimierung" aus. Im Bereich "Allgemein" aktivieren Sie im Auswahlfeld "Format für Übermittlung" den Eintrag "PDF". Außerdem ist es sinnvoll, einen Haken in das Kontrollkästchen "Standardschriften" einbetten zu setzen. Dadurch werden auch auf fremden Rechnern außergewöhnliche Schriftarten dargestellt.
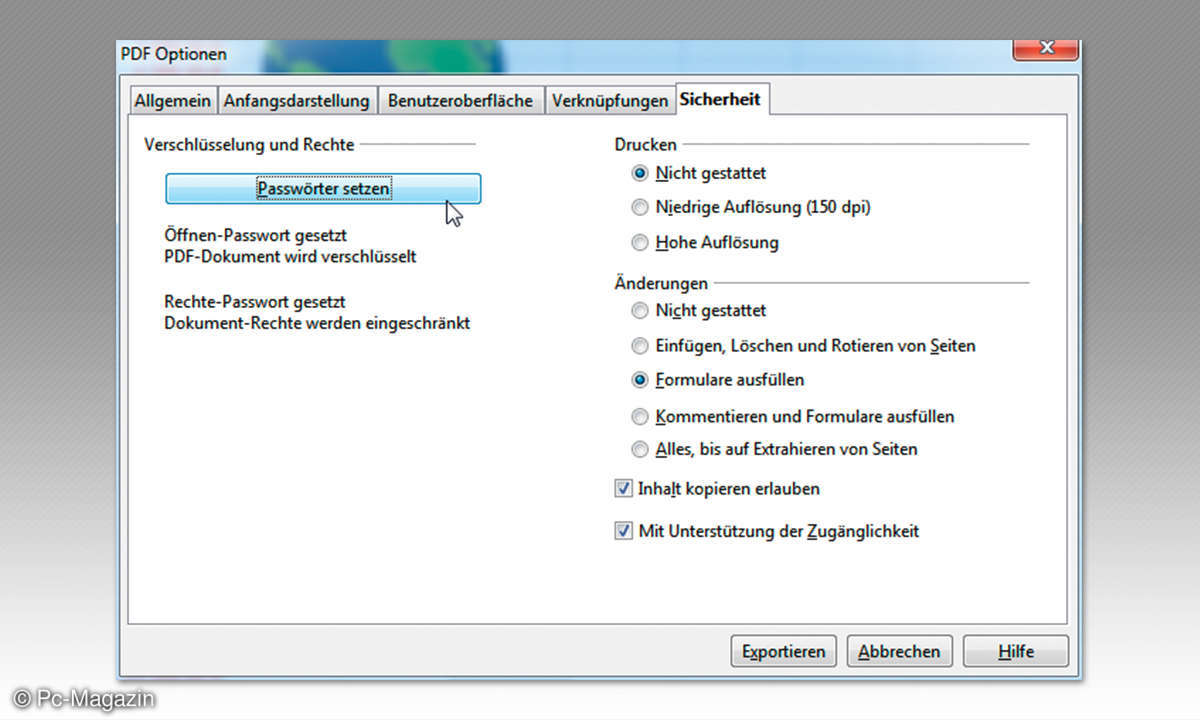
Registerblatt Sicherheit
Das Register aktivieren Sie zum Schutz Ihrer PDF-Datei und klicken dort auf die Schaltfläche "Passwörter setzen". Dann können Sie ein Passwort zum Öffnen des PDFs und eines für die Bearbeitungsrechte eintippen. Achten Sie darauf, dass Sie ein Passwort wählen, das Sie nicht vergessen, um dann später bei Bedarf selbst das Dokument wieder öffnen zu können.
Mit einem Klick auf die Schaltfläche OK werden die Einstelloptionen auf der rechten Fensterseite eingeblendet. Setzen Sie diese Einstellungen nach Ihren Anforderungen. Mit einem Klick auf die Schaltfläche "Exportieren" wird Ihr PDF-Dokument mit den vorgenommenen Einstellungen erzeugt.