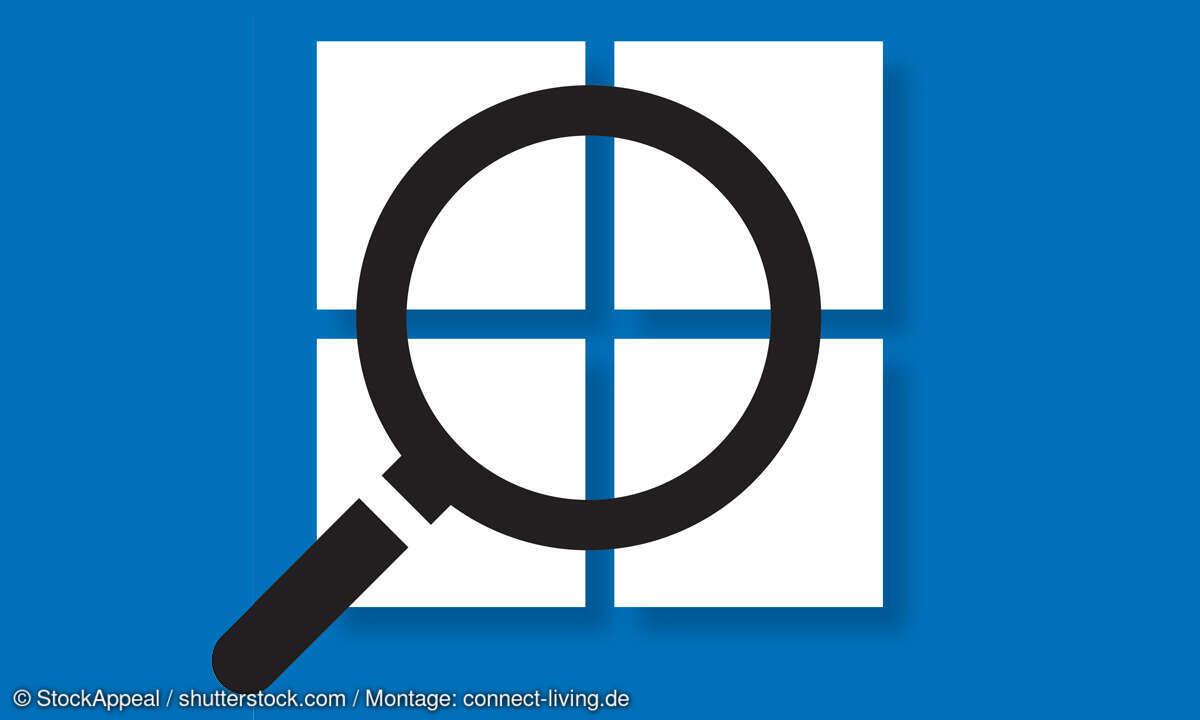Office-Tipps für Einsteiger: Excel-Kommentare
Mehr zum Thema: MicrosoftWir geben Tipps zu Excel-Kommentaren. Diese kann man beispielsweise dazu nutzen, den Inhalt der Zelle ausführlicher zu beschreiben oder man erklärt, wie es zum Wert in dieser Zelle gekommen ist.

Excel-Nutzer haben mit der Kommentar-Funktion eine nützliche Option, um sich unter anderem die Orientierung in einer Tabelle zu erleichtern. Wir geben Tipps für Einsteiger, um sich die Vorzüge dieses Features nutzbar machen zu können. Schritt1: So können Sie einen neuen Kommentar erstellen ...
Excel-Nutzer haben mit der Kommentar-Funktion eine nützliche Option, um sich unter anderem die Orientierung in einer Tabelle zu erleichtern. Wir geben Tipps für Einsteiger, um sich die Vorzüge dieses Features nutzbar machen zu können.
Schritt1: So können Sie einen neuen Kommentar erstellen
Markieren Sie dazu die entsprechende Zelle und wechseln Sie in das Register "Überprüfen". Wählen Sie hier den Eintrag "Neuer Kommentar" und schreiben Sie in das sich öffnende Textfeld den Kommentar. Standardmäßig enthält das Textfeld schon den Namen, der bei der Installation von Office als Besitzer angegeben wurde. Sie können diesen Eintrag markieren und löschen oder mit dem Namen des jeweiligen Kommentators überschreiben. Das ist oft ganz nützlich, wenn man weiß, wer diesen Kommentar verfasst hat. In bestimmten Fällen ist es auch sinnvoll den Zeitpunkt des Eintrages mit anzugeben.
Schritt2: So erkennen Sie kommentierte Zellen
Nach dem Eintrag des Kommentars klicken Sie einmal außerhalb der Textbox, um den Kommentar zu übernehmen. Zellen, zu denen ein Kommentar zur Verfügung steht, sind am oberen rechten Zellenrand mit einem roten Dreieck gekennzeichnet. Zeigt der Mauszeiger auf eine solche Zelle, wird der Kommentar automatisch eingeblendet.
Schritt 3: So können Sie Kommentare wiederverwenden
Sie können den gleichen Kommentar auch für andere Zellen verwenden. Kopieren Sie die Zelle mit dem Kommentar in die Zwischenablage (Zelle markieren und Tastenkombination "Strg+C"). Klicken Sie dann mit der rechten Maustaste auf die Zelle, die den gleichen Kommentar erhalten soll und wählen Sie die Option "Inhalte einfügen". In der folgenden Auswahl klicken Sie noch einmal auf "Inhalte einfügen" und setzen mit einem Mausklick einen Punkt vor dem Eintrag "Kommentar". Jetzt drücken Sie die "Enter"-Taste auf Ihrer Tastatur. Sie haben den Kommentar kopiert, die neue Zelle ist mit einem roten Dreieck gekennzeichnet.
Schritt 4: Kommentare bearbeiten
Um einen Kommentar zu bearbeiten oder zu löschen, klicken Sie mit der rechten Maustaste auf die entsprechende Zelle und wählen im folgendem Kontextmenü die jeweilige Option aus.