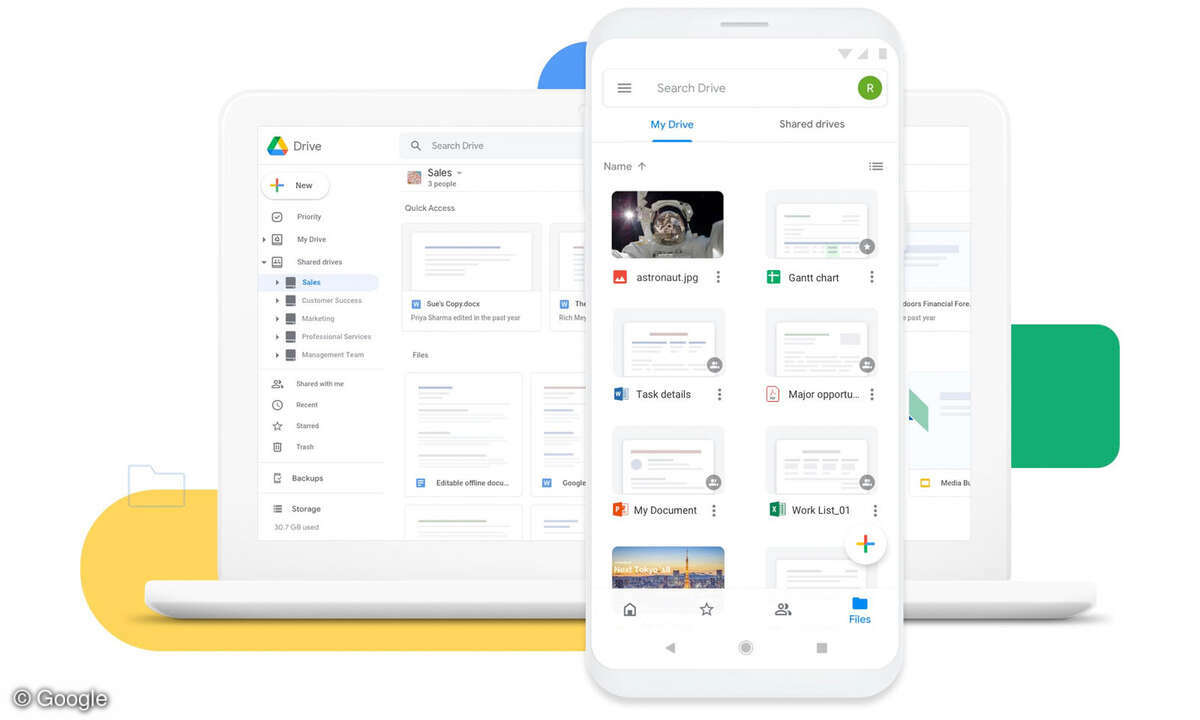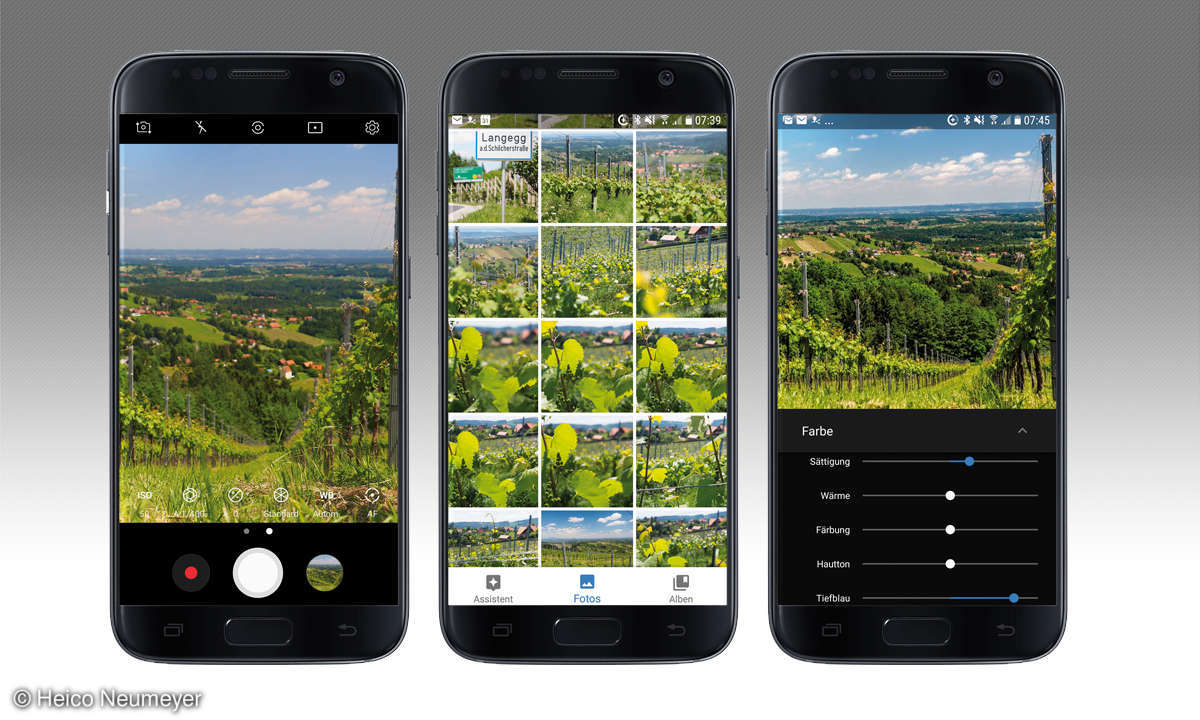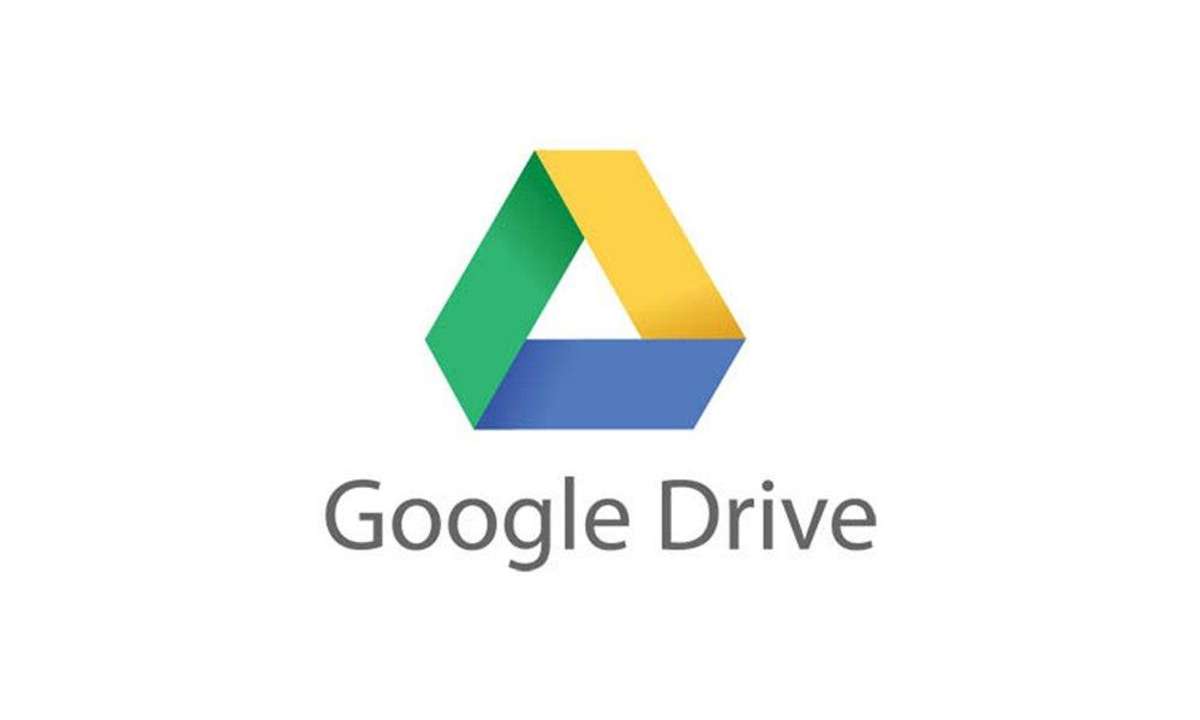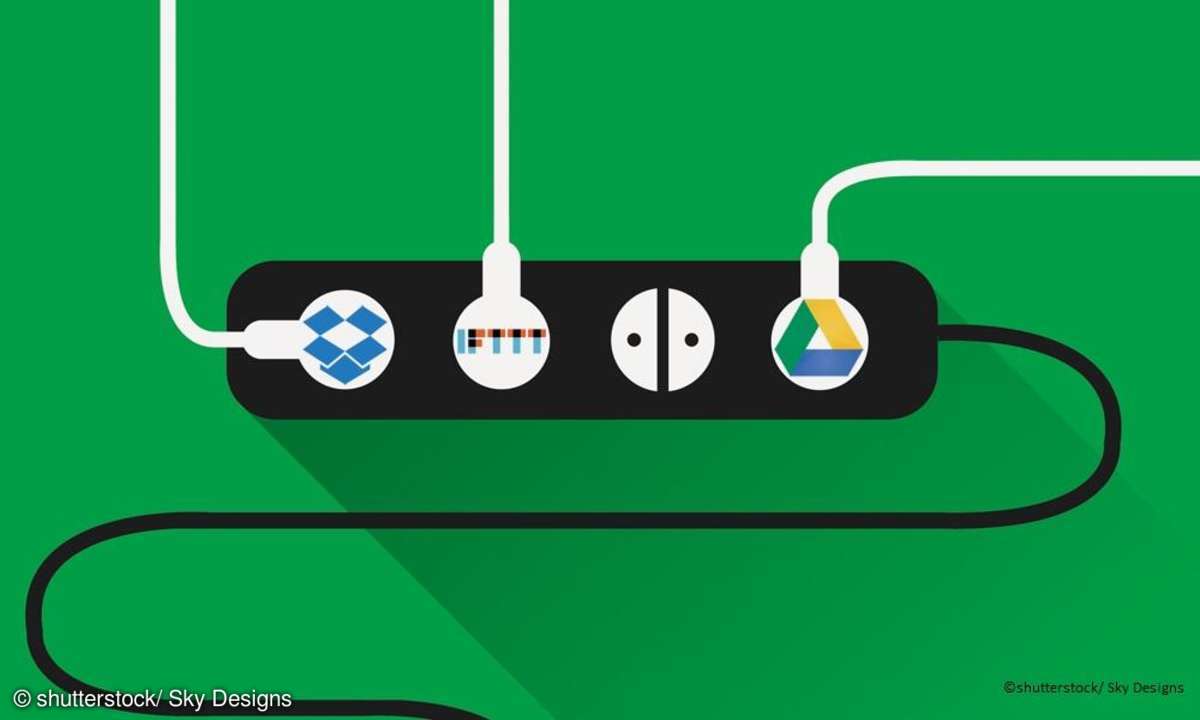Google-Apps richtig nutzen - 7 Tipps
Mehr zum Thema: GoogleWir haben sieben Tipps für Google-Apps. Lernen Sie, wie Sie G-Mail, Google Docs, Google Drive und die Authenticator App richtig nutzen.
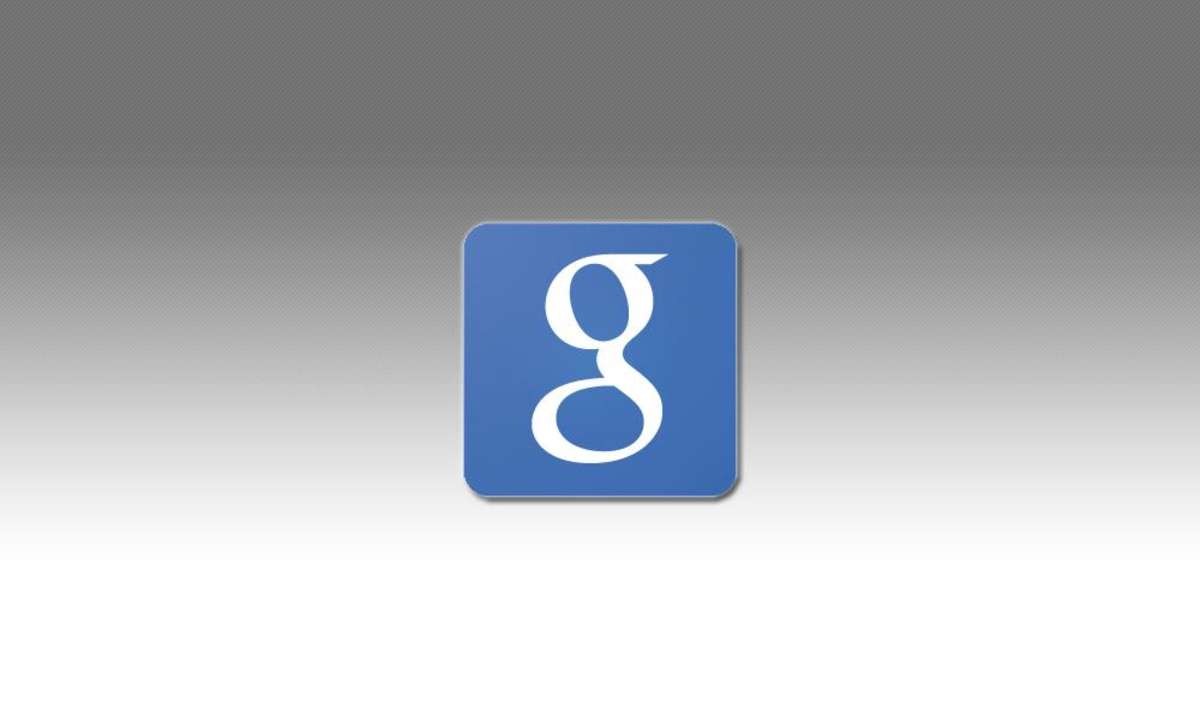
Unsere Tipps zu Google-Apps erleichtern die Benutzung von E-Mail- und Textverarbeitungsprogrammen, sowohl am Desktop als auch unterwegs. 1. Gmail: E-Mails verzögert verschicken Oft klickt man auf den Senden-Knopf und bereut das sofort. Vielleicht hat man ein wichtiges Detail vergessen oder nur ...
Unsere Tipps zu Google-Apps erleichtern die Benutzung von E-Mail- und Textverarbeitungsprogrammen, sowohl am Desktop als auch unterwegs.
1. Gmail: E-Mails verzögert verschicken
Oft klickt man auf den Senden-Knopf und bereut das sofort. Vielleicht hat man ein wichtiges Detail vergessen oder nur einen Rechtschreibfehler bemerkt. Gmail verschickt Mails deswegen, wenn Sie wollen, nicht sofort.
Die Funktion Versand rückgängig machen können Sie ganz einfach aktivieren. Sie stellen damit ein, dass Gmail Ihre E-Mails bis zu 30 Sekunden zurückhält, bevor sie versendet werden, und zwar ganz einfach, indem Sie Ihren Posteingang öffnen und am rechten oberen Bildschirmrand das Zahnradsymbol anklicken. Gehen Sie dann wie folgt vor:
- Wählen Sie den Menüpunkt Einstellungen aus.
- Klicken Sie auf den Tab Labs.
- Suchen Sie das Lab Versand rückgängig machen, und wählen Sie das Optionsfeld Aktivieren aus.
- Klicken Sie unten auf der Seite auf Änderungen speichern.
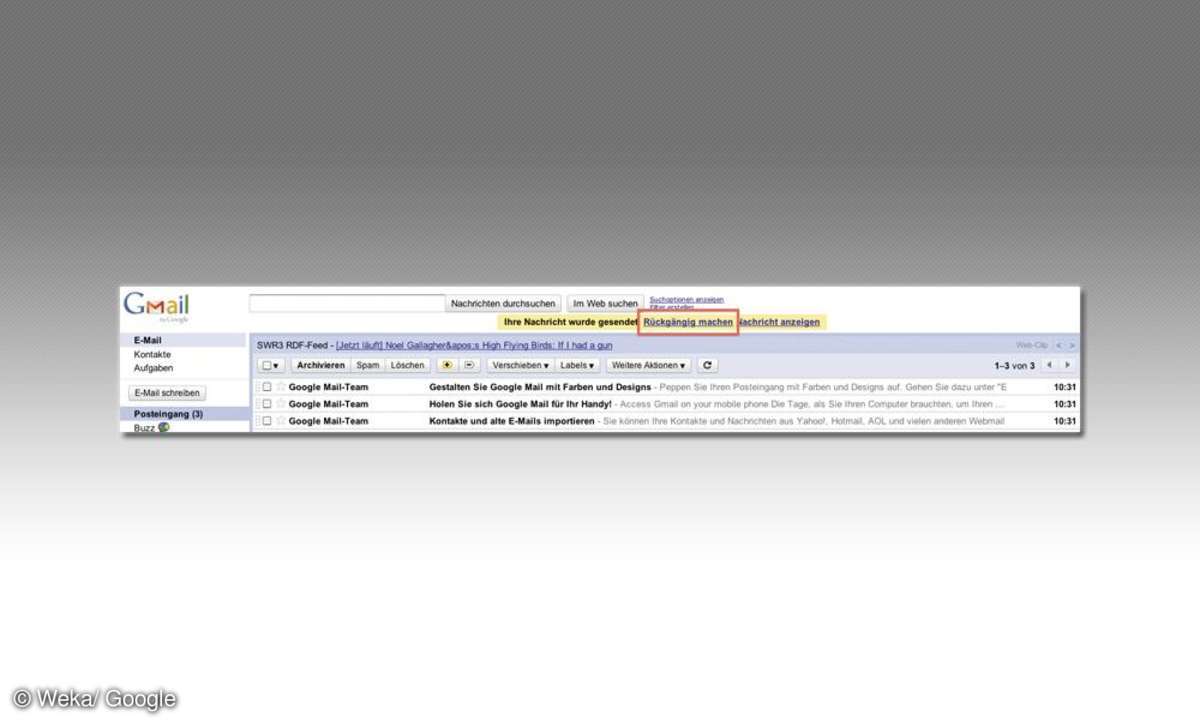
2. Google Docs: Änderungen vorschlagen
Mit Google Docs können mehrere Personen gemeinsam und in Echtzeit an einem Dokument arbeiten. Wenn Sie keine endgültigen Änderungen vornehmen, sondern die Änderung erst einmal nur vorschlagen möchten, dann können Sie das ganz einfach tun.
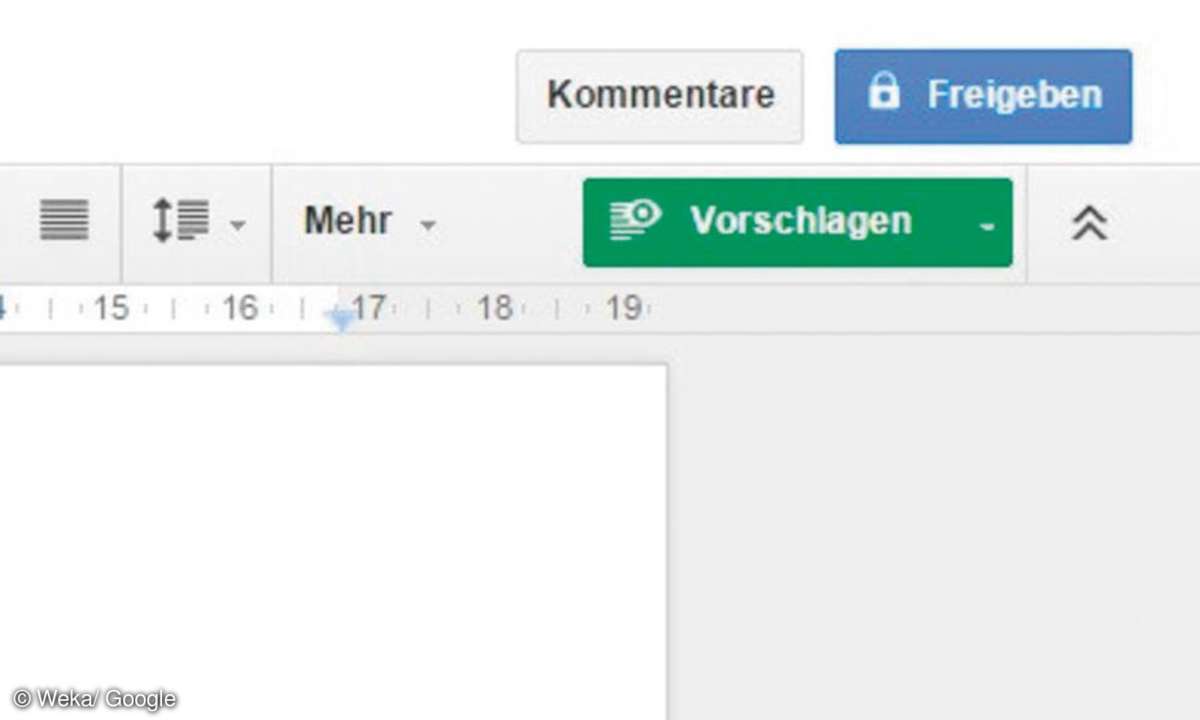
Jeder, der über Änderungsrechte verfügt, kann die Funktion Vorschlagen verwenden (ähnlich der Funktion Änderungen nachverfolgen von Microsoft). Änderungen können anschließend mit nur einem Klick angenommen oder abgelehnt werden. Praktisch: Wenn Sie eine Microsoft-Word-Datei nach Google Docs konvertieren möchten (oder andersherum), bleiben auch Ihre Änderungsvorschläge erhalten. Klicken Sie rechts oben auf das Bearbeiten-Feld, und wählen Sie die Funktion Vorschlagen aus.
3. Google Docs: Kostenlose Bilder in Dokumente einfügen
Ihre Dokumente wirken farblos und langweilig? Passende Bilder werten Ihr Dokument oder Ihre Präsentation erheblich auf. Google bietet Ihnen in Google Docs und Google Präsentationen eine Reihe von passenden Bildern an.
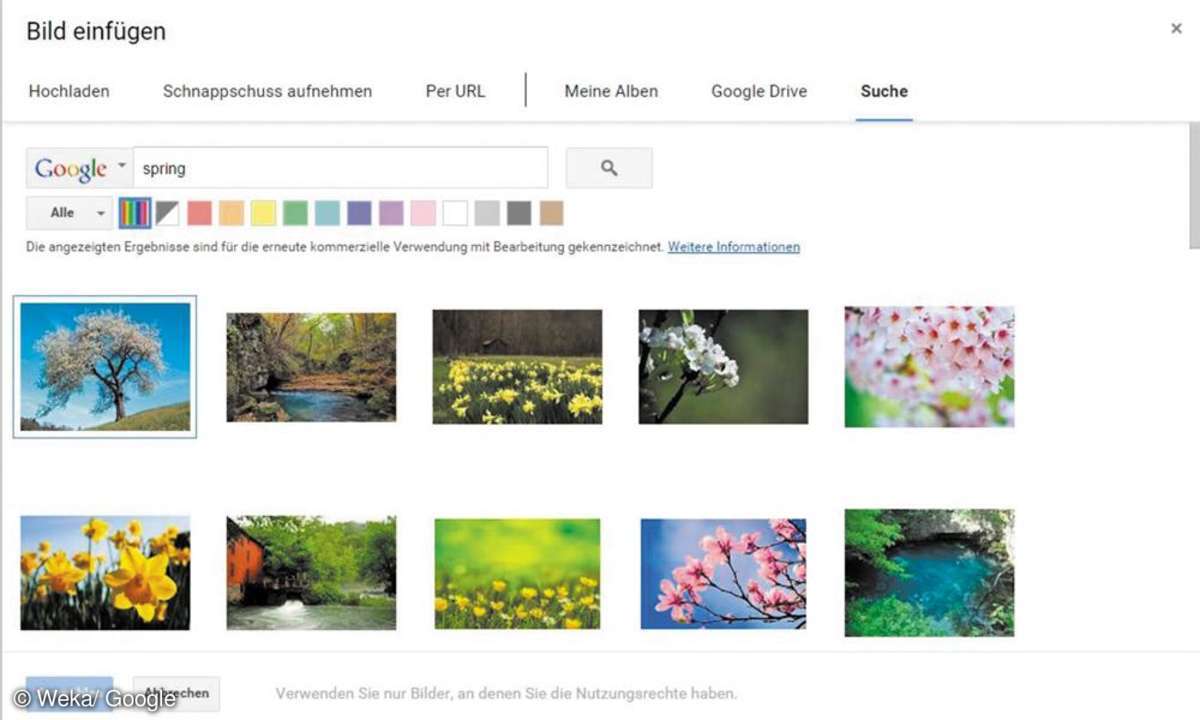
Klicken Sie dazu einfach auf: Einfügen/Bild/Suchen, und wählen Sie ein Bild aus. Beachten Sie hierbei jedoch stets die für das jeweilige Bild geltenden Lizenzbedingungen. Nutzen Sie bevorzugt auch Bilder aus dem von Google verwalteten Fotoarchiv der Zeitschrift Life, um ihre Präsentation aufzupeppen. Die Datenbank ist ebenfalls unter Suche zur freien Verfügung gespeichert.
4. Google Docs: Beim Schreiben wissenschaftlich recherchieren
Während man ein wichtiges Dokument verfasst, möchte man dabei nicht jedes Mal einen Browser-Tab öffnen. Google Docs bietet eine Funktion, mit der Sie im gleichen Programm per Google recherchieren und schreiben können.
Zur "Nebenbei"-Recherche öffnen Sie einfach das Informationssuche- Tool in Google Docs (Tools/Recherche). Damit können Sie in Google nach wissenschaftlichen Artikeln oder Stichwörtern suchen. Stellen Sie außerdem unterschiedliche Suchvorgaben ein, und sortieren Sie Ihre Suche nach Zitaten, Bildern und Tabellen.
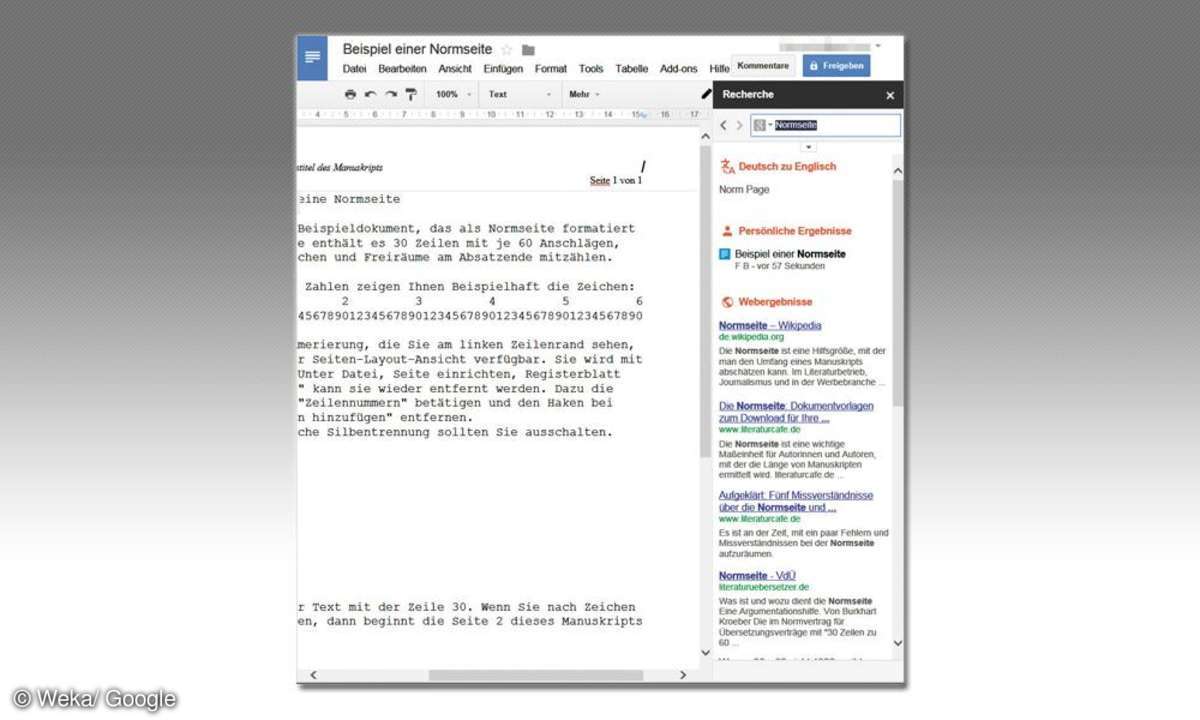
Tipp: Wenn Sie auf ein Suchergebnis klicken, dann werden Ihnen häufig Optionen angezeigt, mit denen Sie das Ergebnis direkt in Ihr Dokument übernehmen oder darauf verweisen können.
5.Google Authenticator App: Doppelte Sicherung bei der Anmeldung
Wollen Sie Ihre persönlichen Daten schützen und sichergehen, dass niemand Ihr Google-Konto hackt? Dann ist eine Zwei-Faktor-Autorisierung ein Muss!
Eine doppelte Sicherung Ihrer Daten bei der Verwendung von Google Apps kann Ihnen Ihr Arbeitgeber vorschreiben. Sollte er dies nicht tun, dann gehen Sie mit diesem Tipp trotzdem auf Nummer sicher. Wichtig für Sie zu wissen ist aber auf jeden Fall: Ihr Domain-Administrator muss die Bestätigung in zwei Schritten aktiviert haben.
Hacker haben keine Chance, denn neben Ihrem üblichen Passwort werden Sie zusätzlich dazu aufgefordert, ein einmaliges Passwort zu hinterlegen. Dieses wird Ihnen bequem per SMS zugeschickt. Wenn Sie in Zukunft einen PC zum ersten Mal nutzen, dann wird Ihnen erneut ein einmaliges Passwort zugeschickt.
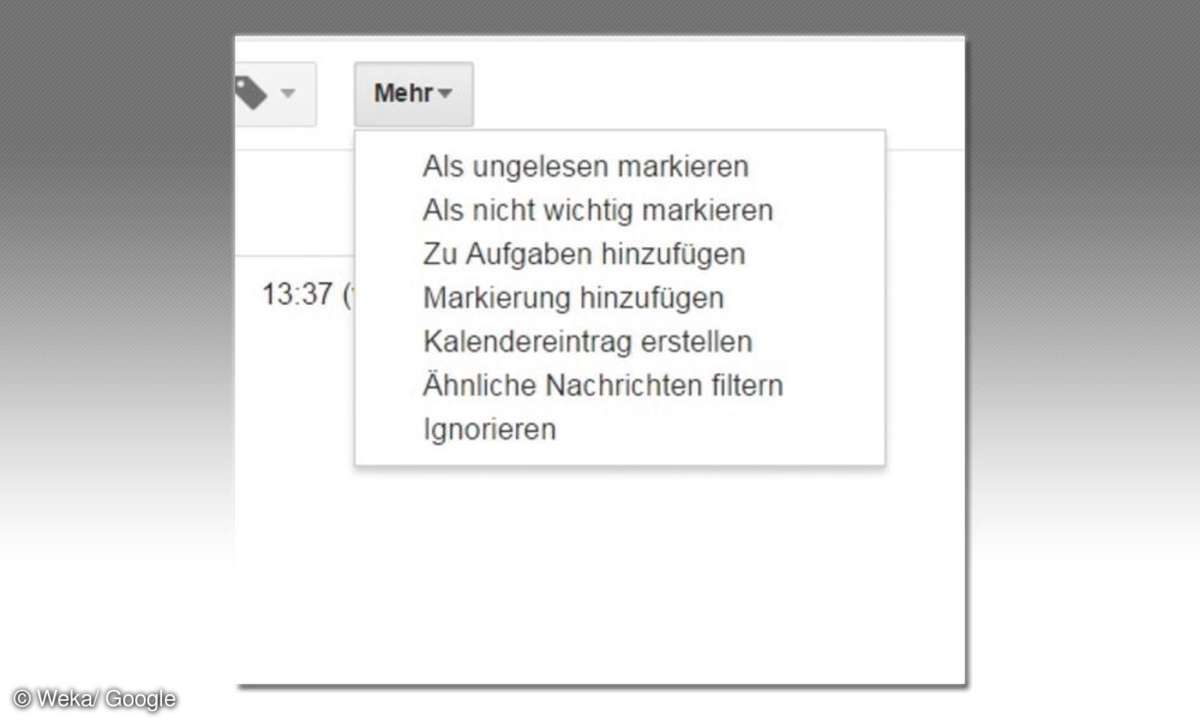
Um nicht ständig mehrere Passwörter eingeben zu müssen, können Sie die Funktion so einrichten, dass das Passwort nur einmal im Monat erneuert wird. So funktioniert es: Gehen Sie auf diese Google-Webseite, und klicken Sie dort den Button Jetzt starten an. Anschließend werden Sie Schritt für Schritt durch die Einrichtung geführt.
Profi-Tipp: Laden Sie sich die Google Authenticator App herunter, und nutzen Sie diese. Mit dieser App erhalten Sie weitere Optionen neben der SMS, um das zusätzliche Passwort abzurufen, und Sie können sich einloggen, auch wenn sich Ihr Gerät im Flugmodus befindet.
6. Gmail: Unerwünschte Nachrichten abstellen
Längst nicht mehr an einem E-Mail-Thread interessiert, und trotzdem verstopfen solch unerwünschte E-Mails Ihr Postfach? Gmail ignoriert diese Nachrichten für Sie.
Manchmal machen sich E-Mail-Konversationen, bei denen Sie durch den Befehl Allen antworten versehentlich auf die Empfängerliste gelangt sind, selbstständig. Um dies zu verhindern, öffnen Sie eine Nachricht im Verlauf, und klicken Sie auf Mehr und anschließend auf Ignorieren. Weitere E-Mails zum gleichen Betreff landen jetzt nicht länger in Ihrem Posteingang.
7.Google Drive App: Belege scannen
Wenn Sie Belege oder andere wichtige Dokumente haben, die Sie aufbewahren möchten, können Sie Ihr Android-Smartphone mit der Drive App in einen mobilen Scanner verwandeln und die Dokumente in Drive speichern.
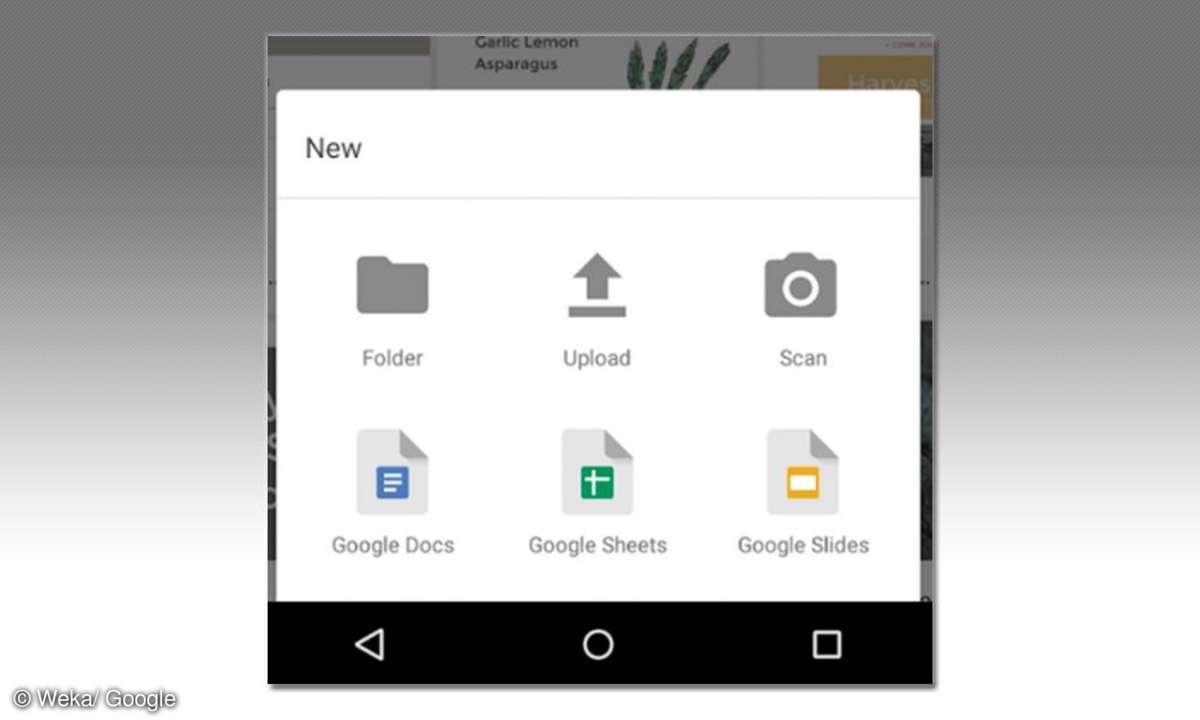
Öffnen Sie die Google Drive App, tippen Sie unten rechts auf das Pluszeichen (+) und anschließend auf Scannen. Für iPhone-Nutzer: Es gibt eine Reihe von Scanner-Apps, etwa Scanner Pro, um die Dokumente in Google Drive oder in anderen Cloud-Speichern wie zum Beispiel Box abzulegen.