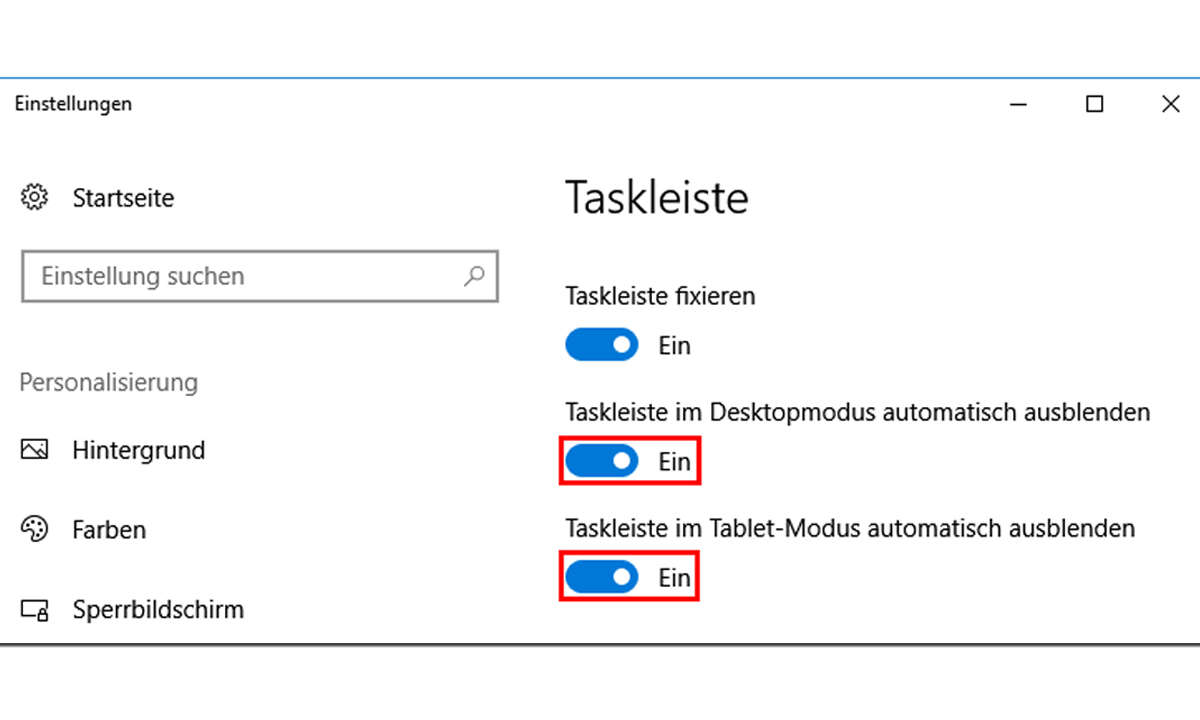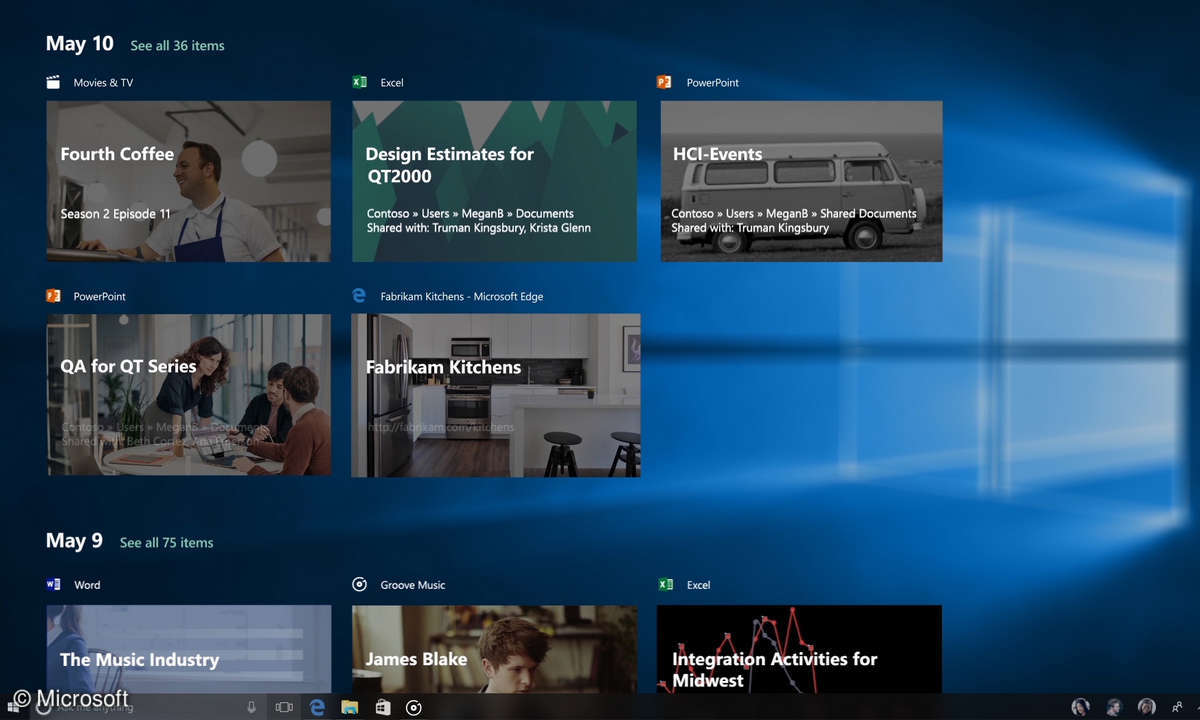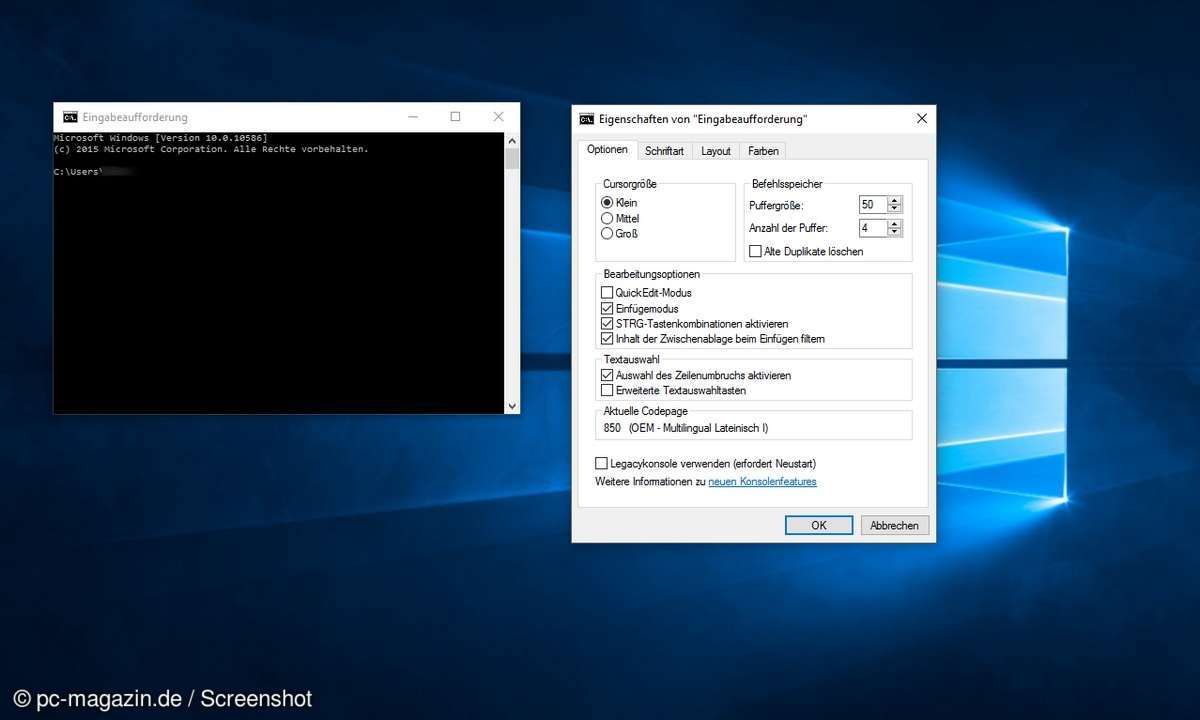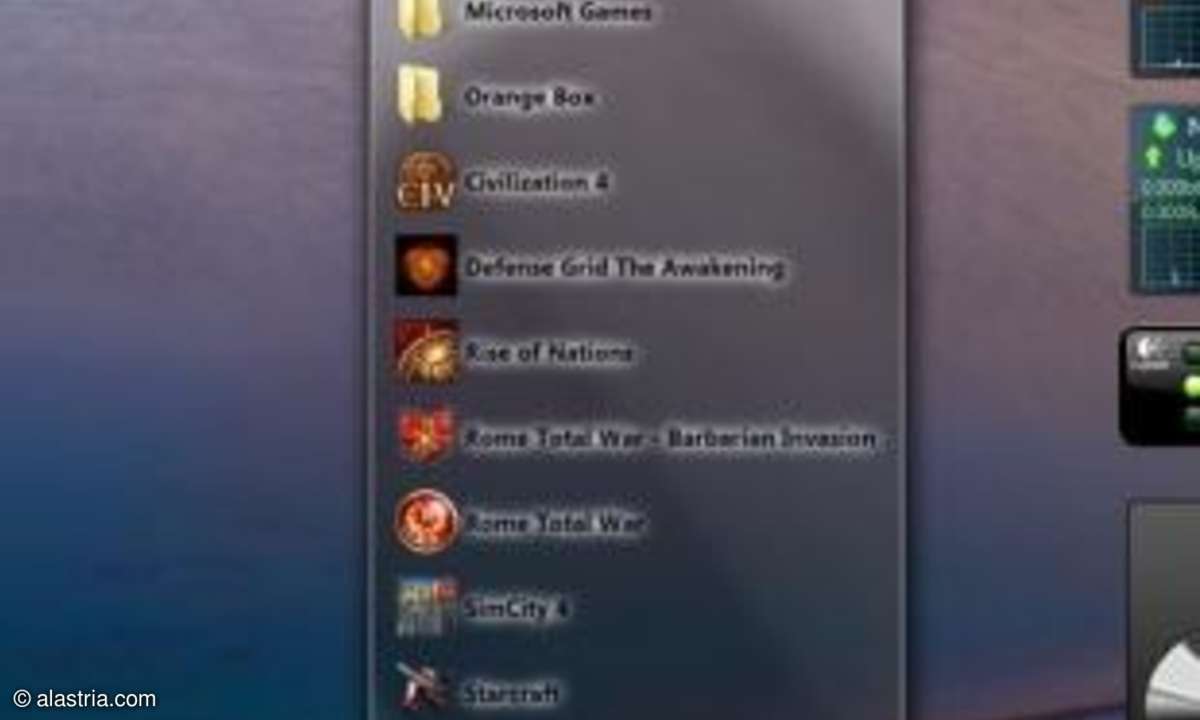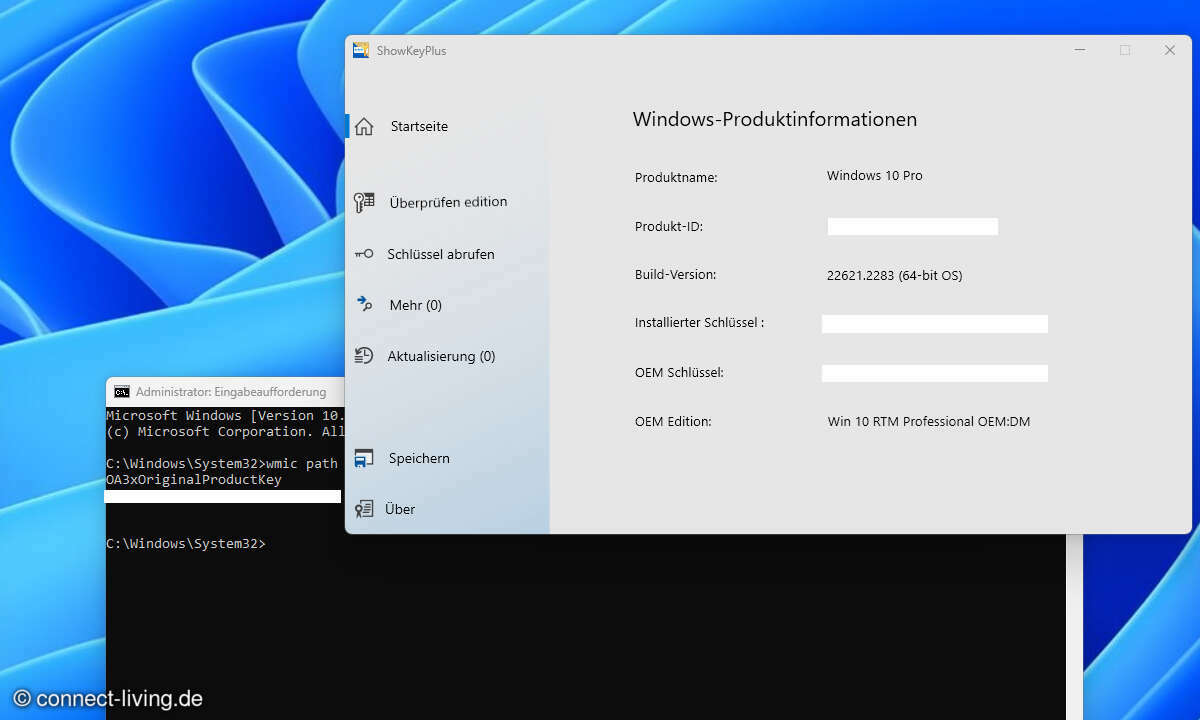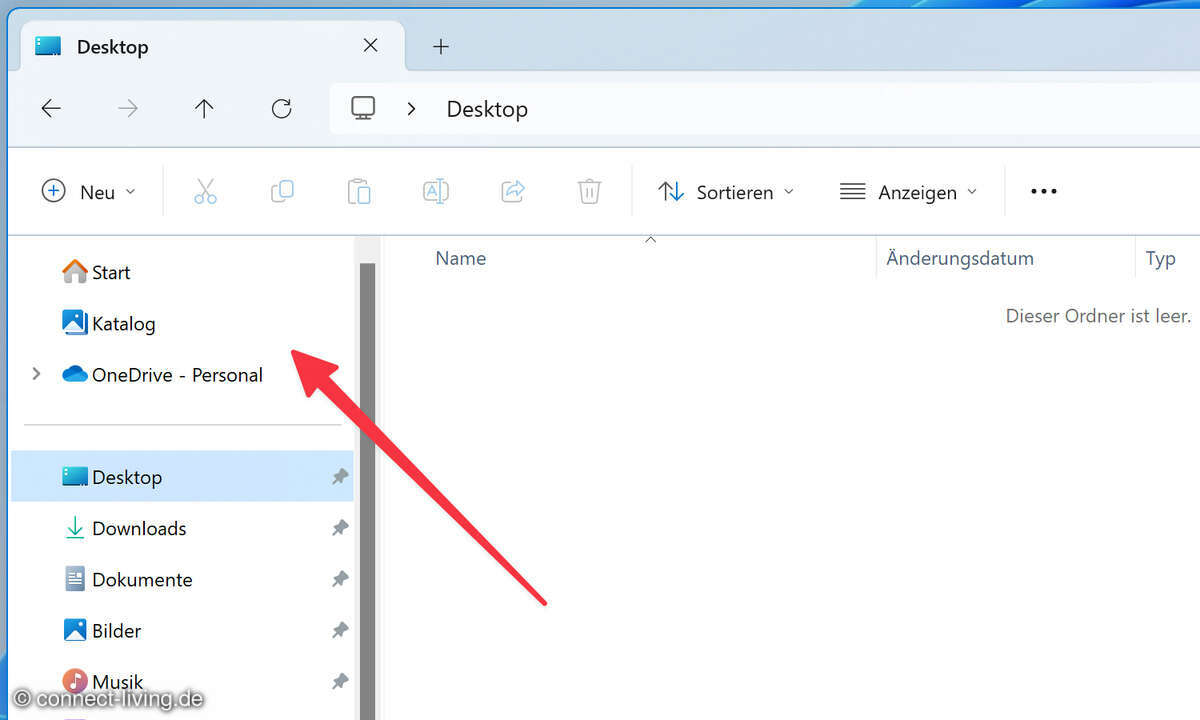Windows-Tipps: Die Taskleiste anpassen und besser nutzen
Mehr zum Thema: MicrosoftDie Taskleiste ist seit Windows 95 eine wichtige Schaltzentrale des Betriebssystems. Wir zeigen Ihnen, wie Sie die Taskleiste individuell anpassen und besser nutzen können.
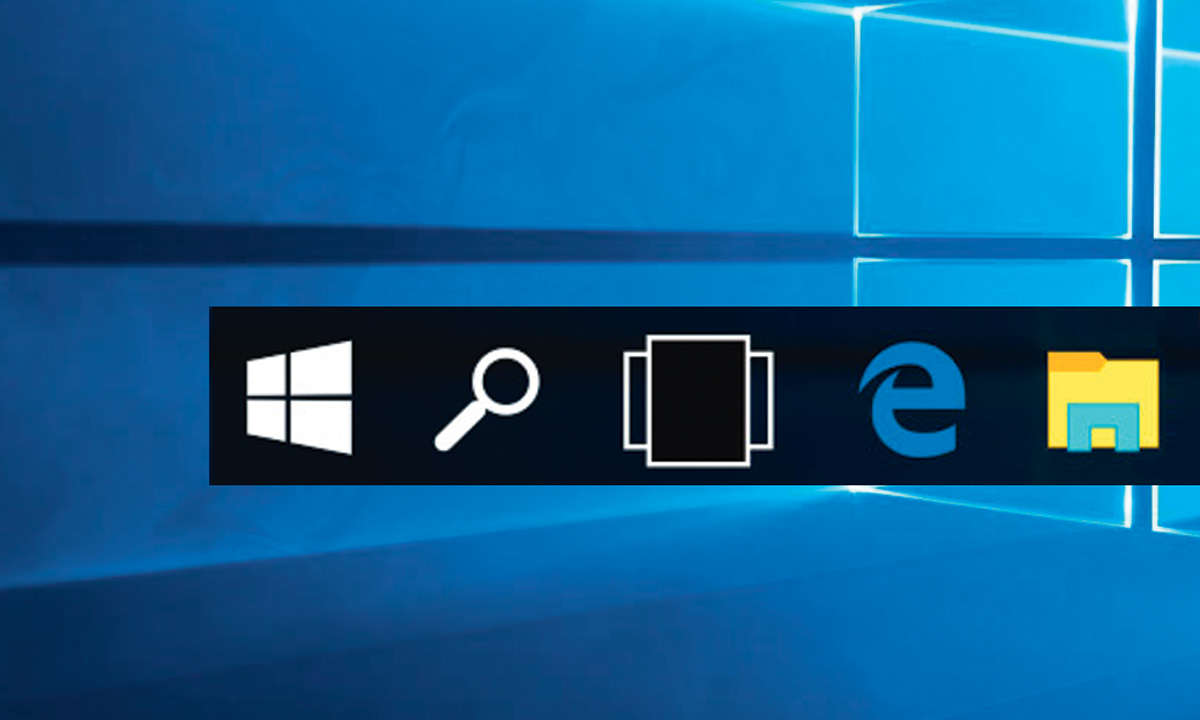
- Windows-Tipps: Die Taskleiste anpassen und besser nutzen
- Windows-Tipps: Taskleisten Symbole & Startbutton anpassen
Auf die Taskleiste legen sich geöffnete Fenster ab, sie können von hier aus schnell erreicht, minimiert und maximiert werden. Design und Funktionen der Taskbar und des dazugehörigen Infobereichs können Sie individuell anpassen, damit Sie alles, was Sie brauchen, schneller erreichen. Außerdem nu...
Auf die Taskleiste legen sich geöffnete Fenster ab, sie können von hier aus schnell erreicht, minimiert und maximiert werden. Design und Funktionen der Taskbar und des dazugehörigen Infobereichs können Sie individuell anpassen, damit Sie alles, was Sie brauchen, schneller erreichen. Außerdem nutzen Sie die Taskleiste mit ein paar Tricks intuitiver.
Tipp 1: Optik anpassen - Taskleiste verschieben und anders einfärben
Die Taskleiste befindet sich in Windows am unteren Rand des Desktops. Das muss nicht so sein: Sie können die Bar auch nach oben, rechts oder links verschieben.
Dazu klicken Sie mit der Maus darauf, halten die Taste gedrückt und ziehen die Leiste an eine andere Seite. Klappt das nicht, muss die Leiste zuerst gelöst werden: Klicken Sie mit der rechten Maustaste darauf, und wählen Sie im Menü Taskleiste fixieren. Das Häkchen davor verschwindet, und Sie können die Bar nun verschieben.
Die Leiste können Sie außerdem anders einfärben und transparenter machen. Klicken Sie mit der rechten Maustaste auf die Bar, und wählen Sie Taskleisteneinstellungen. Im neuen Fenster gehen Sie im Menü links zu Farben. Suchen Sie sich eine der angezeigten Colorierungen aus, oder erstellen Sie über Benutzerdefinierte Farbe eine eigene. Setzen Sie ein Häkchen vor das Feld Start, Taskleiste und Info-Center.
Aber Achtung: Sie ändern nicht nur die Farbe der Taskbar, sondern färben gleichzeitig auch Startmenü und Infobereich. Wollen Sie den Hintergrund Ihres Desktops in der Leiste durchscheinen lassen, setzen Sie ein Häkchen vor Transparenzeffekte.
Mit dem externen Tool TranslucentTB haben Sie noch mehr Möglichkeiten: Nach der Installation ist die Leiste durchsichtig. Mit Rechtsklick auf das Programm-Symbol im Infobereich können Sie den Grad der Transparenz personalisieren.
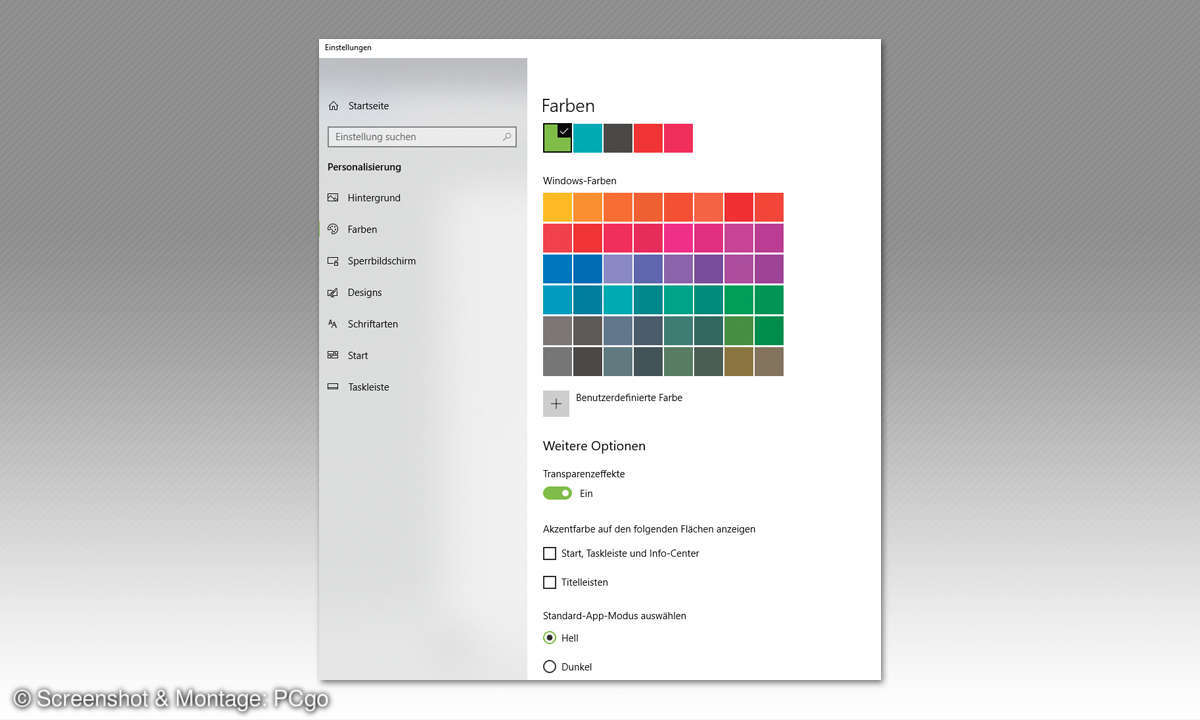
Tipp 2: Mehr Platz auf der Leiste und mehr Übersicht schaffen
Die Taskbar ist zu klein, Sie brauchen mehr Platz? Dafür gibt es mehrere Lösungen. Die eigentliche Fläche vergrößern Sie, indem Sie die Leiste aufziehen: Bewegen Sie den Mauszeiger an den oberen Rand, bis ein doppelter Pfeil erscheint.
Halten Sie die linke Maustaste gedrückt und ziehen die Leiste bis zur gewünschten Größe. Alternativ verkleinern Sie die Symbole; dann passen mehr auf die freie Fläche.
Klicken Sie dazu in den Taskleisten-Einstellungen auf den Punkt Kleine Schaltflächen der Taskleiste verwenden. Dann schaltet Windows allerdings auch die Benachrichtigungsfelder auf den Icons automatisch aus. Sie weisen mit Zahlen auf neue Ereignisse in Programmen hin.
Diese Badges deaktivieren Sie auch bei großen Symbolen. Schieben Sie den Schalter in den Taskleisten-Einstellungen bei Taskleisten-Schaltflächen anzeigen auf Aus.
Windows-eigene Symbole blenden Sie auf Wunsch aus, um Platz zu gewinnen – zum Beispiel das große Such- bzw. Cortana-Feld, je nachdem, ob Sie Microsofts Sprachassistentin nutzen. In den Taskleisten- Einstellungen tippen Sie auf Suche bzw. auf Cortana und wählen statt Suchfeld die Option Suchsymbol anzeigen bzw. Cortana-Symbol anzeigen.
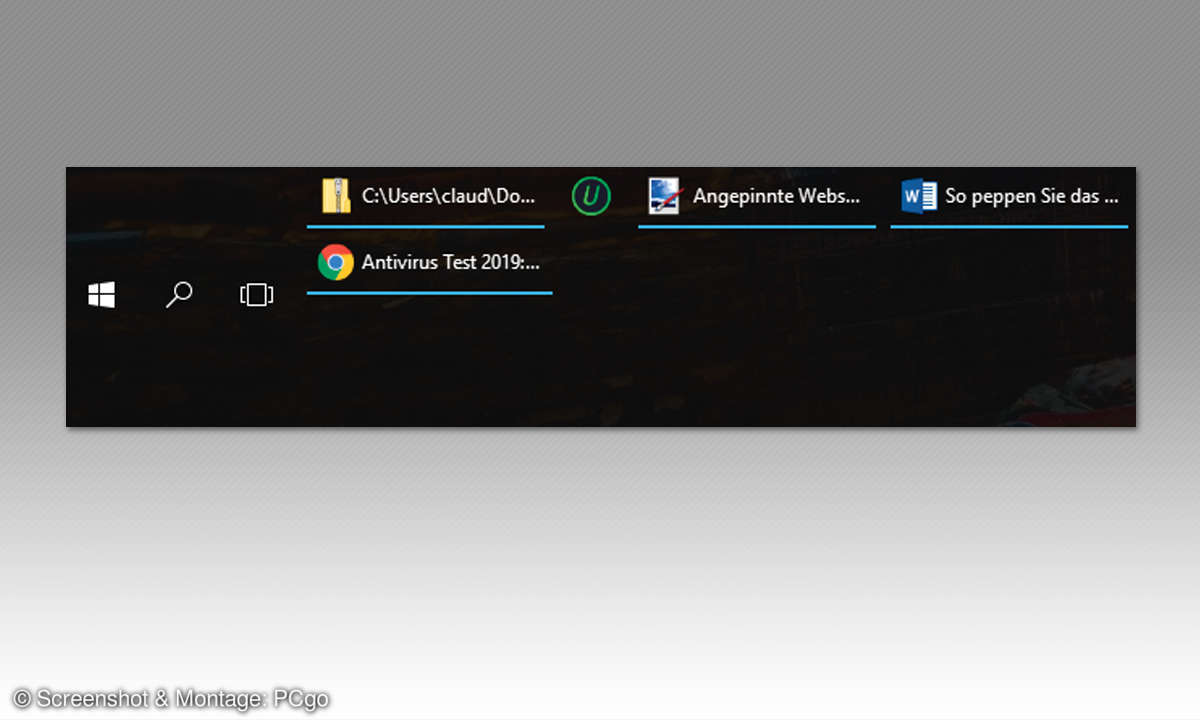
Nun taucht eine Lupe statt des Suchfeldes auf. Alternativ klicken Sie auf Ausblenden, denn auch die Lupe ist überflüssig. Wenn Sie auf den Windows-Startbutton klicken und einen Suchbegriff eintippen, erscheint das Ergebnis ebenfalls.
Das Kontakte-Symbol mit den Figuren lässt sich auch ausblenden: In den Taskleisten-Einstellungen klicken Sie dazu auf Kontakte auf der Taskleiste anzeigen, sodass das Häkchen davor verschwindet.
Windows fasst geöffnete Fenster eines Programms zusammen. Statt fünf einzelne Word-Dokumente auf der Leiste anzuzeigen, erscheint nur ein Icon. Fahren Sie mit der Maus darüber, wählen Sie so aus der Mini-Ansicht die passende Datei aus.
Es geht aber auch anders: Sie lassen dann alle Tasks und Fenster einzeln auf der Taskbar ablegen. Das ist übersichtlicher, wenn Sie beispielsweise ständig zwischen zwei Dokumenten hin- und herspringen müssen. Wählen Sie in den Taskbar-Einstellungen unter Schaltflächen in der Taskleiste gruppieren im Auswahlfeld Nie. Die Elemente sind dann zudem beschriftet.
Tipp 3: Apps anheften, lösen und zuletzt verwendete Elemente ausblenden
Programme und Anwendungen heften Sie an die Taskbar an, um sie schneller zu erreichen. Dazu ziehen Sie das entsprechende Symbol vom Desktop oder aus dem Startmenü mit gedrückter linker Maustaste auf die Leiste und lassen los.
Die Icons verschieben Sie mit gedrückter linker Maustaste an eine beliebige Stelle. Wollen Sie eine App von dort entfernen, klicken Sie rechts auf das Symbol und wählen Von Taskleiste lösen. Windows 10 zeigt beim Rechtsklick auf Symbole in der Startleiste automatisch die zuletzt verwendeten Elemente an, beispielsweise Word-Dateien oder Ordner.
So werden diese zwar bequem aufgerufen; ein anderer Computernutzer soll das aber womöglich nicht sehen. Rufen Sie die Taskleisten-Einstellungen auf, und gehen Sie im neuen Fenster in der linken Menüleiste auf Start.
Schieben Sie den Schalter neben Zuletzt geöffnete Elemente in Sprunglisten im Menü „Start“ oder auf der Taskleiste anzeigen auf Aus. Damit werden die Elemente weder auf der Taskleiste noch im Startmenü angezeigt.
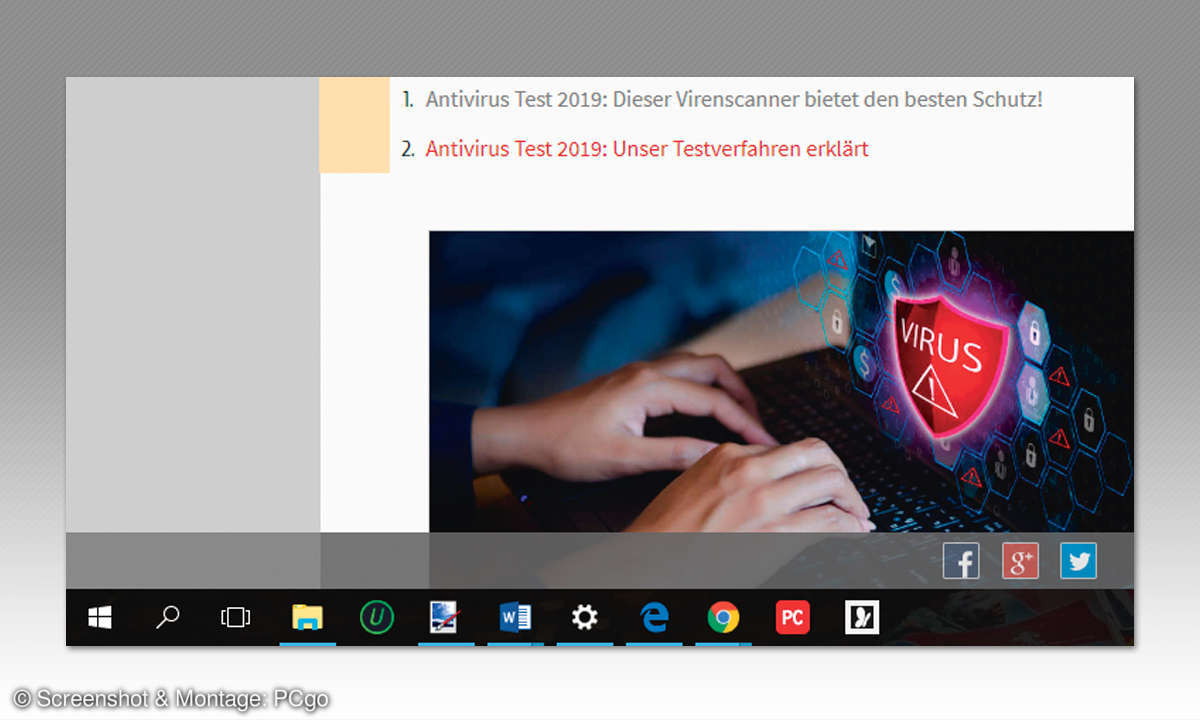
Tipp 4: Webseiten-Lesezeichen an die Taskleiste anheften
Eine bestimmte Webseite rufen Sie oft auf, oder Sie wollen sich eine für später merken? Zum schnellen Zugriff pinnen Sie sie an die Taskbar an. In Chrome und Firefox markieren Sie dazu die Adresszeile einer geöffneten Seite, indem Sie daraufklicken und die Tasten STRG+A drücken.
Ziehen Sie den Text anschließend mit gedrückter linker Maustaste auf das Browser-Symbol in der Taskleiste. Der Seitenname erscheint beim Rechtsklick auf das Symbol unter Angeheftet.
Mit dem Edge-Browser erstellen Sie einfach ein eigenständiges Symbol für eine Webseite: Klicken Sie in Edge auf die drei Punkte oben rechts, und wählen Sie im Menü Diese Seite an die Taskleiste anheften.
In Chrome müssen Sie dafür einen Umweg gehen. Rufen Sie eine Webseite auf, und klicken Sie oben rechts auf die drei Punkte. Gehen Sie im Menü zu Weitere Tools und Verknüpfung erstellen. Ein kleines Fenster erscheint, in dem Sie der Seite einen Namen geben können. Bestätigen Sie mit OK, erscheint der Link auf dem Desktop. Von dort ziehen Sie ihn mit gedrückter linker Maustaste auf die Taskleiste.