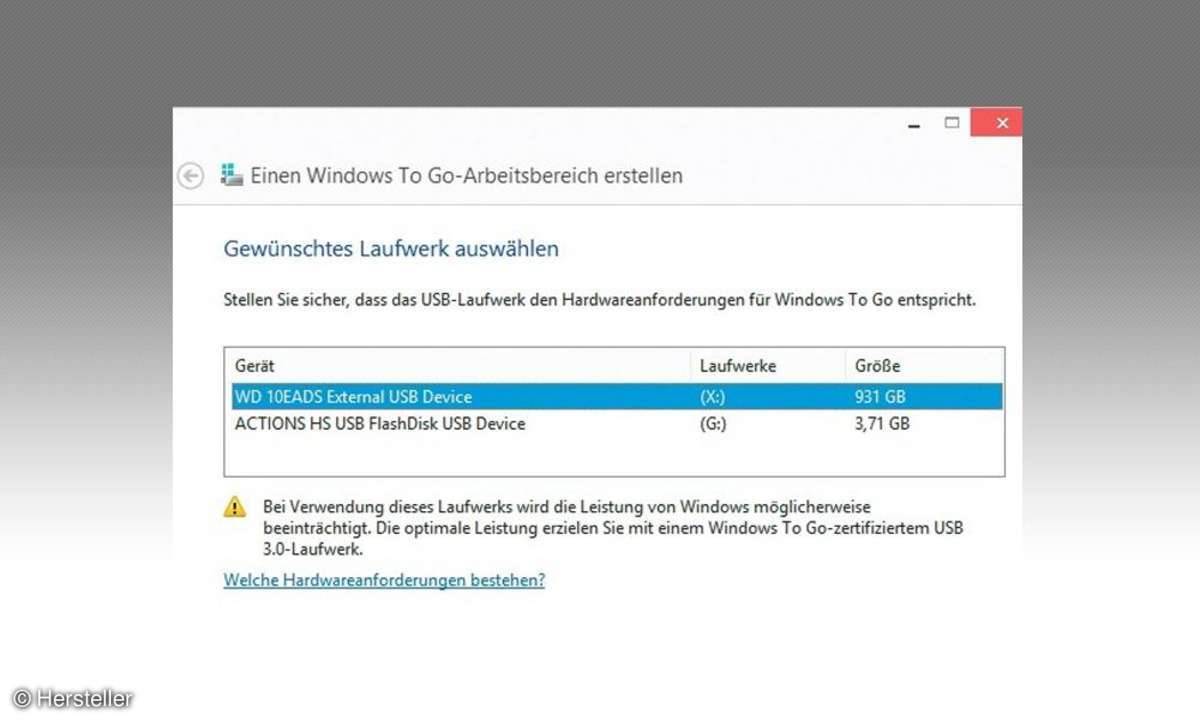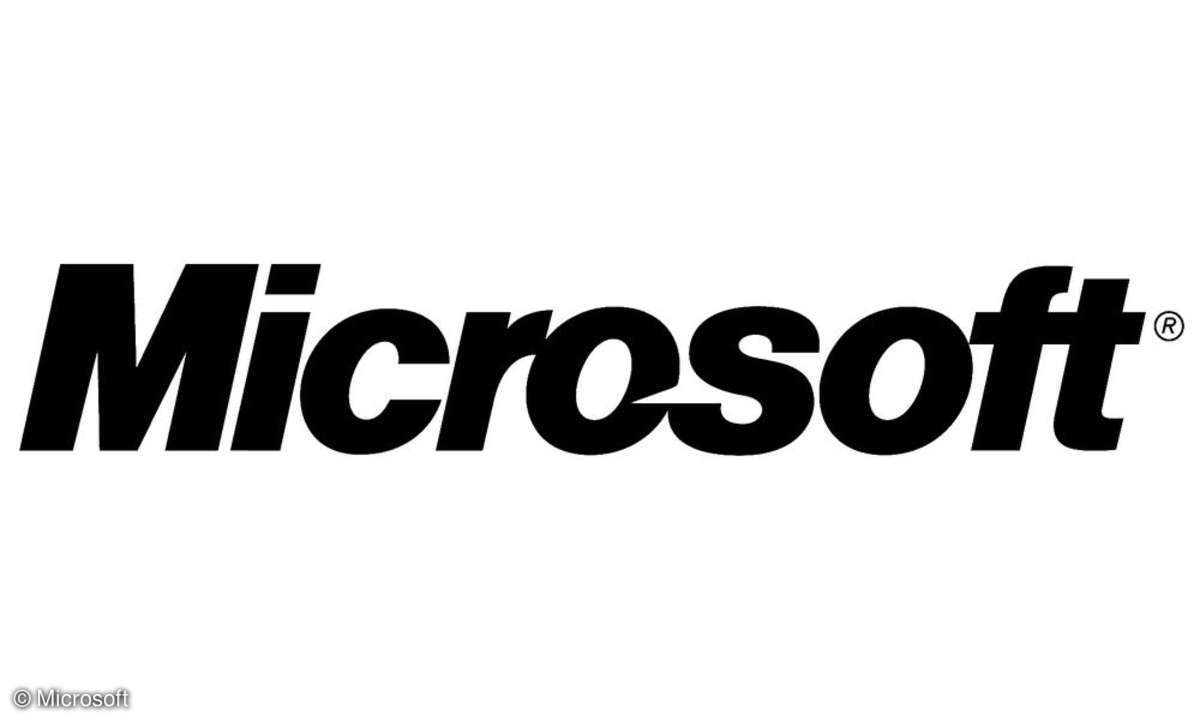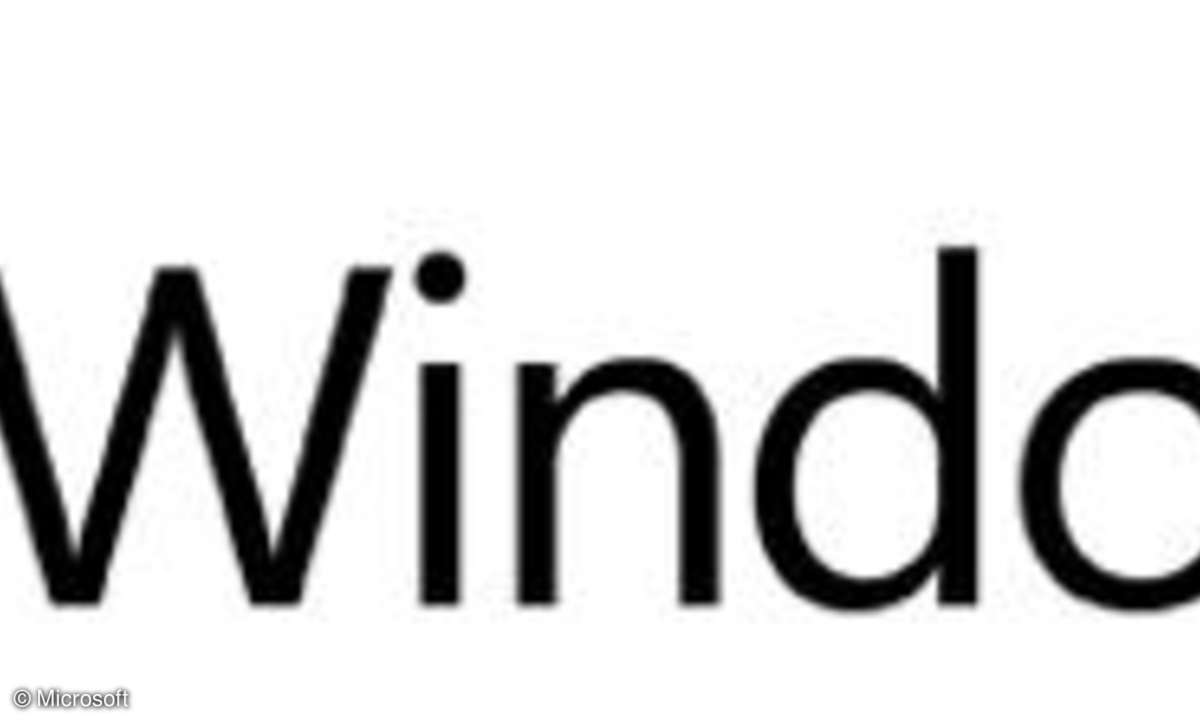Windows-Registry bearbeiten
- Windows 7 auf dem USB-Stick
- Windows-Registry bearbeiten
- Vom USB-Stick starten
- USB-Tools im Detail
- USB-Stick formatieren
Registry-Einträge anpassen Vorsicht, starten Sie den Rechner nicht neu, denn das auf USB-Stick kopierte Windows 7 kann zwar starten, würde sich aber regelmäßig mit einem Bluescreen verabschieden. Das liegt an den USB-Treibern, die zu diesem Zeitpunkt noch nicht geladen sind und das System zum...
Registry-Einträge anpassen
Vorsicht, starten Sie den Rechner nicht neu, denn das auf USB-Stick kopierte Windows 7 kann zwar starten, würde sich aber regelmäßig mit einem Bluescreen verabschieden. Das liegt an den USB-Treibern, die zu diesem Zeitpunkt noch nicht geladen sind und das System zum Absturz bringen.
Deshalb müssen Sie durch ein paar Eingriffe in der Windows-Registry dafür sorgen, dass die USB-Treiber gleich zu Beginn des Bootvorgangs geladen werden. Geben Sie in der Konsole regedit ein, um den Registrierungs-Editor zu starten. Klicken Sie dort auf den Schlüssel HKEY_LOCAL_MACHINE (HKLM) und wählen Sie im Menüpunkt Datei den Eintrag Struktur laden aus.
Suchen Sie dazu auf dem USB-Stick im Verzeichnis Windows\System32\config die Datei System aus, die keine Endung besitzt, und vergeben Sie im folgenden Dialog einen beliebigen Namen, zum Beispiel USB.
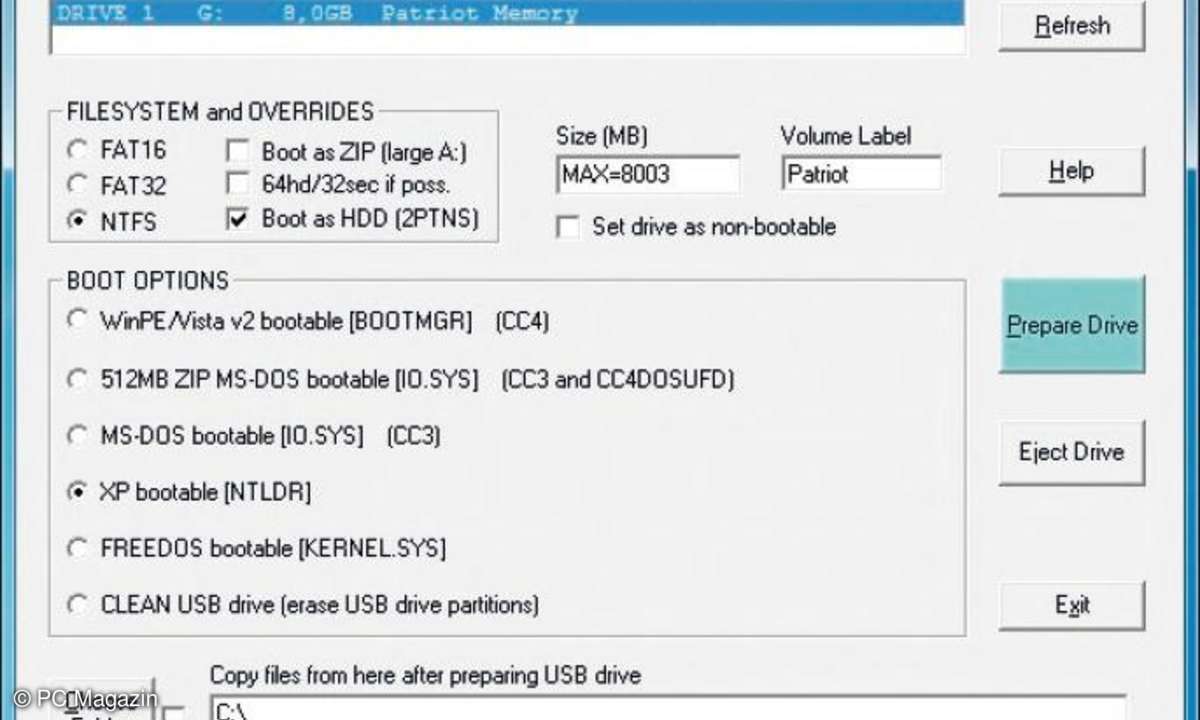
Schauen Sie nun unter dem Registrypfad HKEY_LOCAL_MACHINE (HKLM)\USB \Select nach, welcher Wert beim Eintrag Current steht. Ist es eine 1, nehmen Sie alle weiteren Änderungen unter HKEY_LOCAL_MACHINE (HKLM)\USB\ControlSet001 vor und bei einer 2 entsprechend unter HKEY_LOCAL_MACHINE (HKLM)\USB\ControlSet002. Dort finden Sie im Ordner Services die Unterordner usbccgp, usbehci, usbhub, usbohci, USBSTOR und usbuhci, bei denen Sie zwei Änderungen vornehmen.
Setzen Sie in jedem der Unterordner den Wert des Eintrags Start von 0 auf 3 und ändern Sie den Eintrag Group von Base auf system reserved. Einzig im Unterordner USBSTOR ist der Eintrag group nicht vorhanden.
Damit Windows 7 vom USB-Stick bootet, sind noch einige kleine Einstellungen notwendig, denn Windows würde seine Dateien mal auf dem externen Laufwerk, mal auf der internen Festplatte suchen.
Mit einer weiteren Registry-Änderung gaukelt man Windows deshalb vor, der USB-Stick sei das Bootlaufwerk C:. Wechseln Sie dazu in das Registry-Verzeichnis HKEY_LOCAL_MACHINE (HKLM)\USB\MountedDevices und tauschen Sie das C des Eintrags \DosDevices\C temporär gegen einen anderen, nicht verwendeten Buchstaben aus, zum Beispiel X.
Anschließend ändern Sie den Eintrag des USB-Sticks - in unserem Fall \DosDevices\H - in \DosDevices\C und im letzten Schritt \DosDevices\X in \DosDevices\H. Damit erkennt Windows den USB-Stick als Laufwerk C: an und führt die interne Festplatte unter H:.
Jetzt haben Sie es fast geschafft: Klicken Sie auf den Registry-Schlüssel HKEY_LOCAL_MACHINE (HKLM)\USB und dann auf Datei und Struktur entfernen. Ihre Registry-Änderungen gehen übrigens damit nicht verloren, sondern sind zu diesem Zeitpunkt bereits übernommen.
Geschafft! Das USB-Windows bootet
Windows 7 startet jetzt vom USB-Stick und verhält sich in jeder Hinsicht wie ein normales Betriebssystem. Bei erstmaligem Start kann es passieren, dass sich Windows beschwert, der Papierkorb sei beschädigt. Folgt man dem Vorschlag, diesen zu reparieren, sollte die Meldung nicht wieder erscheinen. Bevor Sie das Betriebssystem wieder herunterfahren, sollten Sie jedoch noch einmal die zuvor gemachten Registry-Änderungen überprüfen.
Diese finden Sie nach dem Hochfahren nicht mehr unter dem zuvor selbst angelegten Registry-Schlüssel HKEY_LOCAL_MACHINE (HKLM)\USB, sondern unter HKEY_LOCAL_MACHINE (HKLM)\ \System\CurrentControlSet. Windows kann die Werte zurücksetzen, etwa wenn neue Hardware hinzukommt oder der USB-Stick zuvor nicht in der Gerätedatenbank von Windows registriert war.
Das passiert in jedem Fall, wenn Sie den Datenstift an einem anderen Rechner booten. Überprüfen Sie die Registry-Einstellungen nicht, kann es passieren, dass das USB-Windows anschließend nicht mehr startet, weil die USB-Treiber wieder zu spät geladen werden.