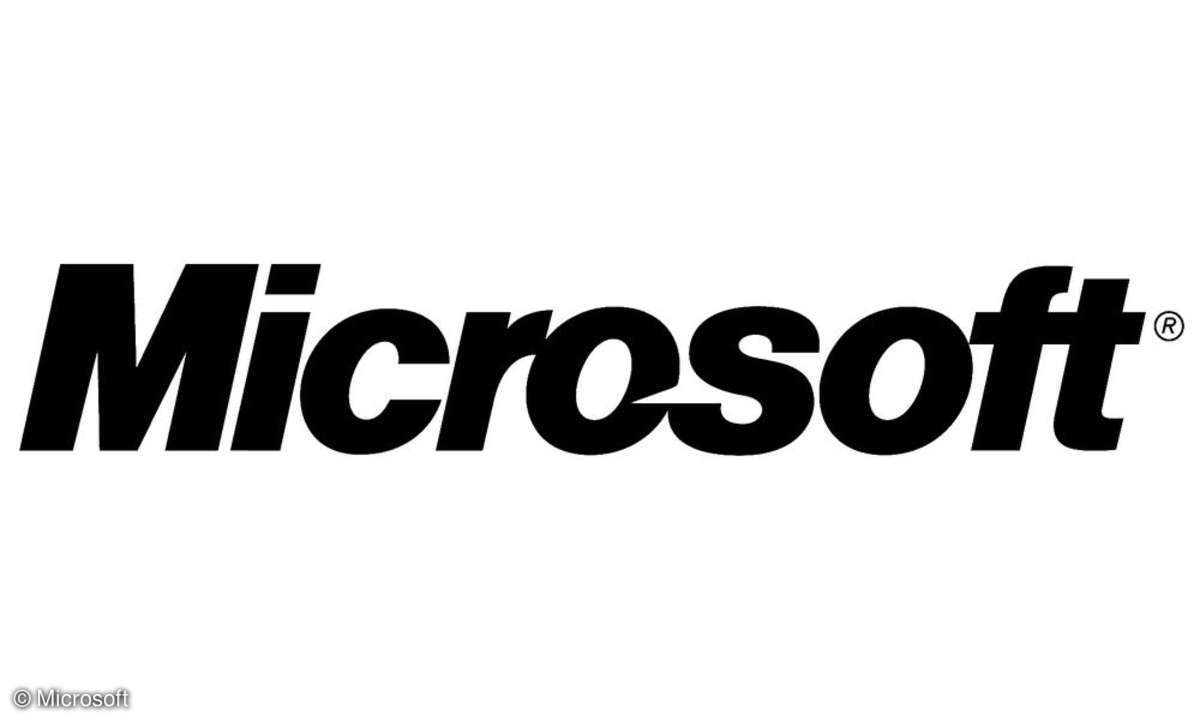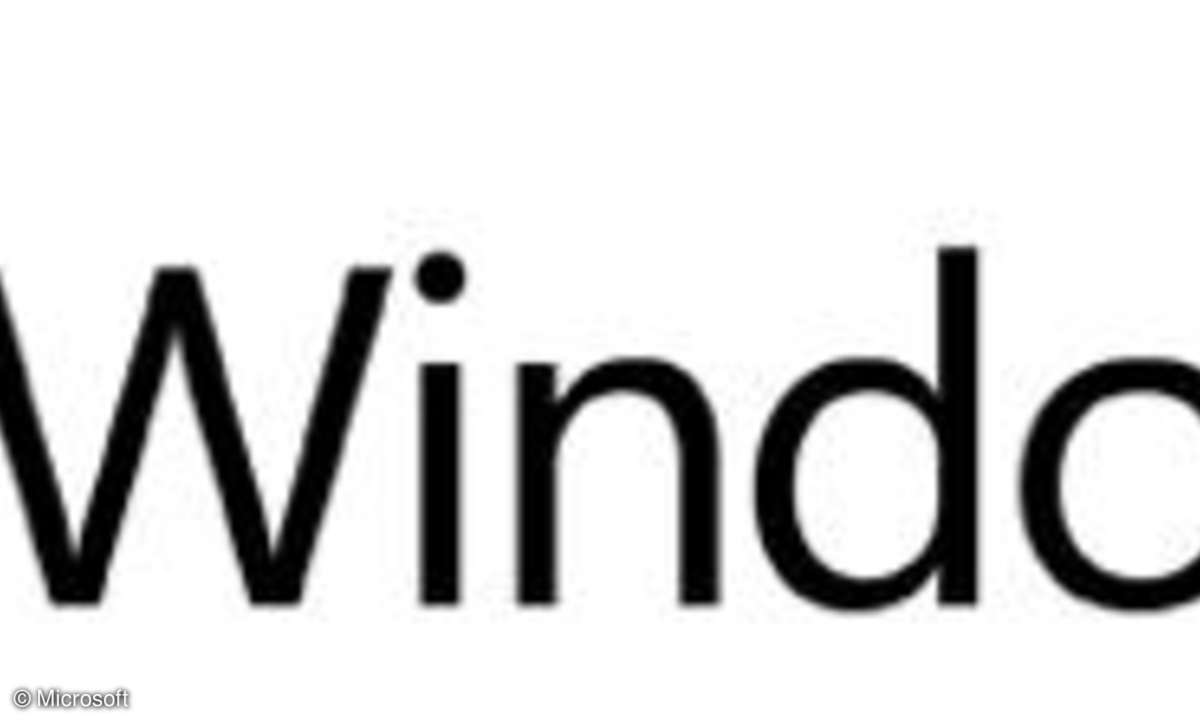Microsofts To-Go-Lösung
Mehr zum Thema: MicrosoftMit der Windows-8.1-Enterprise-Edition installieren Sie das Betriebssystem auf einen USB-Stick. Von dem Stick booten Sie alle Rechner.
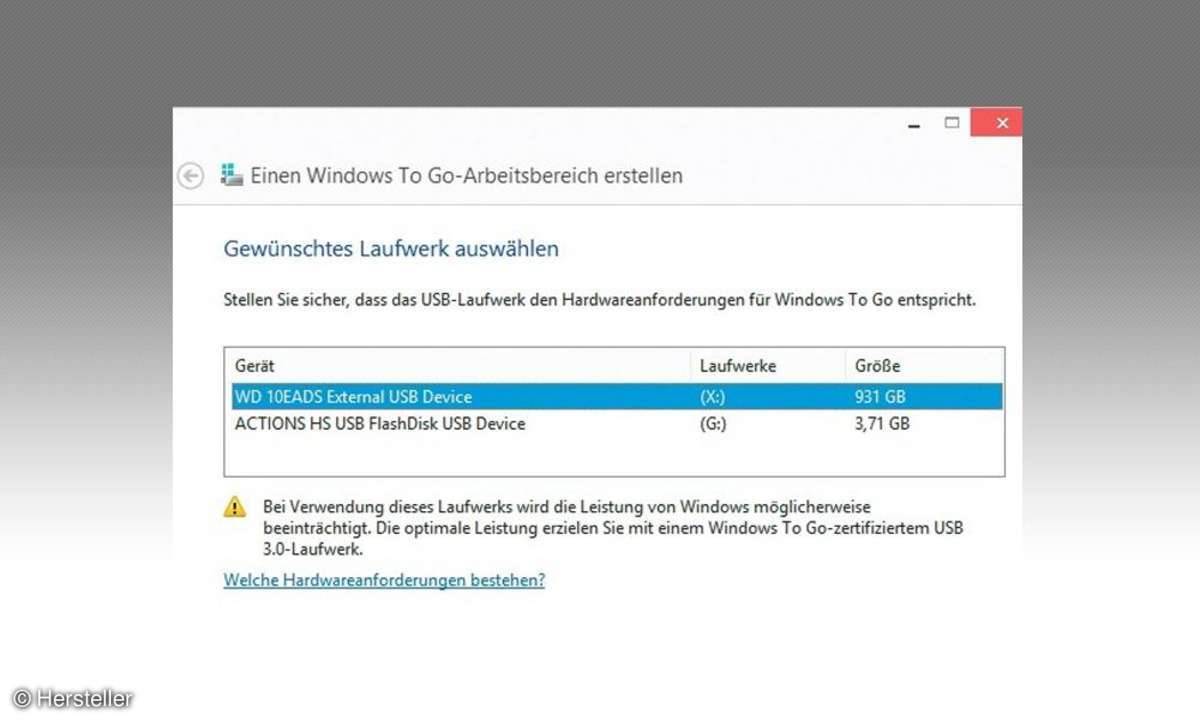
Für Geschäftskunden bietet Microsoft bereits eine Lösung für ein Windows an, das der Anwender immer auf einem USB-Stick dabeihat und das auf beliebigen Rechnern bootet. Die Funktionalität heißt Windows To Go und ist in Windows 8.1 Enterprise integriert. Dabei handelt es sich um ein vollstän...
Für Geschäftskunden bietet Microsoft bereits eine Lösung für ein Windows an, das der Anwender immer auf einem USB-Stick dabeihat und das auf beliebigen Rechnern bootet. Die Funktionalität heißt Windows To Go und ist in Windows 8.1 Enterprise integriert.
Dabei handelt es sich um ein vollständiges Windows-8.1-System, auf dem Sie auch Anwendungen installieren und Daten speichern. Das System lässt sich auch an ein Netzwerk, an Domänen und an das Internet anbinden. WLAN steht ebenfalls zur Verfügung. Im Grunde genommen gibt es bei Windows To Go keine Einschränkungen in Betrieb und Funktion.
Windows auf USB-Stick in 7 Schritten
- Um Windows To Go zu nutzen, benötigen Sie zunächst einen Computer, auf dem Windows 8.1 Enterprise installiert ist. Dafür reicht auch die Testversion, die Sie in einer virtuellen Maschine, zum Beispiel von Virtual Box, installiert haben.
- Des Weiteren benötigen Sie eine Windows-8.1-Enterprise-Installations-DVD. In der installierten Version öffnen Sie die Systemsteuerung und geben im Suchfeld "Windows" ein. Im Suchergebnis sehen Sie die Option "Windows To Go". Alternativ verwenden Sie die Tastenkombination [Win-W] und geben den Suchbegriff "windows to go" ein.
- Haben Sie den Einrichtungsassistenten von Windows To Go gestartet, sucht der Assistent kompatible USB-Festplatten und USB-Sticks auf dem Rechner. Der USB-Stick muss mindestens 32 GByte groß sein. Nicht kompatible Sticks werden nicht angezeigt. Verwenden Sie einen USB-Stick oder ein externes Laufwerk, das nicht optimal mit Windows To Go zusammenarbeitet, erscheint eine Meldung. USB-Hubs werden nicht unterstützt. Am besten funktioniert es mit USB-3.0-Datenträgern an USB-3.0-Anschlüssen.
- Haben Sie das gewünschte Laufwerk ausgewählt, wählen Sie im nächsten Schritt die Datei "install.wim" aus dem Verzeichnis "sources" von der Windows-8.1-Installations-DVD.
- An dieser Stelle der Installation müssen Sie auch festlegen, ob Sie optional die Bitlocker-Laufwerksverschlüsselung verwenden möchten. Wenn Sie Bitlocker aktivieren, geben Sie ein Kennwort für die Verschlüsselung ein.
- Beim allerersten Start von Windows To Go werden - wie bei jedem Windows - noch Einrichtungsaufgaben durchgeführt. Das heißt, der erste Start dauert etwas länger. Windows To Go speichert für jeden PC, auf dem Sie den Datenträger verwenden, den notwendigen Satz Treiber, um von diesem PC zu starten. Für die Anmeldung an Windows To Go verwenden Sie lokale Konten, Microsoft-Konten oder Konten in Windows-Domänen. Auch hier gibt es in Windows To Go keinerlei Einschränkungen. Das Betriebssystem verhält sich wie ein normaler Rechner mit Windows 8.1.
- Der USB-Stick erscheint als Laufwerk C: in Windows. Die Festplatten des Hostcomputers blendet Windows 8.1 aus Sicherheitsgründen nicht ein. Sie speichern Ihre Daten auf dem Stick oder der externen Festplatte. In der Datenträgerverwaltung von Windows To Go, die Sie mit dem Befehl "diskmgmt.msc" starten, lassen sich die lokalen Festplatten jedoch auch online schalten. Damit bekommen Sie Zugriff auf die Daten der internen Festplatten.
Tipp
Der USB-Stick lässt sich auch in der PowerShell oder der Befehlszeile erzeugen.Öffnen Sie dazu die PowerShell über Ausführen mit "powershell.exe".
- "cd C:\Windows\system32"
- "dism /apply-image /imagefi le:h:\sources\install.wim /index:1 /applydir:W:\"
- "W:\Windows\System32\bcdboot W:\Windows/f All /s S:"