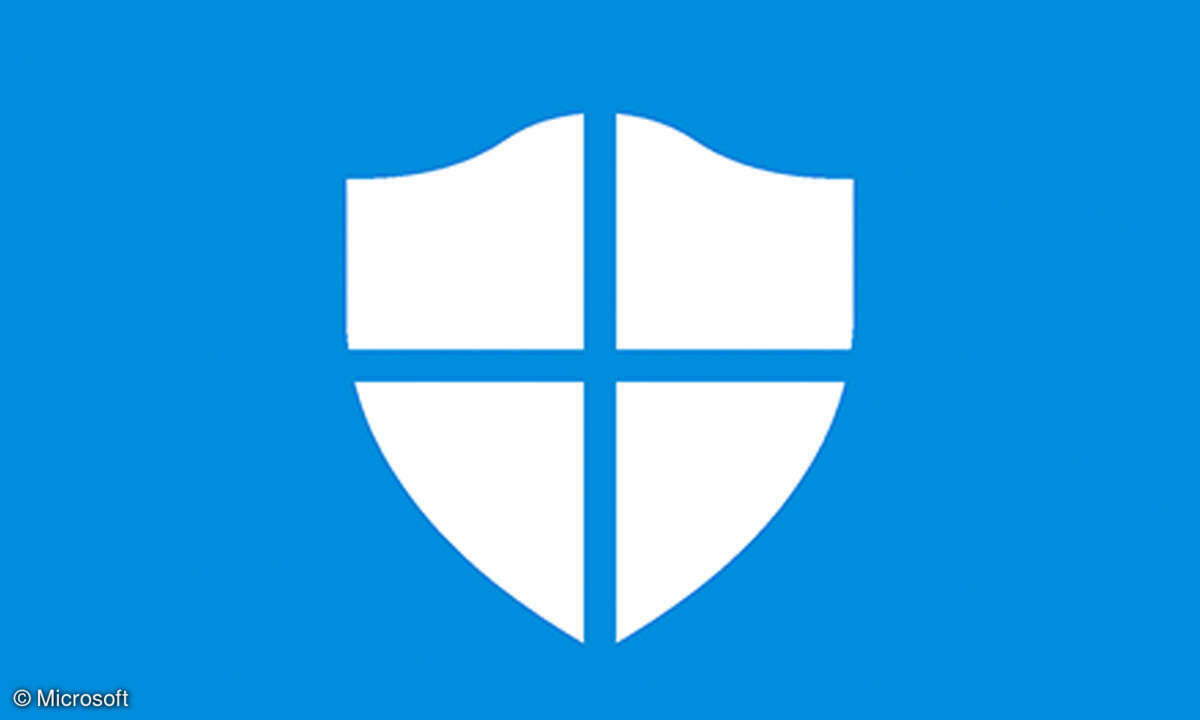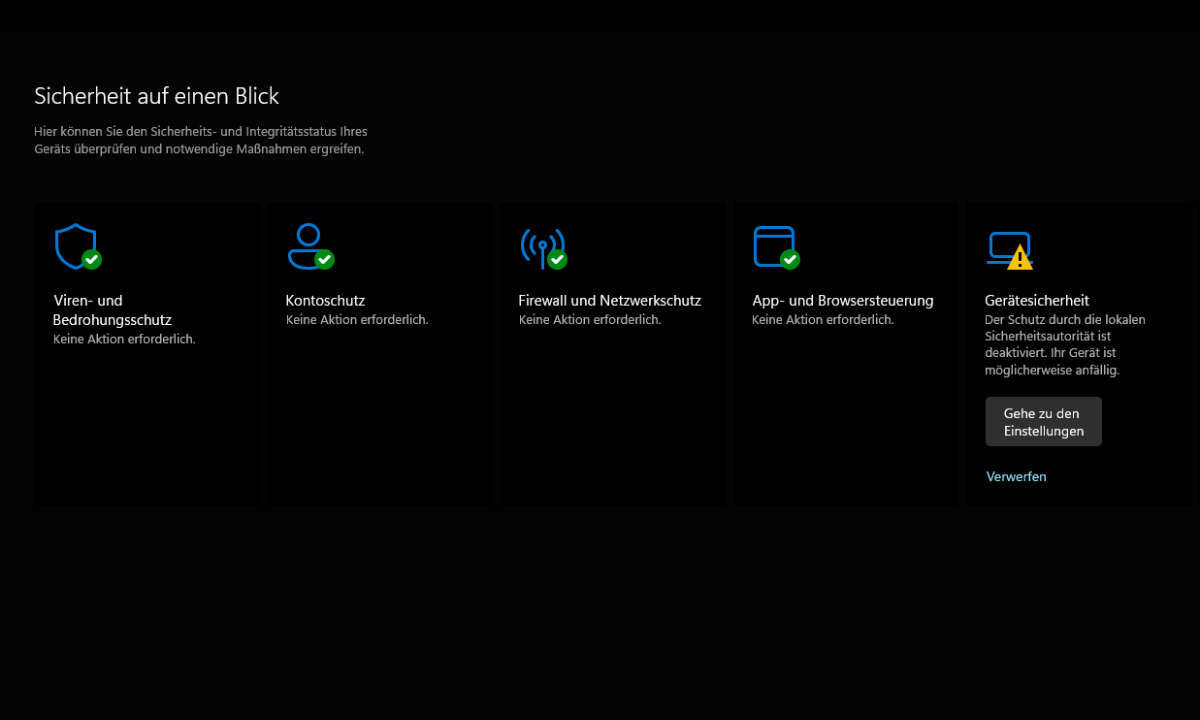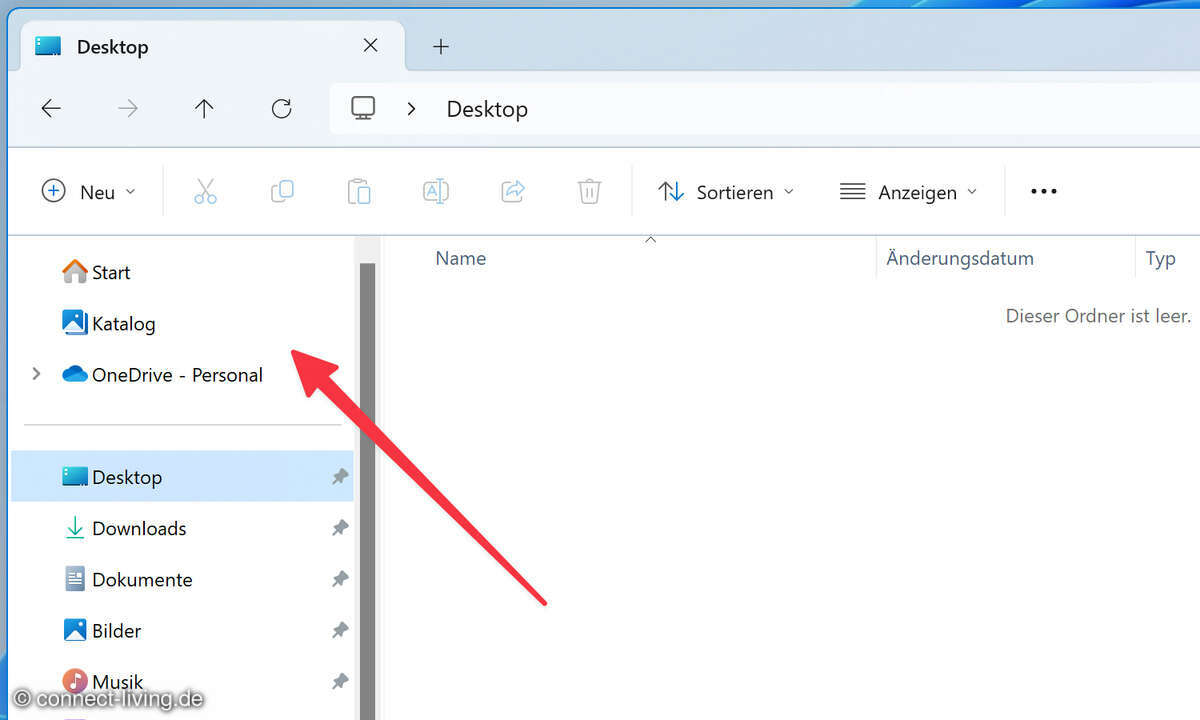Windows Defender: 10 Tipps für Microsofts Antivirus-Tool
Der in Windows 11 eingebaute Virenscanner Windows Defender ist eine schlanke Wahl zum Absichern Ihres Systems. So konfigurieren Sie die verborgenen Antivirus-Features im Defender.
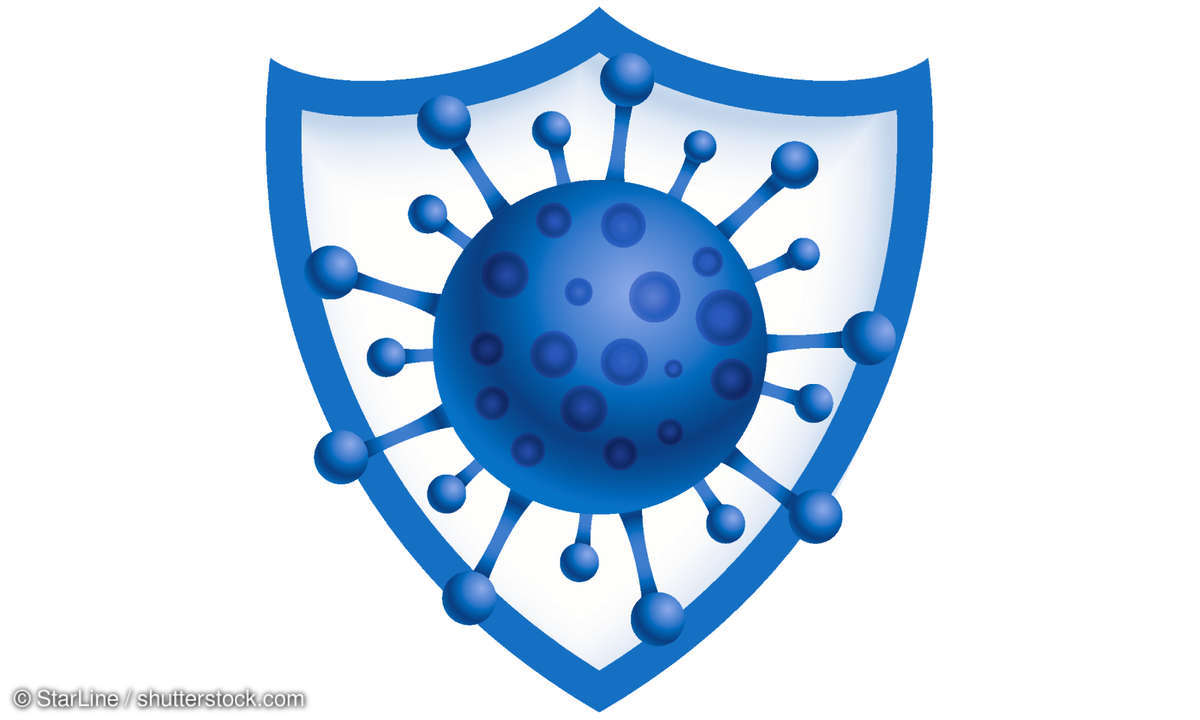
Tipp 1: Im Netzwerk scannen Der Defender prüft standardmäßig nur die lokalen Laufwerke Ihres PCs. Über eine Gruppenrichtlinie können Sie ihn veranlassen, auch freigegebene Ordner auf Computern im Netzwerk zu scannen, mit denen Ihr PC verbunden ist. Das erhöht zwar das Datenaufkommen im Netzwer...
Tipp 1: Im Netzwerk scannen
Der Defender prüft standardmäßig nur die lokalen Laufwerke Ihres PCs. Über eine Gruppenrichtlinie können Sie ihn veranlassen, auch freigegebene Ordner auf Computern im Netzwerk zu scannen, mit denen Ihr PC verbunden ist.
Das erhöht zwar das Datenaufkommen im Netzwerk, kann aber ratsam sein, wenn der Rechner, auf dem die Ordnerfreigabe besteht, nicht selbst nach Malware scannt. Wichtig: Der Editor zum Ändern der Gruppenrichtlinien ist nur in den Windows-Versionen Pro, Enterprise und Education enthalten.
Er fehlt in der Home-Version, darum können Sie diesen Tipp nicht in Windows 11 Home umsetzen. Öffnen Sie den Editor mit Eingabe von Gruppenrichtlinie im Startmenü von Windows 11 und einem Klick auf den Treffer Gruppenrichtlinie bearbeiten. Gehen Sie zu Computerkonfiguration / Administrative Vorlagen / Windows-Komponenten / Microsoft Defender Antivirus / Scan. Klicken Sie doppelt auf Ausführen eines vollständigen Scans auf zugeordneten Netzwerklaufwerken. Markieren Sie die Einstellung Aktiviert, und bestätigen Sie die Änderung mit OK.
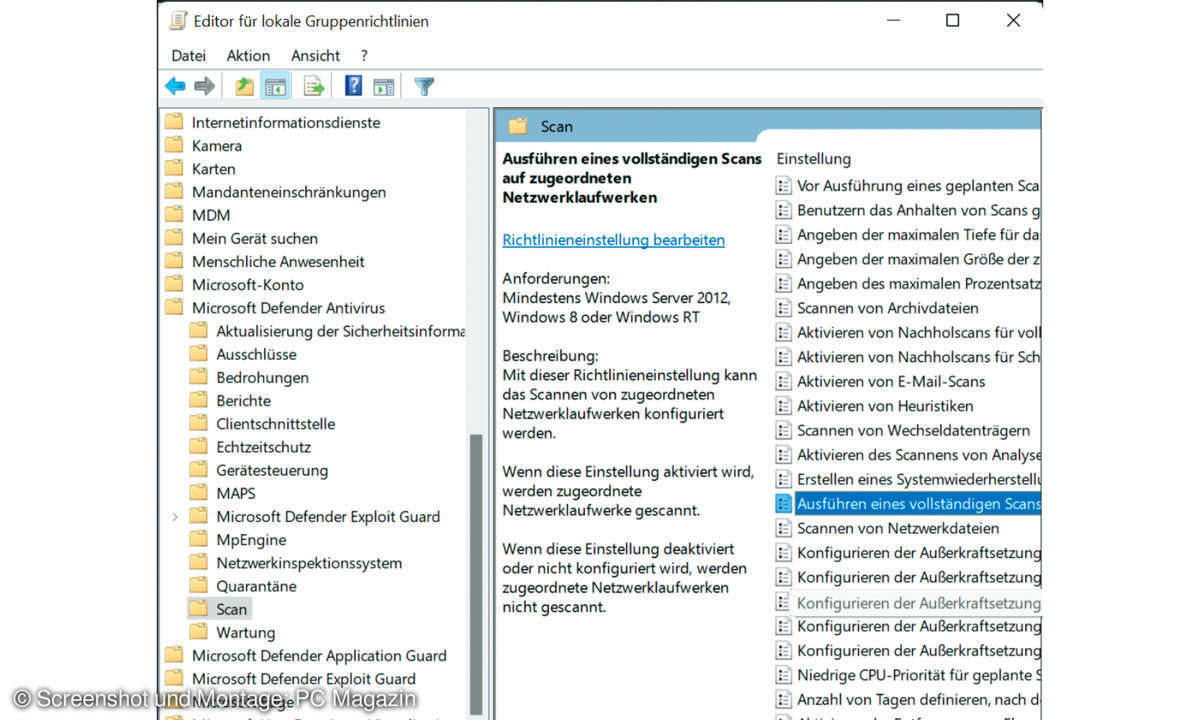
Tipp 2: Mailscans erzwingen
Sie bekommen immer wieder E-Mails, bei denen Sie eine Virenverseuchung vermuten? Dann können Sie den Defender per Gruppenrichtlinie (siehe Tipp 1) anweisen, den Nachrichtentext und die an Mails angehängten Dateien zu checken.
Das kostet zwar ein wenig Rechenleistung, erhöht jedoch den Schutz vor gefährlichen Inhalten. In der Grundeinstellung prüft Windows Dateianhänge erst, wenn diese aus der Mail-App oder Outlook im Explorer gespeichert werden.
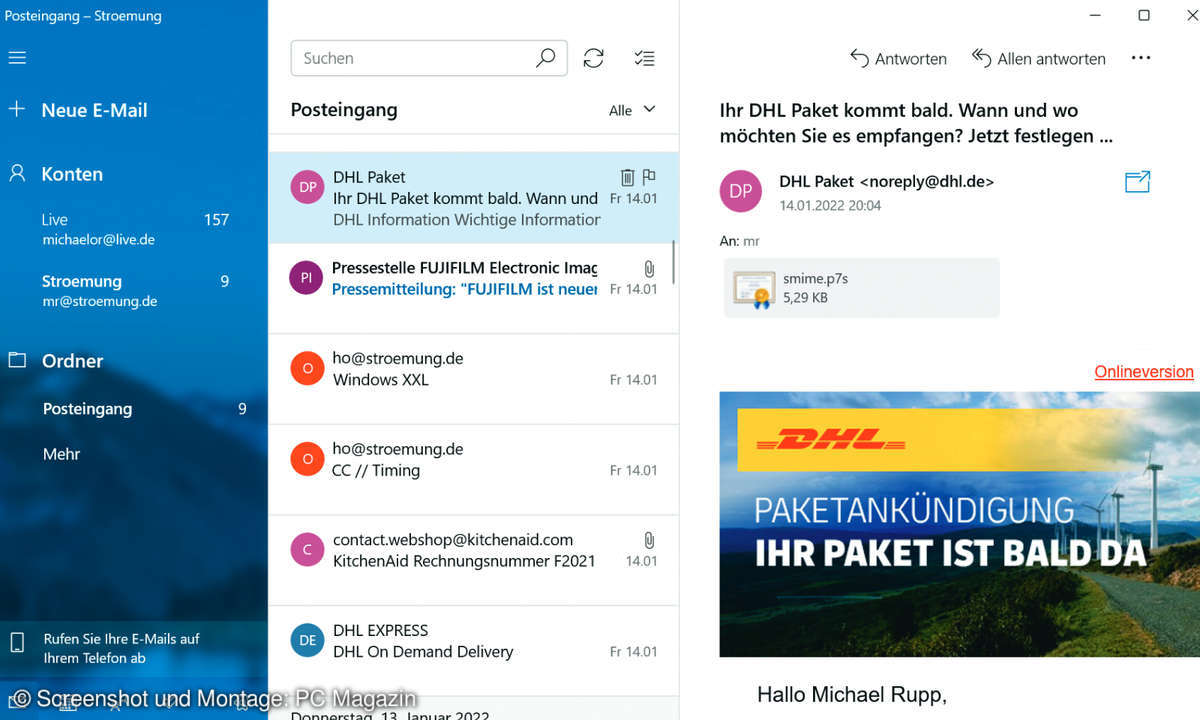
Gehen Sie im Gruppenrichtlinieneditor zu Computerkonfiguration / Administrative Vorlagen / Windows-Komponenten / Microsoft Defender Antivirus / Scan. Klicken Sie doppelt auf Aktivieren von E-Mail Scans. Ändern Sie die Vorgabe auf Aktiviert, und übernehmen Sie die Einstellung mit OK.
Tipp 3: Defender Firewall zurücksetzen
Sie haben in der Windows Defender Firewall Anpassungen an den Firewall-Regeln vorgenommen. Nun kommen einzelne Programme nicht mehr ins Internet, oder Sie erhalten beim Netzwerkzugriff eine Fehlermeldung. In diesem Fall kann ein Reset der Firewall-Regeln das Problem schnell lösen. Dazu geben Sie im Startmenü von Windows 11 Eingabeaufforderung ein.
Klicken Sie mit der rechten Maustaste auf das Suchergebnis Eingabeaufforderung, und wählen Sie Als Administrator ausführen. Bestätigen Sie mit Ja. Tippen Sie netsh advfirewall reset ein, und drücken Sie die [Eingabe]-Taste. Windows quittiert die Regelrücksetzung mit einem profanen OK.
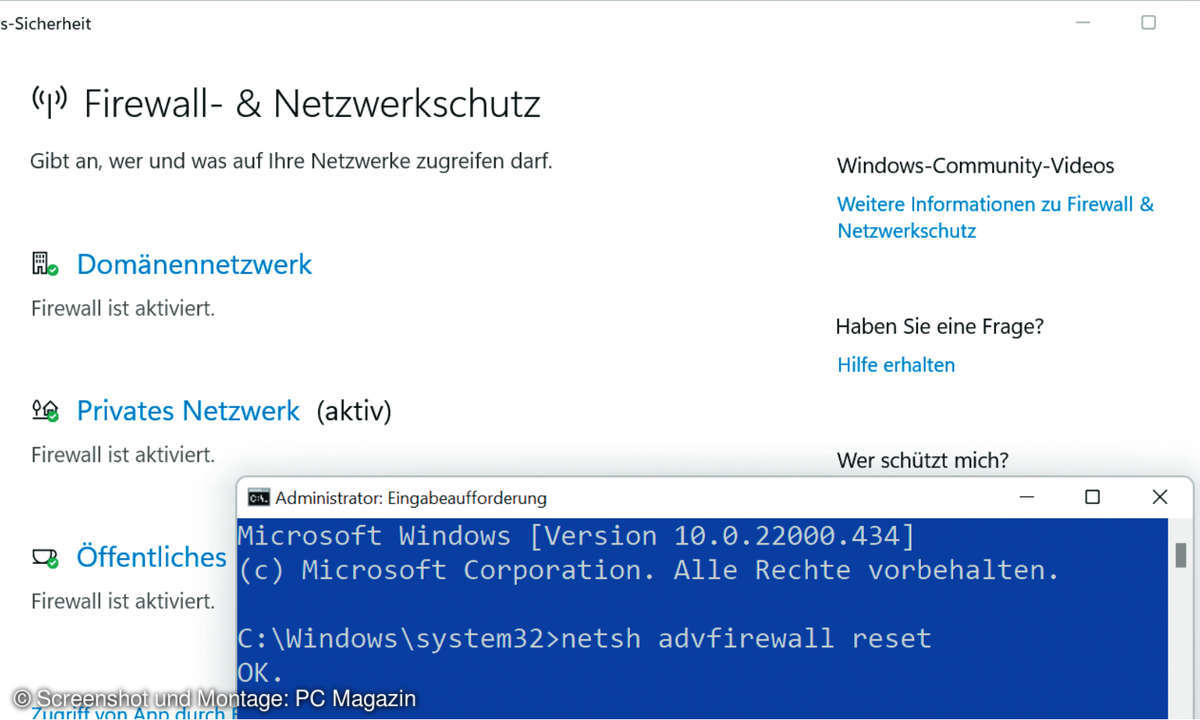
Tipp 4: Schutzverlauf leeren
Die Windows-Sicherheit zeigt unter Schutzverlauf eine Liste der von Defender gefundenen Bedrohungen an. Die Einträge werden nach 30 Tagen automatisch gelöscht. Möchten Sie ein kürzeres Löschintervall festlegen, geben Sie im Startmenü Powershell ein.
Klicken Sie mit der rechten Maustaste auf Windows PowerShell, und wählen Sie Als Administrator ausführen. Tippen Sie den Befehl Set-MpPreference -ScanPurge ItemsAfterDelay x ein. Den Platzhalter x ersetzen Sie durch die Anzahl an Tagen.
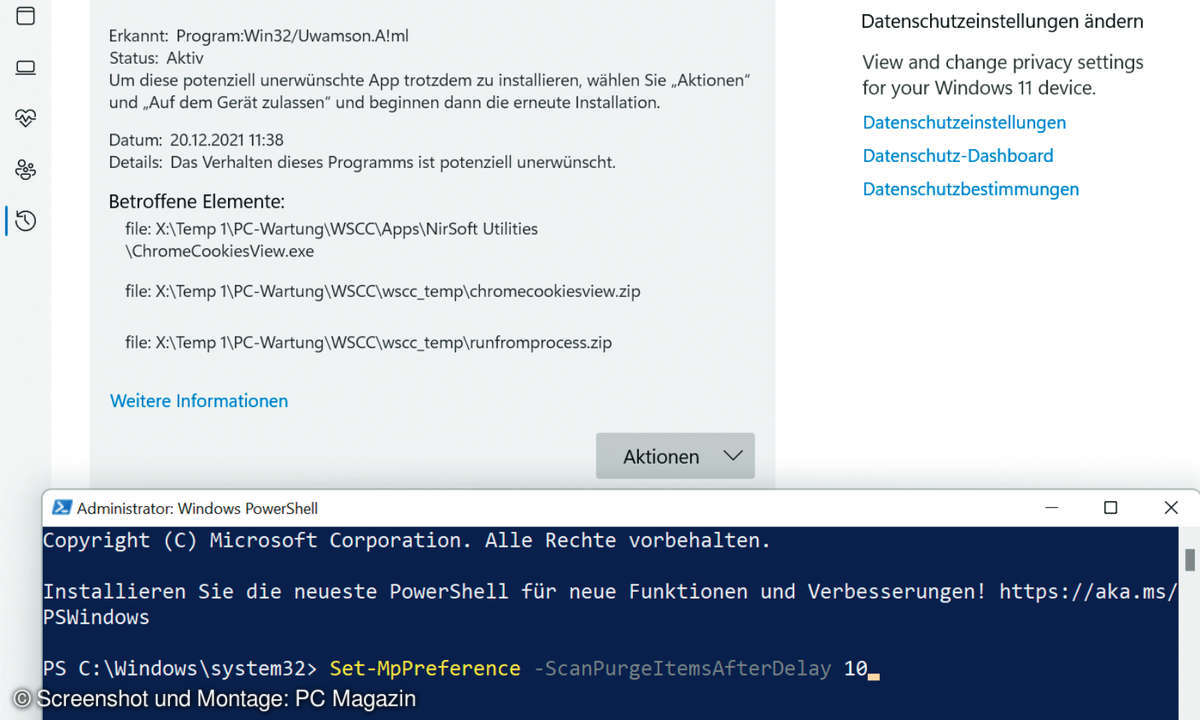
Tipp 5: Quarantäne leeren
Wollen Sie den Schutzverlauf mit den in Quarantäne befindlichen Dateien manuell löschen, öffnen Sie als Administrator den Explorer. Schalten Sie über die drei Punkte und Optionen / Ansicht die Erweiterungen bei [...] ein und Geschützte Systemdateien ausblenden [...] aus.
Öffnen Sie den Ordner C:\ProgramData\Microsoft\Windows Defender\Scans\History\Service. Löschen Sie alle Ordner und Dateien. Schalten Sie im Defender unter Viren & Bedrohungsschutz / Einstellungen verwalten die ersten beiden Schalter aus – und direkt wieder ein.
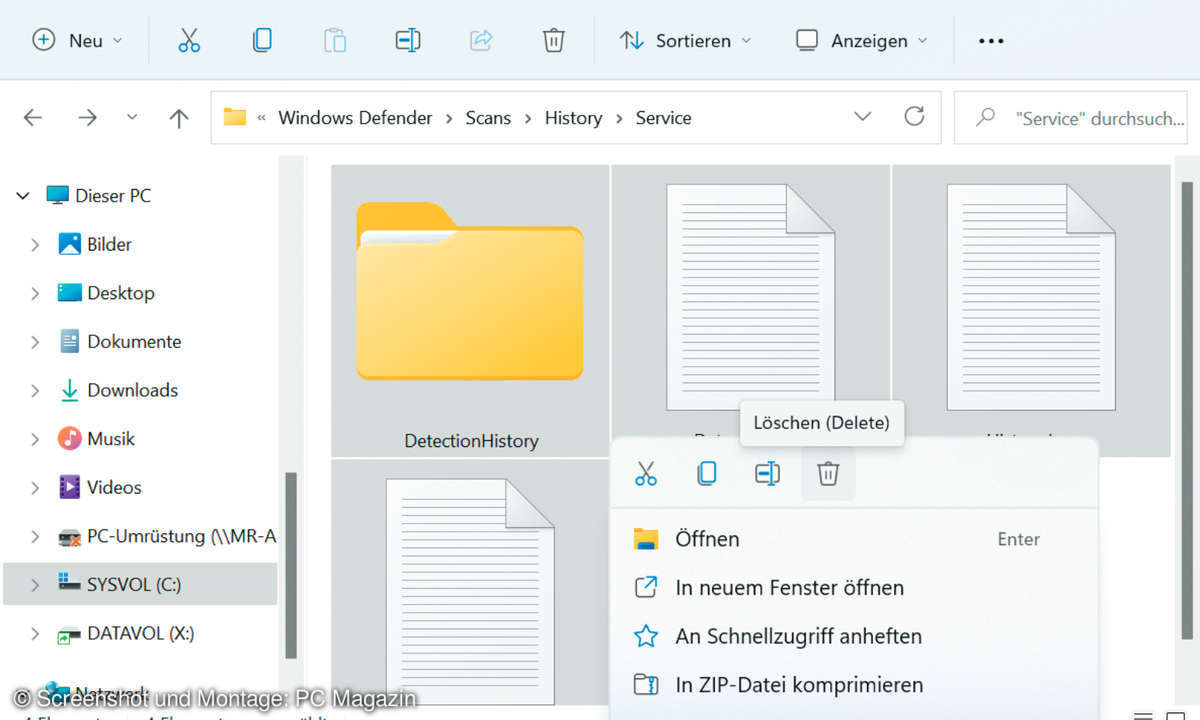
Tipp 6: Turbo-Virenupdates
Mit diesem Trick aktualisieren Sie die Virendatenbank im Defender stündlich. Öffnen Sie im Startmenü von Windows 11 Alle Apps / Windows-Tools / Aufgabenplanung. Navigieren Sie links in der Baumstruktur unter Aufgabenplanungsbibliothek zu Microsoft / Windows / Windows Defender. Klicken Sie rechts auf Aufgabe erstellen. Geben Sie als Name Turbo-Virenupdates ein. Gehen Sie auf Benutzer oder Gruppe ändern. Tragen Sie bei Objektnamen System ein, und bestätigen Sie mit Name überprüfen und OK. Bei Konfigurieren für stellen Sie Windows 10 ein.
Auf dem Register Trigger wählen Sie Neu. Lassen Sie Einmal aktiviert, und stellen Sie Wiederholen jede: 1 Stunde für die Dauer von: Unbegrenzt ein. Auf dem Register Aktionen gehen Sie auf Neu. Stellen Sie bei Programme/Skript mit Durchsuchen noch C:\Program Files\Windows Defender\MpCmdRun.exe und bei Argumente hinzufügen (optional) den Parameter -signatureUpdate ein.
Tipp 7: Defender direkt steuern
Ergänzend zur Bedienung über die App Windows-Sicherheit lassen sich einige Funktionen des in Windows 11 eingebauten Virenscanners auch direkt in der PowerShell ausführen. Auf diesem Weg prüfen Sie den Schutzstatus des Malwarescanners (Befehl Get-MpComputerStatus), starten einen Suchlauf (Start-MpScan) oder werfen einen Blick in die Virendatenbank (Get-MpThreatCatalog).
Öffnen Sie die PowerShell wie in Tipp 4 beschrieben. Mit Get-Command-Module Defender rufen Sie die Liste der verfügbaren Befehle ab. Eine Übersicht der Parameter zu einem Befehl erhalten Sie durch Eingabe von help <Befehl>.
Tipp 8: Bedienmenü für den Defender
Das Gratis-Tool DefenderUI bündelt die häufig benötigten Defender-Funktionen in einem schlanken Menü. Schutzfunktionen ein- oder ausschalten, Scans durchführen, Dateien vom Scan ausschließen oder Signaturen erneuern erledigen Sie in DefenderUI mit einem Klick. Ebenso schnell löschen Sie das Scanprotokoll im Schutzverlauf. Sie finden DefenderUI auf der Heft-DVD im Tool-Paket Defender-Tuning.
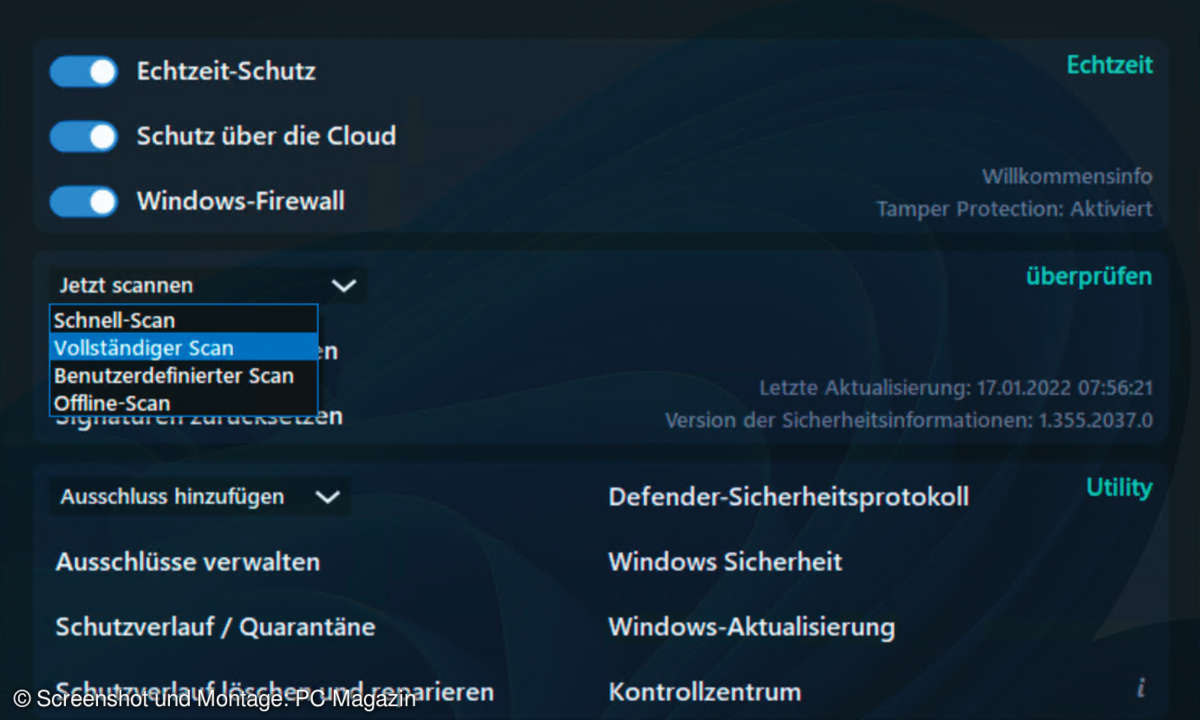
Tipp 9: Scan außerhalb von Windows
Mit dem Offline-Scan prüfen Sie Ihr System beim Booten auf Befall. Weil Malware-Prozesse dabei noch nicht aktiv sind, lässt sich auch hartnäckiger Schadcode besser entdecken. Gehen Sie bei Viren & Bedrohungsschutz auf Scanoptionen, und wählen Sie Überprüfung mit Microsoft Defender Offline.
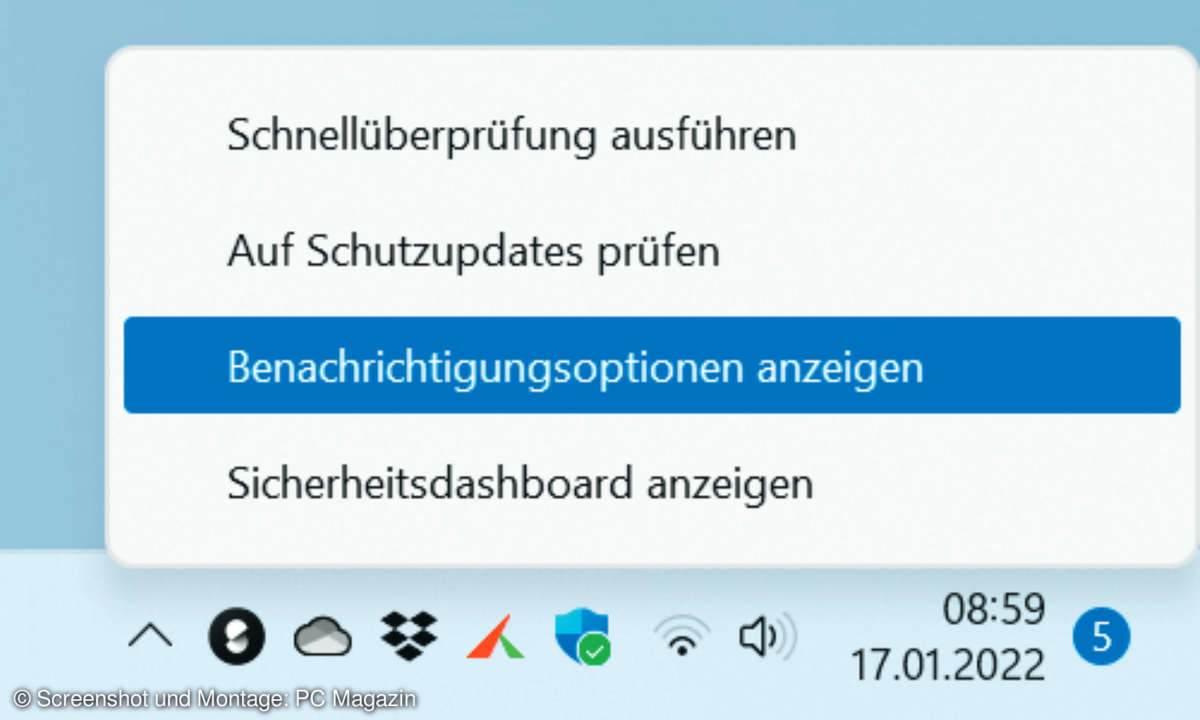
Tipp 10: Schnellzugriff per Taskleiste
Das Defender-Icon rechts unten in der Taskleiste bietet Schnellzugriff auf die Grundfunktionen des Virenscanners. Wird es bei Ihnen nicht angezeigt, klicken Sie auf den Pfeil nach oben. Nach einem Rechtsklick auf das Virenschildsymbol führen Sie eine Schnellüberprüfung durch oder passen die Benachrichtigungsoptionen für maßgeschneiderte Meldungen an.