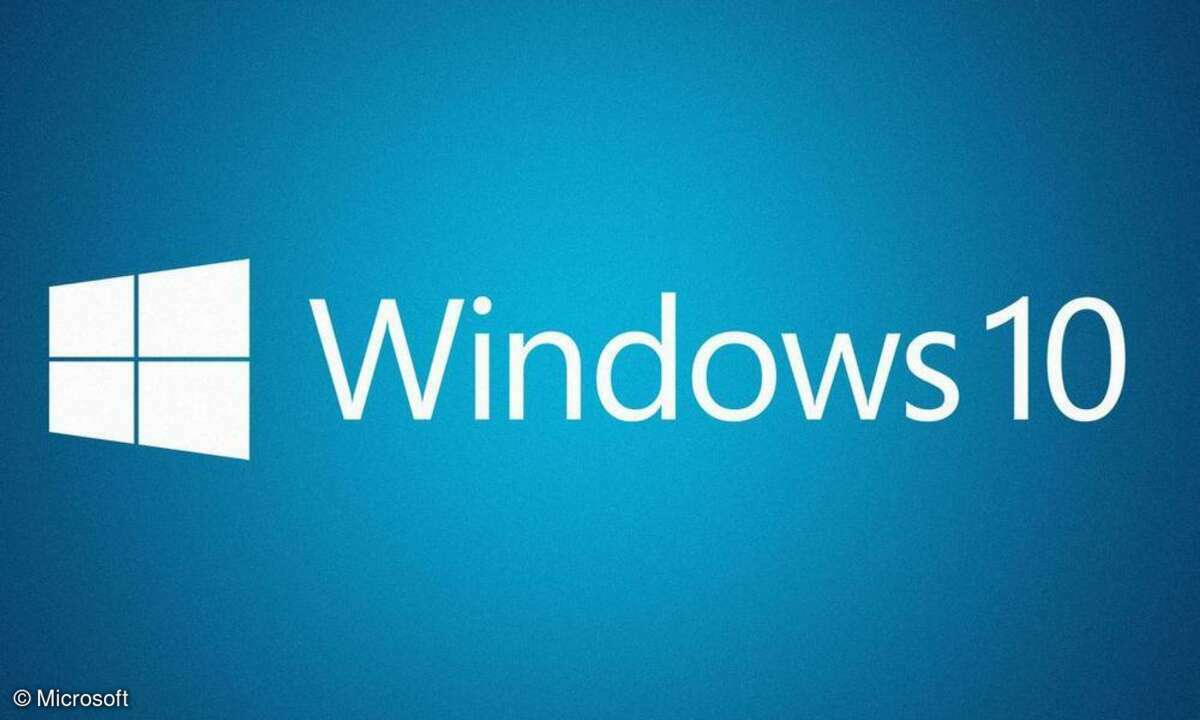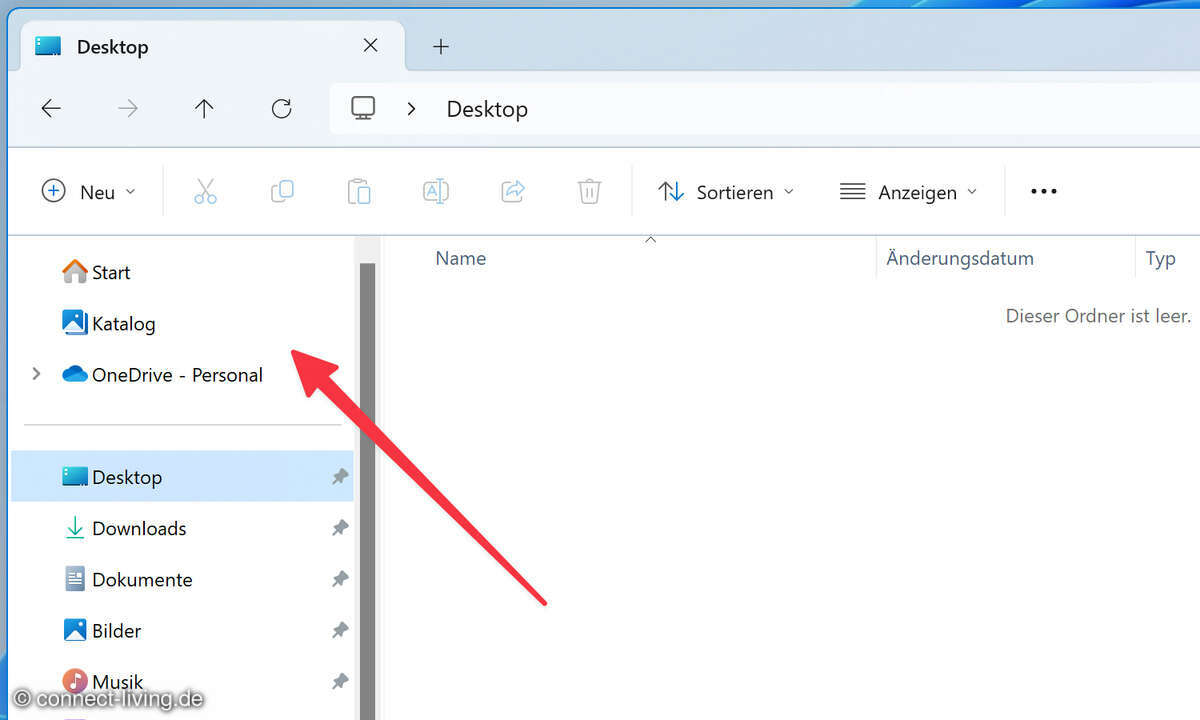Windows 10: Update-Probleme vermeiden - so geht's
So machen Sie mit Update-Problemen bei Windows 10 Schluss: Denn Angriffe durch Viren zeigen, wie wichtig Sicherheits-Updates sind, doch oft gibt es Fehler..

- Windows 10: Update-Probleme vermeiden - so geht's
- Windows 10 Fall Creators Update: Das bringt das Herbst-Update
Alles, was neu ist, ist nicht unbedingt besser. Das gilt auch für Windows Updates. Sicherlich müssen Sicherheitslücken geschlossen werden, und niemand beschwert sich über coole Zusatzfunktionen, wenn aber Geräte nicht mehr funktionieren oder Windows 10 ganz streikt, müssen Sie einschreiten.Sp�...
Alles, was neu ist, ist nicht unbedingt besser. Das gilt auch für Windows Updates. Sicherlich müssen Sicherheitslücken geschlossen werden, und niemand beschwert sich über coole Zusatzfunktionen, wenn aber Geräte nicht mehr funktionieren oder Windows 10 ganz streikt, müssen Sie einschreiten.
Spätestens mit dem großen, bereits angekündigten Herbst-Update im September wird es wieder zu Problemen kommen. Windows unterscheidet zwischen kleinen System- und Wartungsupdates, neuerdings als Qualitätsupdates bezeichnet, die mindestens einmal im Monat, bei bekannt gewordenen Fehlern auch öfter, erscheinen.
Die Funktionsupdates sollen zweimal im Jahr (März und September) neue Funktionen liefern. Unabhängig davon kommen regelmäßige Definitionsupdates für den Windows Defender, die ebenfalls über das Windows-Update-System bezogen werden.
Tipp 1: Automatische Neustarts nach Updates verhindern
Nach automatisch installierten Updates wird der PC in vielen Fällen automatisch neu gestartet, was sehr lästig sein kann, wenn man ihn gerade nutzen möchte. In den Einstellungen unter Update und Sicherheit/Windows Update lassen sich Nutzungszeiten angeben, während denen der automatische Neustart unterdrückt wird. Allerdings ist es darüber nicht möglich, sie komplett zu unterbinden. Die Sperre darf seit dem Creators Update bis zu 18 Stunden pro Tag betragen, vorher waren es sogar nur 12 Stunden.
Lesetipp: Windows 10 - Automatische Neustarts eindämmen
In den Neustartoptionen können Sie aber weitere Benachrichtigungen vor einem Neustart anzeigen lassen, damit dieser nicht ganz unerwartet eintritt. In der Windows 10 Professional Edition kann der Installationszeitpunkt für Qualitätsupdates für bis zu 30 Tage verzögert werden, wenn Sie den PC wegen länger andauernder Berechnungen oder kritischer Software nicht neu starten möchten. Bei Funktionsupdates sind sogar bis zu 365 Tage Verzögerung möglich. Diese Option fehlt in der Windows 10 Home Edition.
Tipp 2: Ein Update für alle im Heimnetzwerk
Windows 10 bietet eine Möglichkeit, Updates im lokalen Netzwerk nur einmal herunterzuladen und dann auf alle Computer zu verteilen. Klicken Sie dazu in den Einstellungen unter Update und Sicherheit/Windows Update/Erweiterte Optionen auf Übermittlung von Updates auswählen. Schalten Sie hier Updates von mehr als einem Ort ein.
Dann lädt der Computer Updates auch von anderen PCs herunter und stellt heruntergeladene Updates selbst im Netzwerk zur Verfügung. Das Ganze funktioniert ähnlich wie klassische Filesharing-Systeme. Aus Sicherheitsgründen sollten Sie diese Art von Updates nur für PCs im eigenen lokalen Netzwerk zulassen und keine Updates an andere PCs im Internet senden oder von dort herunterladen.
Tipp 3: Unerwünschte Windows Updates zurücknehmen
Nicht immer bringen die Updates nur Gutes, es kommt auch immer wieder zu Problemen, die durch Updates bedingt sind. In solchen Fällen ist es oft die beste Lösung, das problematische Update erst einmal zu deinstallieren und zu warten, bis Microsoft das Problem durch ein neues Update löst. Klicken Sie in den Einstellungen unter Update und Sicherheit/Windows Update auf Updateverlauf anzeigen und danach Updates deinstallieren.
Ein Fenster der klassischen Systemsteuerung listet alle Updates auf, die deinstalliert werden können. Microsoft gibt jedem Update eine Nummer, unter der es in der Supportdatenbank zu finden ist. Diese Nummern werden bei den installierten Updates im Update-Verlauf angezeigt. Zur genauen Beschreibung kommen Sie über die Microsoft-Seite support.microsoft.com/de-de/kb/xxxx. Ersetzen Sie dabei das xxxx durch die jeweilige Nummer des Updates.
In Windows 10 gibt es erstmals eine anklickbare Verknüpfung zur Supportdatenbank. Klicken Sie im Updateverlauf auf den Link Erfolgreich installiert … (oder auch: Installation fehlgeschlagen …) und dann auf Weitere Informationen.
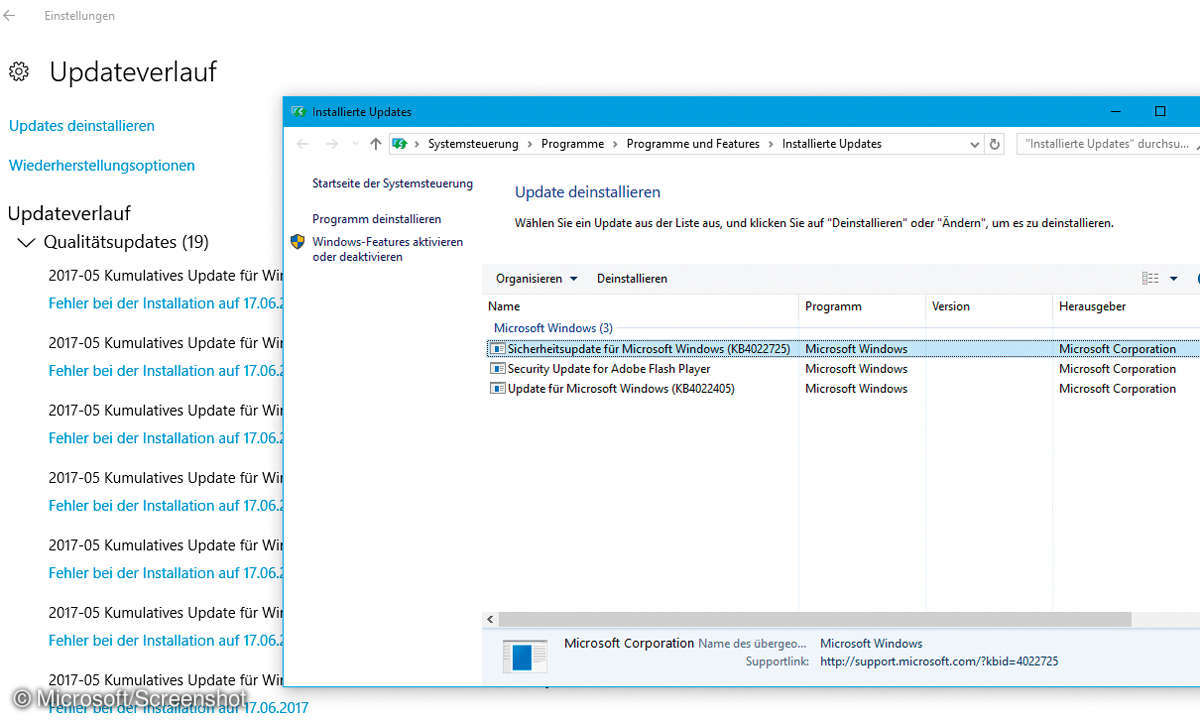
Tipp 4: Auto-Update durch kostenpflichtige Netzverbindung verhindern
Um zu vermeiden, dass durch automatische Updates bei Mobilfunkverbindungen hohe Kosten entstehen, lädt Windows 10 keine Updates über getaktete Verbindungen im UMTS- oder LTE-Netz herunter. Gaukeln Sie dem System vor, Ihr Netzwerk wäre eine Mobilfunkverbindung, dann erhalten Sie auch keine automatischen Updates. Dieser Trick funktioniert seit dem Creators Update auch mit kabelgebundenen Netzwerkverbindungen.
Klicken Sie in den Einstellungen unter Netzwerk und Internet/Ethernet oder Netzwerk und Internet/WLAN auf die aktive Netzwerkverbindung und schalten Sie auf der nächsten Seite den Schalter Als getaktete Verbindung festlegen ein. Mit dieser Einstellung werden diverse Synchronisationsfunktionen abgeschaltet, unter anderem auch die automatischen Updates.
Tipp 5: Windows Update bei Problemen manuell reparieren
In manchen Fällen hilft nur der manuelle Weg über die Kommandozeile, um Update-probleme zu beheben. Klicken Sie mit der rechten Maustaste auf das Windows-Logo und dann im Systemmenü auf Eingabeaufforderung (Administrator). Geben Sie nacheinander folgende Befehle jeweils mit Eingabe am Ende ein, um die Windows-Up-date-Dienste zu beenden:
net stop wuauserv
net stop cryptsvc
net stop bits
net stop msiserver
Benennen Sie jetzt zwei Ordner um, die Windows Update danach automatisch wieder neu anlegt:
ren C:WindowsSoftwareDistribution
SoftwareDistribution.old
ren C:WindowsSystem32catroot2
Catroot2.old
Starten Sie danach die Windows-Update-Dienste neu:
net start wuauserv
net start cryptsvc
net start bits
net start msiserver
Die umbenannten Ordner werden automatisch neu angelegt und die Updates heruntergeladen. Wenn alles funktioniert, können Sie die beiden *.old-Ordner löschen.
Tipp 6: Der offizielle Lösungstipp
Immer wieder kommt es vor, dass Windows 10 keine Updates herunterladen kann oder heruntergeladene Updates nicht installiert werden können. Microsoft empfiehlt in solchen Fällen als ersten Lösungsansatz, 10 bis 15 Minuten zu warten, Windows Update neu zu starten und wieder auf Nach Updates suchen zu klicken.
So unwahrscheinlich diese Lösung klingt, in einigen Fällen hilft sie tatsächlich – aber oft auch nicht. In vielen Fällen ist es die einfachste Lösung, das System in der Systemsteuerung unter System und Sicherheit/ System/Computerschutz auf einen gespeicherten Systemwiederherstellungspunkt zurückzusetzen.