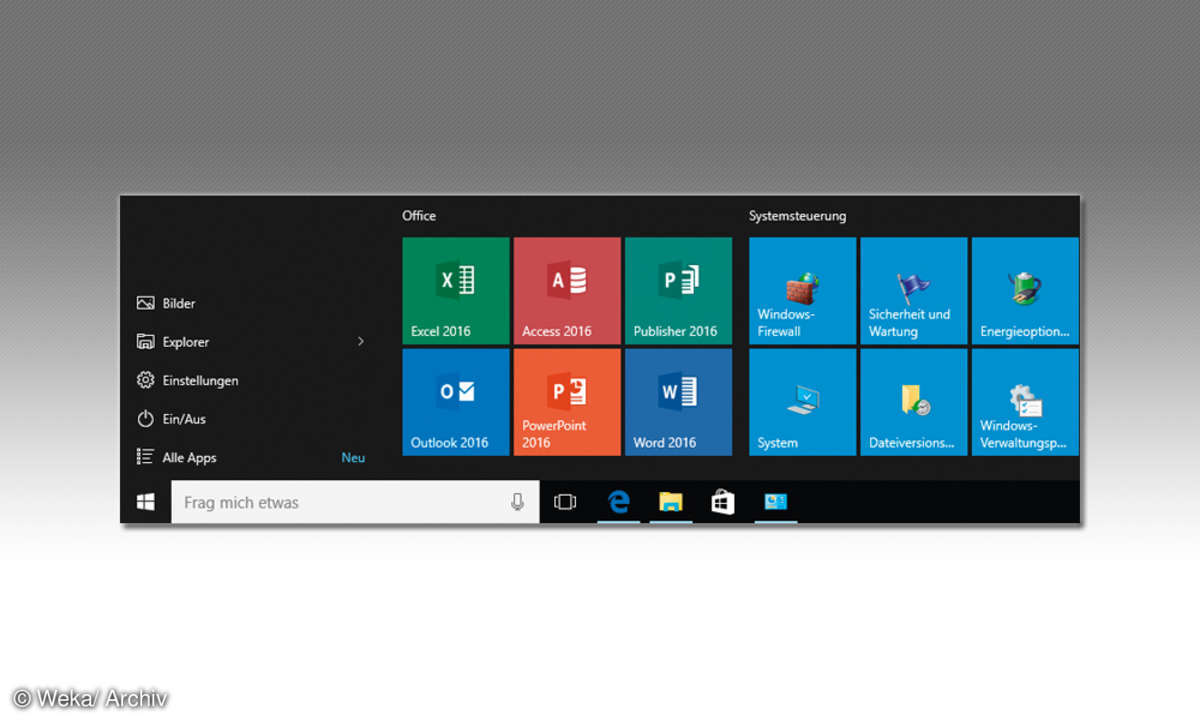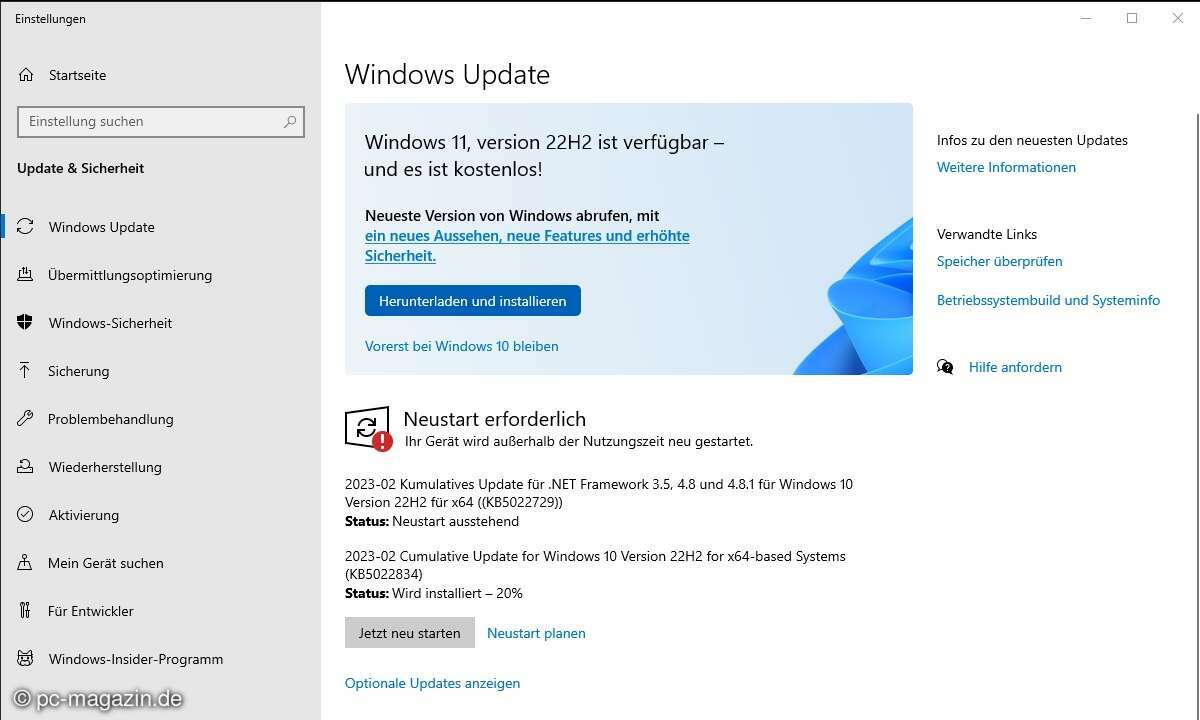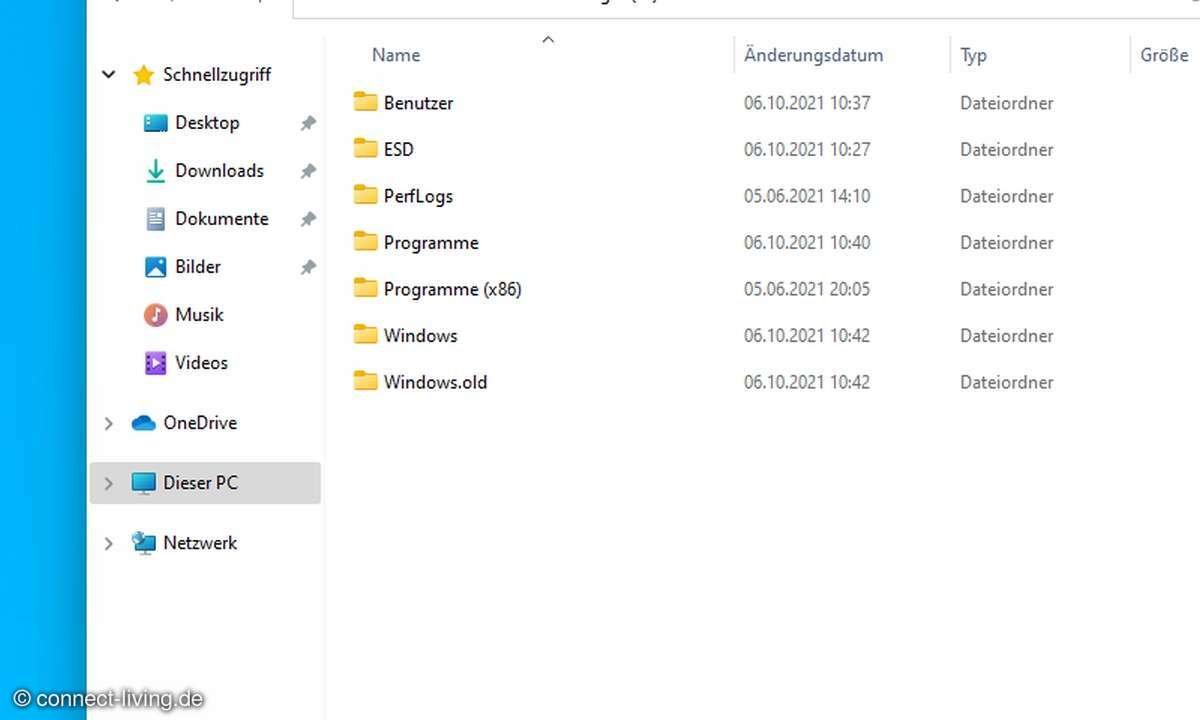Windows 10 Tuning: 15 Profi-Tipps Teil 1
Mehr zum Thema: MicrosoftExplorer tunen, Taskleiste anpassen und mehr: Mit unseren 15 Tipps passen Sie Windows 10 gezielt Ihren Wünschen an.

- Windows 10 Tuning: 15 Profi-Tipps Teil 1
- Windows 10 Tuning: 15 Profi-Tipps Teil 2
Windows 10 zeigt nach 100 Tagen seine Stärken und Schwächen. Ganz so vertraut, wie die Werbung behauptet, ist es vielen Umsteigern nicht. Unser Ratgeber zeigt, wie Sie Altbewährtes wiederfinden, Neues noch verbessern und wo die professionellen Schalter liegen.Tipp 1: Bibliotheken einblenden und w...
Windows 10 zeigt nach 100 Tagen seine Stärken und Schwächen. Ganz so vertraut, wie die Werbung behauptet, ist es vielen Umsteigern nicht. Unser Ratgeber zeigt, wie Sie Altbewährtes wiederfinden, Neues noch verbessern und wo die professionellen Schalter liegen.
Tipp 1: Bibliotheken einblenden und weiter nutzen
Die aus Windows 7 und 8 bekannten Bibliotheken werden im Explorer von Windows 10 standardmäßig nicht mehr angezeigt. Um die Bibliotheken aufzurufen, klicken Sie im Menüband unter Ansicht auf das Symbol Navigationsbereich und schalten dort Bibliotheken anzeigen ein.
Klicken Sie mit der rechten Maustaste auf eine Bibliothek und wählen Sie im Kontextmenü Eigenschaften. Dort lassen sich weitere Ordner zur Bibliothek hinzufügen und sich auch der Standardspeicherort ändern.
Tipp 2: Explorer mit Laufwerksansicht starten
Der neue Windows 10 Explorer startet standardmäßig mit der Ansicht Schnellzugriff. Ein versteckter Schalter startet den Explorer wie früher mit einer Übersicht aller Laufwerke. Öffnen Sie im Explorer das Menüband Ansicht und klicken Sie rechts auf das Symbol Optionen. Wählen Sie hier oben im Listenfeld Datei-Explorer öffnen die Option Dieser PC.
Bestätigen Sie mit OK. Beim nächsten Öffnen des Explorers erscheint die Laufwerksübersicht.
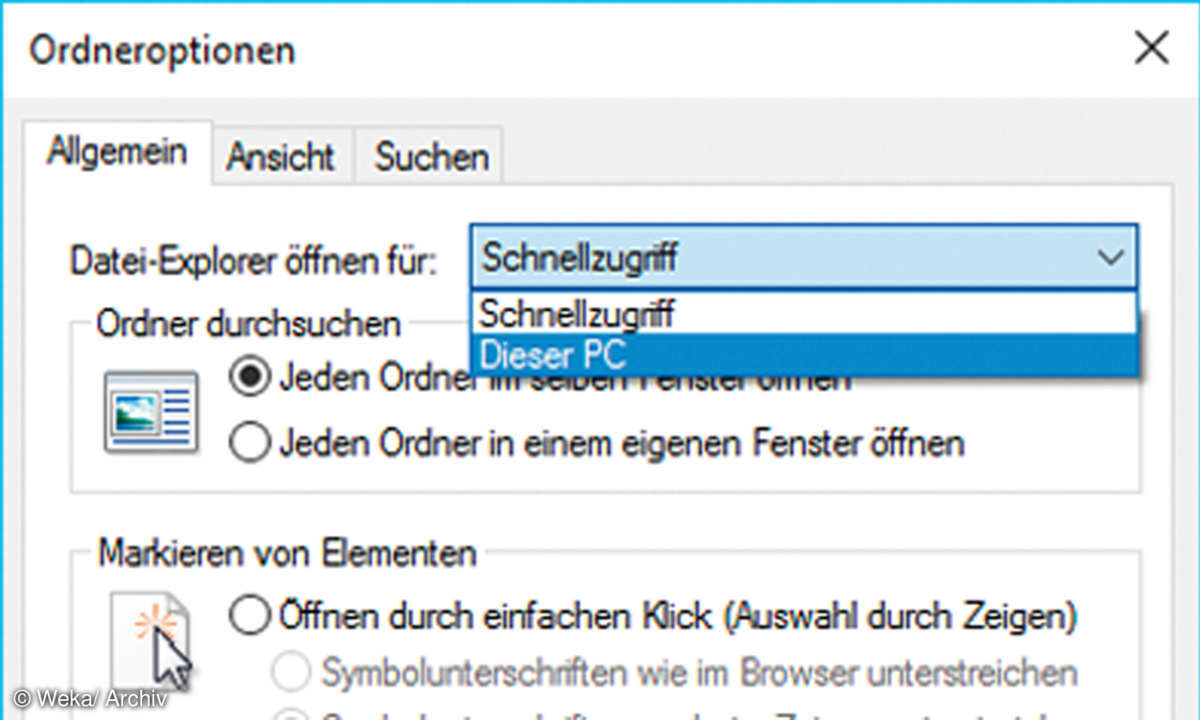
Tipp 3: Neue Symbole für den Navigationsbereich im Explorer
Der Navigationsbereich links im Explorer zeigt standardmäßig die Systemsteuerung und den Papierkorb nicht mehr an, wie dies noch unter Windows XP der Fall war. Klicken Sie mit der rechten Maustaste in den leeren Bereich unterhalb der Symbole im Navigationsbereich und schalten Sie im Kontextmenü den Schalter Alle Ordner anzeigen ein.
Tipp 4: Automatische Anmeldung ohne Passwort
Windows 10 bietet wie schon frühere Versionen die Möglichkeit, das Passwort auf dem PC zu speichern und sich so ohne Passworteingabe beim Windows-Start anzumelden. Das funktioniert gleichermaßen mit Microsoft-Konten wie auch mit lokalen Benutzerkonten. Übrigens können auch Microsoft-Konten zur Windows-Anmeldung auf Notebooks unterwegs ohne Internetverbindung genutzt werden.
Geben Sie im Feld Ausführen ([Win]+[R]) oder im Cortana-Suchfeld netplwiz ein. Schalten Sie hier den Schalter Benutzer müssen Benutzernamen und Kennwort eingeben aus. Nach einem Klick auf OK müssen Sie das aktuelle Kennwort zur Sicherheit noch einmal eingeben und bestätigen. Starten Sie danach den Computer neu.
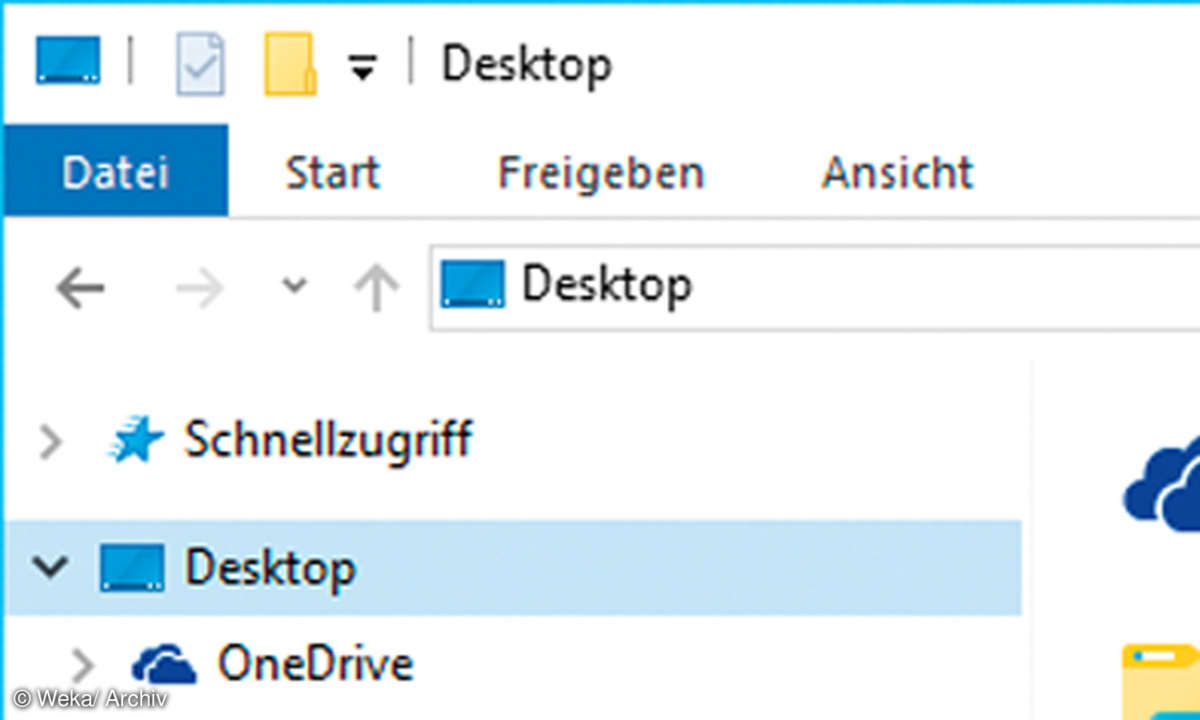
Tipp 5: Systemfunktionen ins Startmenü einbinden
Die meisten Module der Systemsteuerung lassen sich als Kacheln ins Startmenü einbinden. Klicken Sie dazu mit der rechten Maustaste auf eine der grünen Überschriften in der Systemsteuerung und wählen Sie im Kontextmenü An "Start" anheften. Eine neue Kachel im Startmenü zeigt das Symbol dieses Systemsteuerungsmoduls. Wie alle Kacheln können auch diese frei angeordnet werden.
Tipp 6: Der geheimnisumwobene und praktische God-Mode
Computerspiele bieten oft einen versteckten sogenannten "God-Mode" bzw. "Gottmodus" an, in dem der Spieler unsterblich ist, was auch immer passieren mag. In Windows gibt es ebenfalls einen undokumentierten God-Mode, der Windows zwar nicht unsterblich macht, dem Benutzer aber einen schnellen Zugriff auf diverse Einstellungen bietet, die sonst nur über zahlreiche Klicks in der Systemsteuerung erreichbar sind. Legen Sie auf dem Desktop über das Kontextmenü Neu/Ordner einen neuen Ordner mit diesem Namen an:
God-Mode.{ED7BA470-8E54-465E- 825C-99712043E01C}
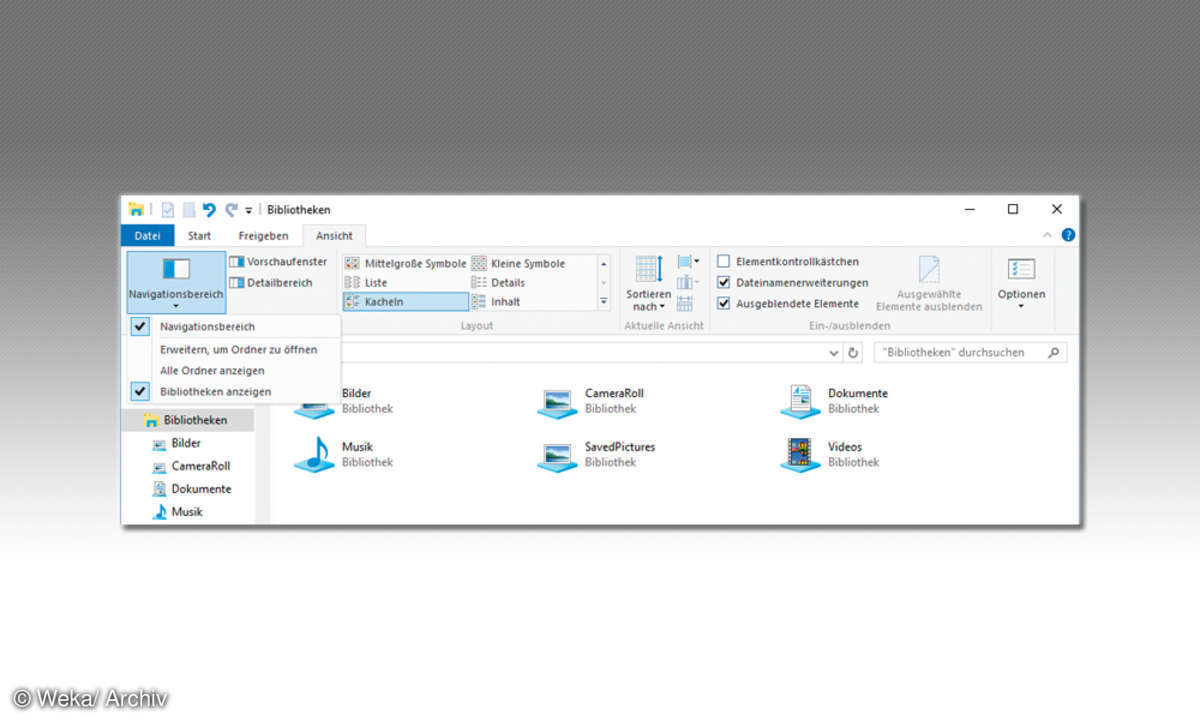
Nach dem Anlegen des Ordners ändert sich automatisch dessen Symbol, und die lange Zahlenkombination verschwindet aus dem sichtbaren Namen.
Ein Doppelklick auf diesen Ordner zeigt diverse Systemeinstellungen. Bei den meisten handelt es sich um Module der Systemsteuerung, die man auf diesem Weg übersichtlich und mit weniger Klicks erreicht.
Tipp 7: Alternativen Browser als Standard setzen
In früheren Windows-Versionen konnten sich alternative Browser wie Firefox oder Chrome selbst zum Standardbrowser erklären, wenn der Benutzer eine entsprechende Einstellung im Browser aktiviert hat.
Mit Windows 10 macht es Microsoft den Browserherstellern schwerer. Der Benutzer muss den Standardbrowser jetzt in den Einstellungen unter System/Standard-Apps/Webbrowser selbst auswählen.
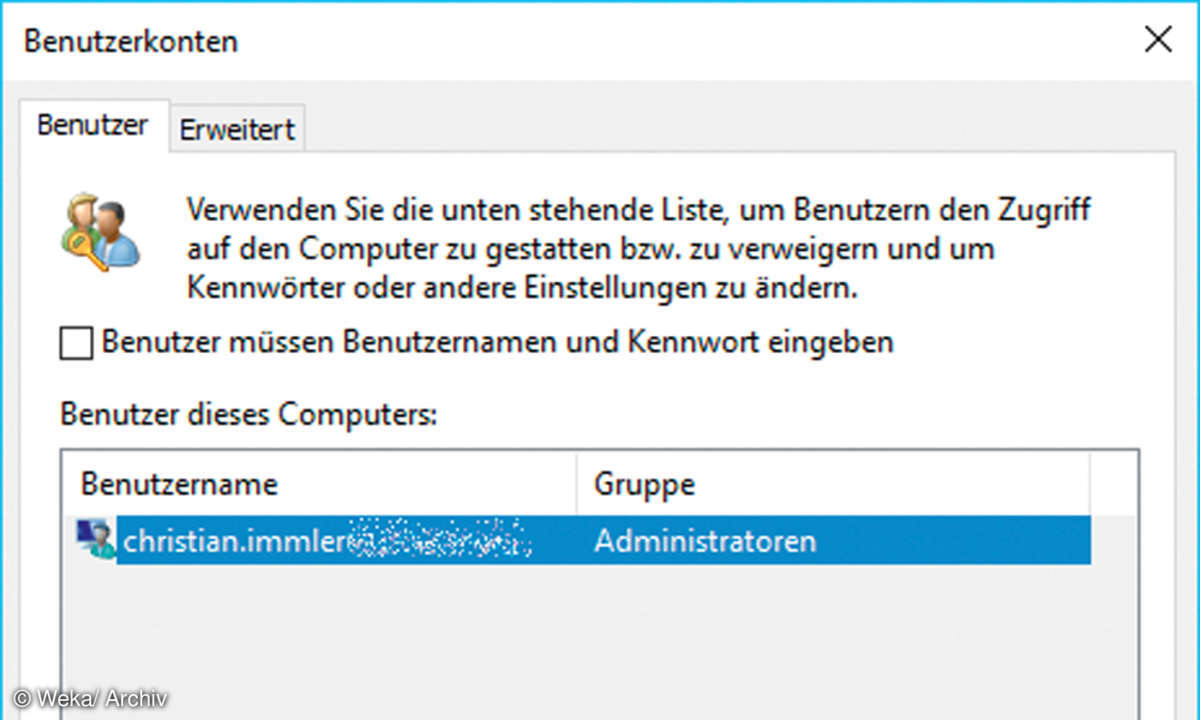
Tipp 8: PDF-Ausgabe als Standarddrucker
Windows 10 bietet erstmals einen eigenen Druckertreiber zum Erstellen von PDF-Dokumenten. Wer viele solcher Dokumente erstellt oder gar keinen 'echten' Drucker angeschlossen hat, kann die PDF-Ausgabe als Standarddrucker einrichten und so aus jedem Programm heraus über die Schnelldruckfunktion ein PDF-Dokument erzeugen. Wählen Sie in den Einstellungen unter Geräte/Drucker und Scanner den Drucker Microsoft Print to PDF aus und klicken Sie auf Als Standard.
Tipp 9: Zuletzt verwendeten Drucker als Standarddrucker
Haben Sie mehrere Drucker angeschlossen, werden Sie trotzdem meistens mehrere Dokumente hintereinander auf dem gleichen Drucker ausdrucken. Um hier nicht jedes Mal diesen Drucker neu auswählen zu müssen, kann Windows 10 den zuletzt verwendeten Drucker automatisch als Standarddrucker festlegen. Schalten Sie dazu in den Einstellungen unter Geräte/Drucker und Scanner den Schalter Standarddrucker von Windows verwalten lassen ein.