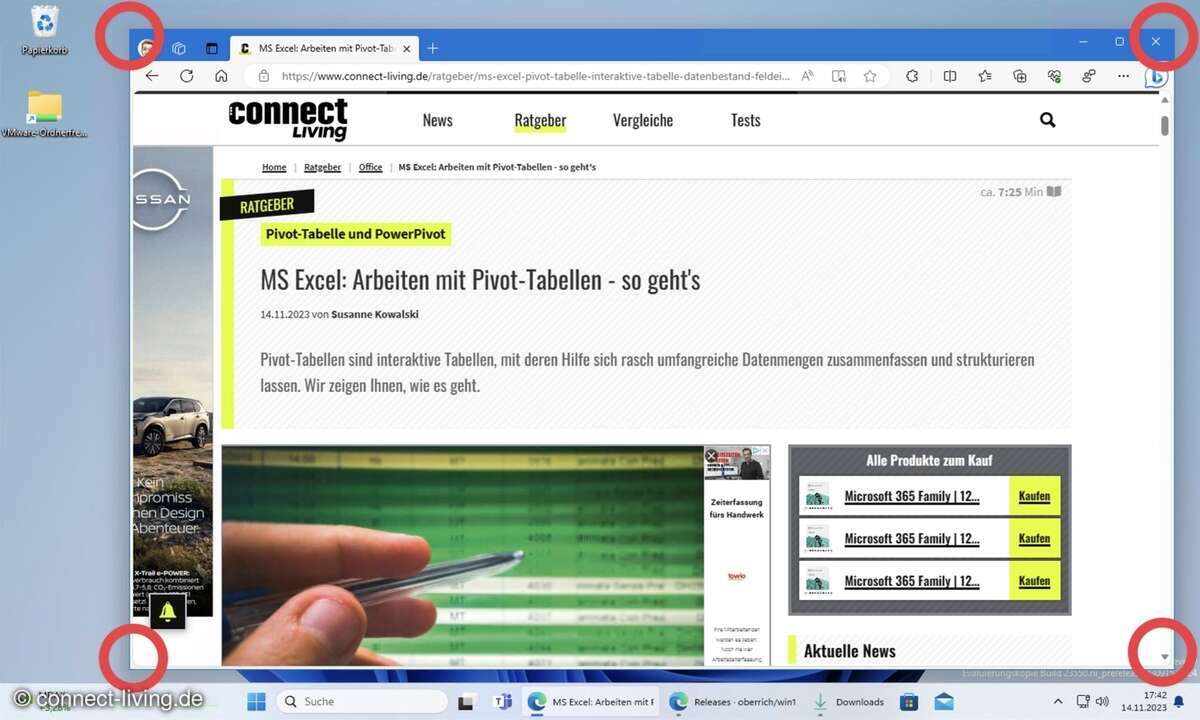Windows 10: 15 Sicherheitstipps, auf die Sie nicht verzichten sollten
Windows 10 gilt als sicheres Betriebssystem. Doch in Zeiten von Ransomware, Phishing und Co. gibt es keine Garantie. Hier sind 15 Sicherheits-Tipps.

Sicherheit ist schon lange nicht mehr nur ein Thema für Firmen-PCs – auch privat sollte man gewisse Regeln beachten. Am Beispiel des aktuellen Windows 10 erklären wir, wie Sie die Sicherheitskomponenten des Betriebssystems optimal einsetzen. Auf der Heft-DVD der PCgo 8/2016 finden Sie als Ergän...
Sicherheit ist schon lange nicht mehr nur ein Thema für Firmen-PCs – auch privat sollte man gewisse Regeln beachten. Am Beispiel des aktuellen Windows 10 erklären wir, wie Sie die Sicherheitskomponenten des Betriebssystems optimal einsetzen. Auf der Heft-DVD der PCgo 8/2016 finden Sie als Ergänzung zusätzlich die besten Schutztools.
Die größte Sicherheitslücke ist und bleibt der Mensch, der vor dem Bildschirm sitzt. Mit diesen Tipps können Sie das Risiko deutlich reduzieren.
TIPP 1: WLAN-Schlüssel auslesen
Haben Sie den Sicherheitsschlüssel für Ihr WLAN vergessen, kommen aber mit einem Computer noch hinein, können Sie den auf diesem Computer gespeicherten WLAN-Schlüssel auslesen. Öffnen Sie über einen Rechtsklick auf das WLAN-Symbol in der Taskleiste das Netzwerk- und Freigabecenter. Klicken Sie auf die WiFi-Verbindung und im nächsten Dialogfeld auf Drahtloseigenschaften. Aktivieren Sie auf der Registerkarte Sicherheit den Schalter Zeichen anzeigen, erscheint der gespeicherte WLAN-Schlüssel im Klartext.
TIPP 2: WLAN-Schlüssel für Kontakte freigeben
Bisher ist es üblich, den Schlüssel des eigenen WLANs Gästen zu sagen oder auf einem - meist schon vorbereiteten - Zettel zur Verfügung zu stellen. Wie vertraulich die Gäste später mit diesem Schlüssel umgehen, entzieht sich der eigenen Kenntnis. Dabei bietet Windows 10 eine deutlich sicherere Methode. In den Einstellungen unter WLAN/WLAN-Einstellungen verwalten besteht die Möglichkeit, die Schlüssel für bestimmte WLANs an eigene Kontakte aus outlook.com, Skype oder Facebook weiterzugeben.
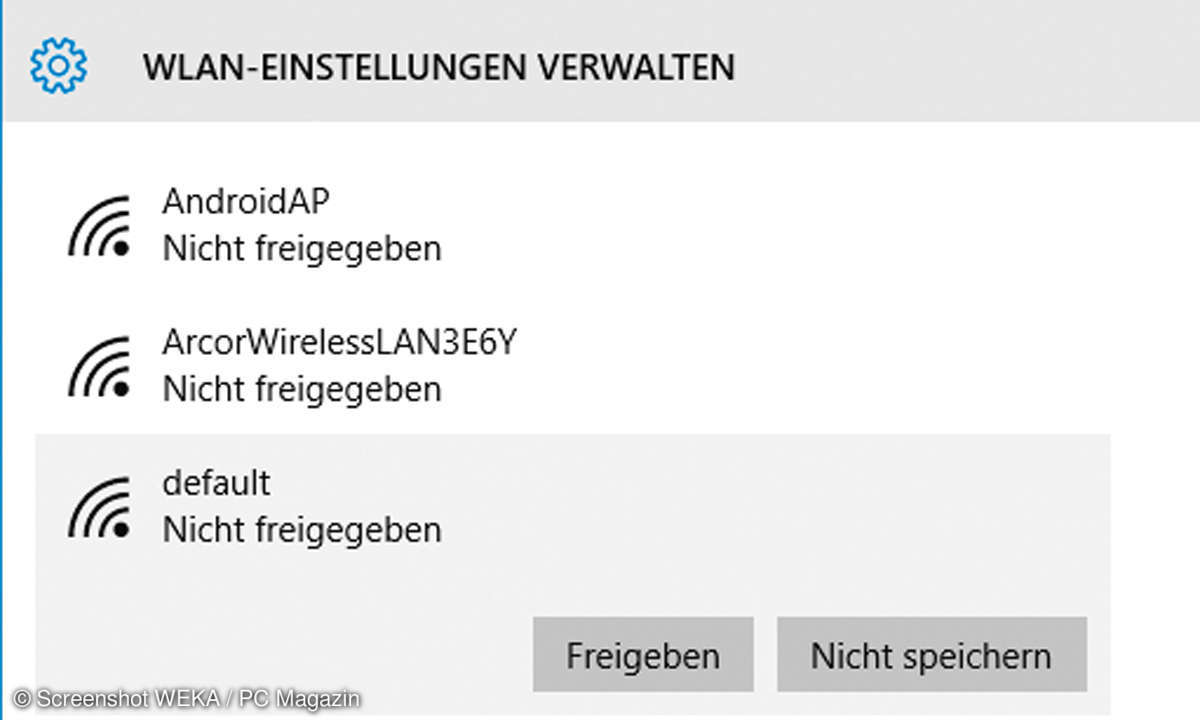
Dabei wird der Schlüssel verschlüsselt übertragen, die andere Person bekommt ihn also nie im Klartext zu sehen. Weiterhin gibt ein auf diese Weise freigegebenes WLAN nur den Internetzugriff frei und keinen Zugang zu anderen PCs innerhalb des lokalen Netzwerks.
TIPP 3: Dateiendungen immer anzeigen
Jede Datei hat unter Windows einen Dateinamen und eine Endung, die meist aus drei Zeichen besteht. Leider blendet der Explorer diese Endungen standardmäßig aus, was ein großes Sicherheitsrisiko darstellt. Sie erhalten z.B. per E-Mail eine Datei info.txt, die sich später als böswilliges Programm info.txt.exe herausstellt.
Lesetipp: Die besten Antivirenprogramme
Windows lässt mehrere Punkte im Dateinamen zu, nur der letzte trennt den eigentlichen Namen von der Endung. Schalten Sie im Menüband des Explorers unter Ansicht das Kontrollkästchen Dateinamenerweiterungen ein, um die Endungen immer zu sehen.
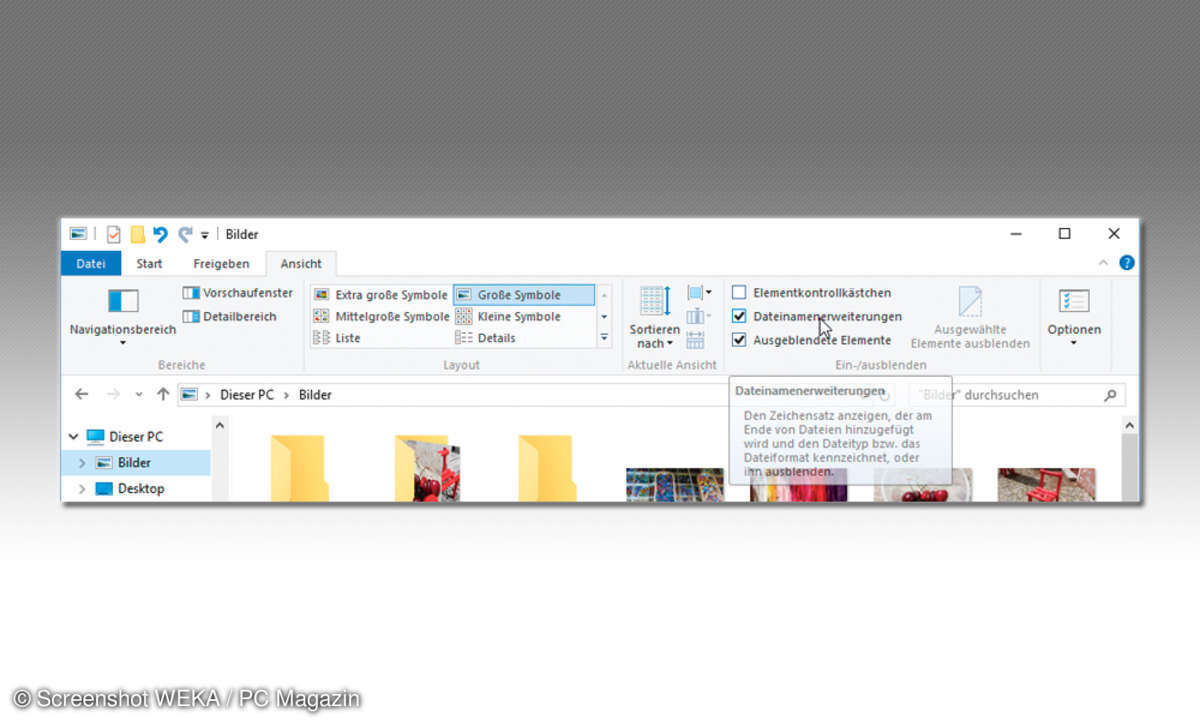
TIPP 4: Webpasswörter auslesen
Im Gegensatz zu Firefox bietet der Microsoft Edge Browser in Windows 10 keine Möglichkeit, gespeicherte Passwörter anzuzeigen. Windows speichert alle Passwörter aus dem Browser und aus Apps im Benutzerkonto. Diese lassen sich in der Systemsteuerung unter Benutzerkonten/Anmeldeinformationsverwaltung einzeln einsehen und auf Wunsch auch entfernen. Beim ersten anzuzeigenden Passwort nach Öffnen dieses Systemsteuerungsmoduls muss das eigene Benutzerkennwort oder die Anmelde-PIN eingegeben werden.
TIPP 5: Freigaben kontrollieren
In privaten Netzwerken aus mehreren Computern verliert man oft die Übersicht über die Freigaben auf dem eigenen Computer. Irgendwann hat man einen bestimmten Ordner freigegeben und nicht mehr gesperrt, und nun haben z.B. neue Mitbewohner freien Zugriff auf diese Daten. Das Systemtool fsmgmt.msc zeigt alle Freigaben auf dem PC, über das Netzwerk angemeldete Benutzer sowie freigegebene Dateien, die diese geöffnet haben. Versteckte Freigaben mit $-Zeichen sind in der Netzwerkumgebung der anderen Computer nicht zu sehen.
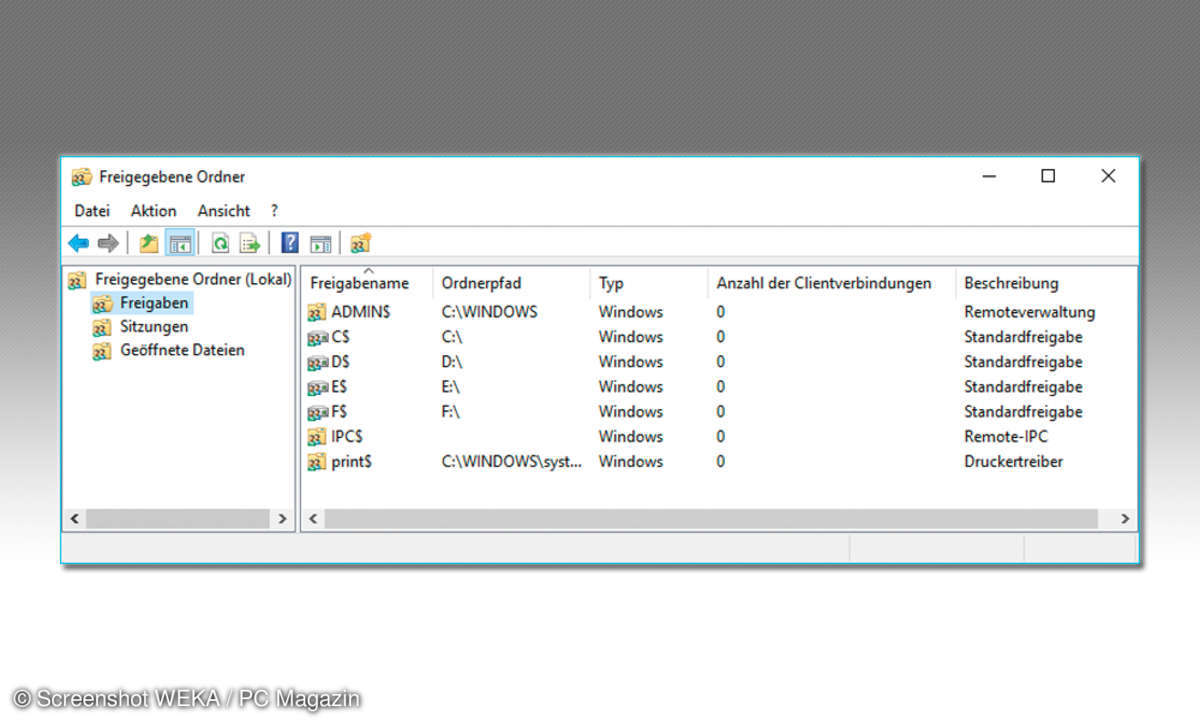
TIPP 6: Autostarts deaktivieren
In Windows 10 ist es einfach, den automatischen Start von Programmen beim Systemstart zu unterbinden, ohne in die Registry eingreifen zu müssen. Starten Sie den Task-Manager und klicken auf Mehr Details. Wechseln Sie auf die Registerkarte Autostart. Mit einem Rechtsklick deaktivieren Sie den Autostart eines ausgewählten Programms. Es bleibt in der Liste und kann später jederzeit wieder zum Autostart aktiviert werden. Allerdings findet der Task-Manager nicht alle Wege, Programme automatisch zu starten. Mehr Möglichkeiten bietet das Programm Autoruns.
TIPP 7: Java, Flash und Co. entfernen
Noch bis vor wenigen Jahren waren auf jedem PC die Softwarekomponenten Java und Flash installiert, da sie die Basis für zahlreiche Programme waren. Mittlerweile sind diese Technologien für ihre sicherheitskritischen Schwachstellen berühmt, werden von nur noch wenigen Programmen genutzt, laufen aber im Hintergrund auf den meisten PCs weiter. Prüfen Sie also genau, ob eines Ihrer installierten Programme heute noch Java, Flash oder Silverlight benötigt. Ist dies nicht der Fall, deinstallieren Sie die jeweilige Software über das Systemsteuerungsmodul Programme.
TIPP 8: Sinn und Unsinn von InPrivate
Möchten Sie nicht, dass ein anderer Benutzer des Computers sieht, dass Sie bestimmte Webseiten besucht haben, nutzen Sie für diese Seiten den "InPrivate"-Modus des Browsers. Dieser hat aber deutliche Nachteile: Der Browser speichert keine temporären Dateien oder Cookies. Die besuchten Seiten werden auch nicht in die Verlaufsliste eingetragen. Damit sind sie später nicht mehr wiederzufinden und auch Anmeldeinformationen müssen jedes Mal neu eingegeben werden.
Lesetipp: VPN-Clients im Vergleich
Außerdem werden im InPrivate-Modus alle Erweiterungen deaktiviert. Wenn Sie in einem Internetcafé auf Webseiten surfen, auf denen Sie eigene Daten angeben, sollten Sie grundsätzlich im InPrivate-Modus surfen, damit niemand später Zugriff auf Ihre Benutzerdaten hat. Auch ohne Paranoia hat der InPrivate-Modus einen nützlichen Nebeneffekt: Möchten Sie sehen, wie eine anmeldepflichtige Seite, wie z.B. Ihre eigene Fotogalerie oder Ihr Facebook-Profil für die Öffentlichkeit aussieht, öffnen Sie die Seite im InPrivate-Modus.
Hier werden weder die Anmeldung noch Cookies aus einer anderen Browsersitzung übernommen. Der Browser gibt sich der Seite gegenüber wie ein anonymer Besucher aus. So können Sie sich auch auf dem gleichen PC in zwei Fenstern mit zwei unterschiedlichen Microsoft-Konten oder Google-Konten anmelden, was sonst nicht funktioniert, da jedes neue Browserfenster alle Anmeldecookies übernimmt.
TIPP 10: Werbung im Browser blockieren
Werbung auf Webseiten nervt - besonders Videos, Musik, Flash-Werbung oder Überblendungen, die schwer wegzuklicken sind. Zudem ist sie auch gefährlich, da zweifelhafte Werbescripte immer wieder versuchen, Benutzern Schadsoftware unterzujubeln.
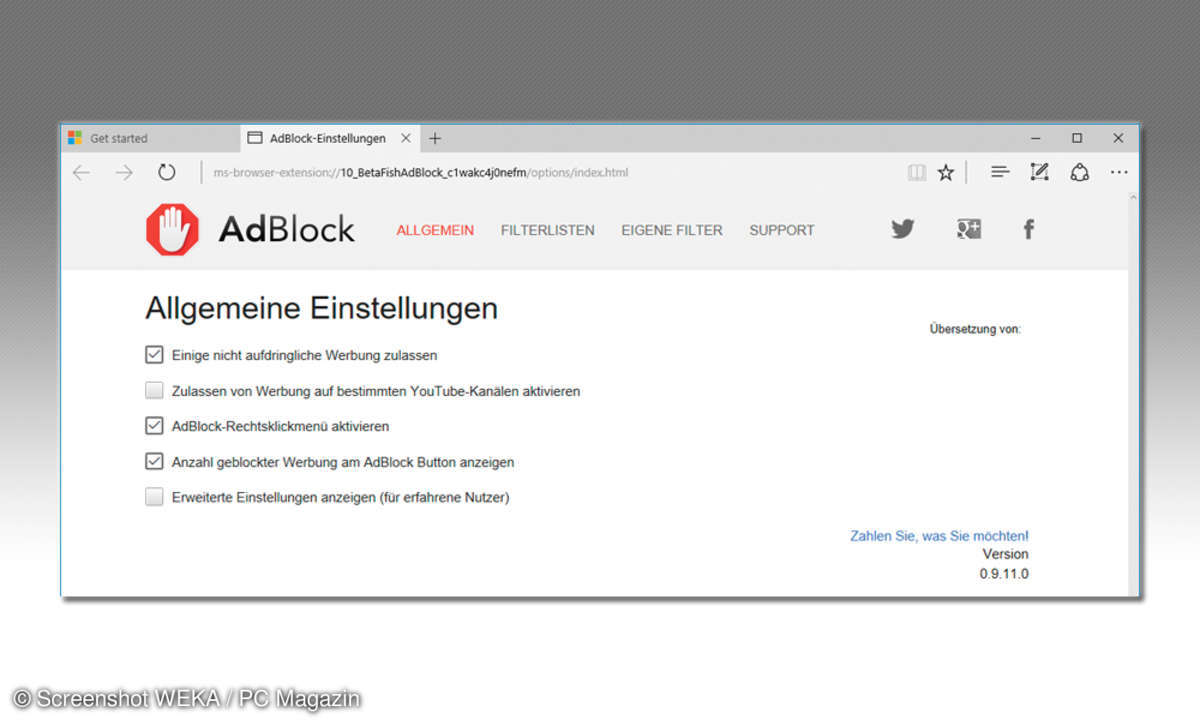
Installieren Sie einen Werbeblocker. Für Firefox finden Sie die bekannten Werbeblocker Adblock Plus und uBlock Origin über die Add-ons-Suche. Der Microsoft Edge Browser unterstützt erst mit dem Anniversary Update Erweiterungen. Hier werden Adblock Plus und Betafish AdBlock über den Windows Store angeboten und installiert.
TIPP 11: Eingeschränkte Benutzer für sicherheitskritische Arbeiten
Solange man während der alltäglichen Arbeit nur mit eingeschränkten Rechten angemeldet ist, verhindert man, dass das System durch fehlerhafte Konfigurationseinstellungen versehentlich beschädigt wird. Auch Viren und Trojaner können nur auf die Dateien und Systemeinstellungen zugreifen, auf die der angemeldete Benutzer Zugriff hat, und somit das System kaum verletzen. Auch auf PCs, die nur von einer Person genutzt werden, empfiehlt es sich, zusätzlich einen eingeschränkten Benutzer anzulegen.
TIPP 12: Die Benutzerkontensteuerung nach Sicherheitsbedarf anpassen
Auch wenn die häufigen Nachfragen der Benutzerkontensteuerung nerven, sie schützen vor eigenen Benutzerfehlern. Die Benutzerkontensteuerung bietet vier verschiedene Benachrichtigungsstufen an. Die Einstellungen finden Sie in der Systemsteuerung unter System und Sicherheit/Sicherheit und Wartung/Sicherheit in den Einstellungen zur Benutzerkontensteuerung.
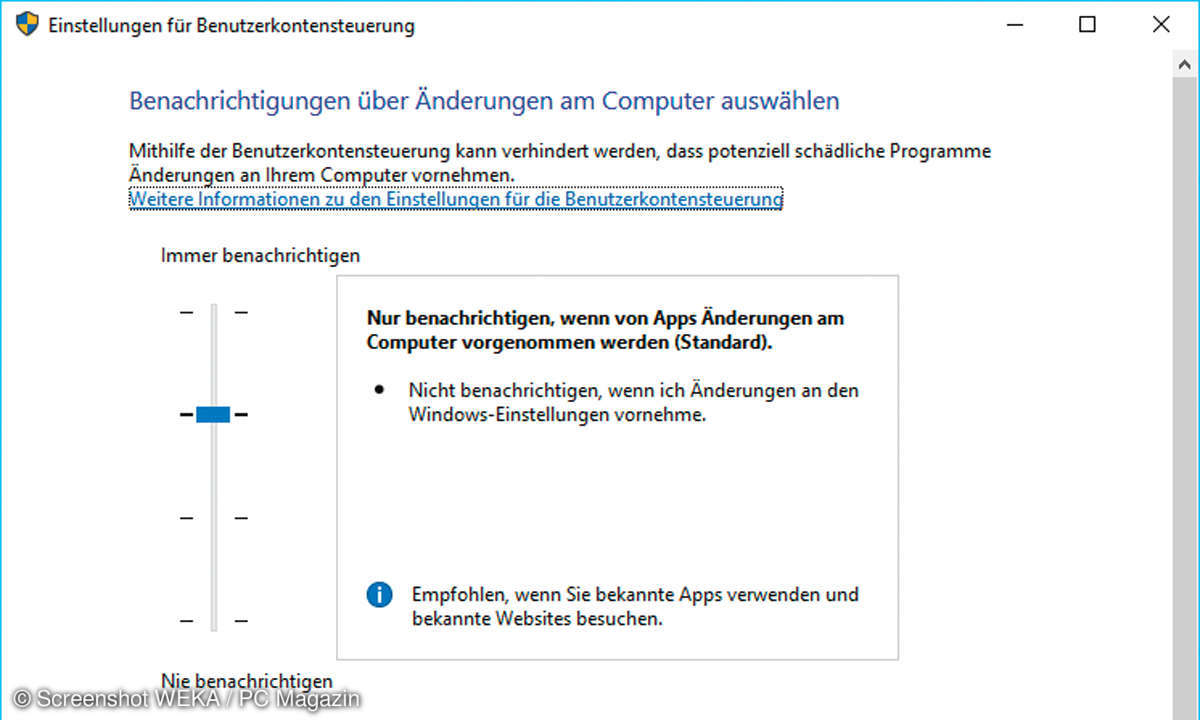
TIPP 13: Automatische Softwarezugriffe in der Firewall blockieren
Neue Software verfügt oft über Funktionen, um sich bei der Installation selbst in der Firewall freizuschalten oder die Firewall sogar ganz zu deaktivieren. Daher bot die Windows-Firewall lange Zeit nur einen begrenzten Schutz. Seit Windows 7 wird der automatische Zugriff auf die Konfiguration der Firewall durch die Benutzerkontensteuerung unterbunden. Die Liste freigegebener Programme erreichen Sie über den Link Eine App oder ein Feature durch die Windows-Firewall zulassen in der Systemsteuerung unter System und Sicherheit / Windows-Firewall.
Hier können Sie später jederzeit ein ehemals freigegebenes Programm wieder sperren. Um etwas ändern zu können, müssen Sie zuerst auf Einstellungen ändern klicken. Deaktivieren Sie den Schalter ganz links vor einem Programm in der Liste, wird die betreffende Regel entfernt. Wenn dieses Programm wieder Daten aus dem Internet übertragen will, erscheint erneut die Abfrage der Firewall.
TIPP 14: Internetverbindung bei Angriffsverdacht blockieren
Wenn Sie einen Angriffsverdacht haben oder sich mit Ihrem Notebook in einer besonders unsicheren Umgebung befinden, können Sie über Windows-Firewall ein- oder ausschalten in den Firewall-Einstellungen mit dem Schalter Alle eingehenden Verbindungen blockieren einfach alle eingestellten Firewall-Regeln auf einmal ignorieren, einschließlich der in der Liste der zugelassenen Programme, ohne diese einzeln sperren zu müssen. Alle Verbindungen werden blockiert. Deaktivieren Sie diesen Schalter wieder, gelten erneut die zuvor eingestellten Regeln.
TIPP 15: Automatische Datensicherung mit dem Dateiversionsverlauf
Seit Windows 8.1 - und auch in Windows 10 - gibt es mit dem Dateiversionsverlauf eine neuartige Datensicherung, die ohne jeden Aufwand im Hintergrund läuft und sich auch bei Bedienungsfehlern als nützlich erweist. Der Dateiversionsverlauf speichert in regelmäßigen Abständen und bei Veränderungen alle Dateien in den Bibliotheken sowie auf dem Desktop und bei den Favoriten auf einem externen Laufwerk. Dies schützt nicht nur vor Verlusten durch Festplattenfehler oder Viren, sondern auch bei Bedienungsfehlern, da man später immer noch Zugriff auf ältere Dateiversionen und frühere Änderungen hat. Für die Sicherung ist ein externes USB-Laufwerk oder ein Netzlaufwerk erforderlich.
Lesetipp: Dateiversionierung – so geht’s
Eine Sicherung auf der lokalen Festplatte wäre bei Hardwareausfall auch sinnlos. Schalten Sie den Dateiversionsverlauf in den Einstellungen unter Update und Sicherheit/Sicherung ein. Hier wählen Sie auch die zu sichernden Ordner aus. Um später eine frühere Version einer Datei wiederherzustellen, markieren Sie diese im Explorer, und klicken Sie im Menüband unter Start auf das Symbol Verlauf. Im nächsten Fenster blättern Sie zwischen älteren Dateiversionen hin- und her. Auf diese Weise finden Sie leicht den gewünschten Änderungsstand der Datei.