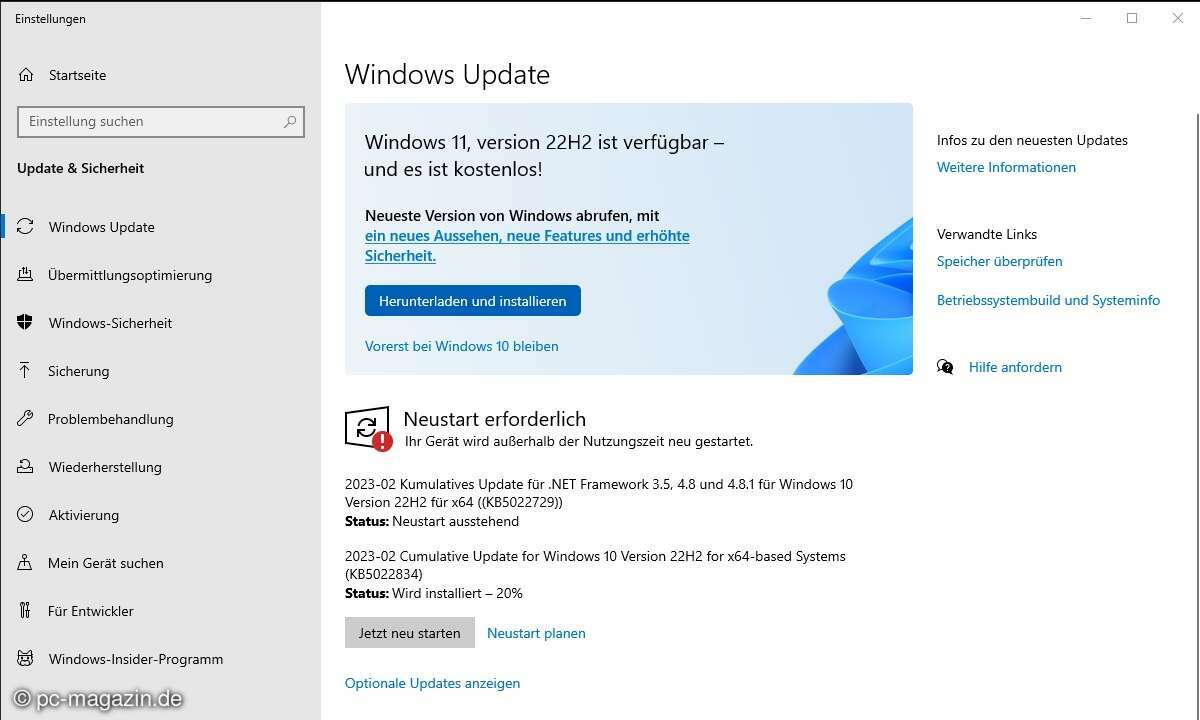Windows 10: Eingabemöglichkeiten in der Übersicht
Tastatur und Maus bekommen als Eingabegeräte auf dem PC neue Konkurrenz. Stift, Finger und Sprache wollen sie verdrängen und sich als populäre Eingabegeräte etablieren. Wir erleichtern den Einstieg und zeigen die jeweiligen Vorteile.

Neue Eingabetechnologien wie Stift, Touchbedienung oder Sprachsteuerung, die auf mobilen Plattformen schon länger genutzt werden, sollen in Windows 10 auch auf der Desktop-Plattform – soweit von der Hardware unterstützt – Einzug halten. Wir geben einen Überblick über ...
Neue Eingabetechnologien wie Stift, Touchbedienung oder Sprachsteuerung, die auf mobilen Plattformen schon länger genutzt werden, sollen in Windows 10 auch auf der Desktop-Plattform – soweit von der Hardware unterstützt – Einzug halten. Wir geben einen Überblick über Vor- und Nachteile der verschiedenen Eingabemöglichkeiten.
Tastatur
Die Tastatur bleibt für produktives Arbeiten weiterhin das wichtigste Eingabegerät. Auch in Windows 10 können mehrere Tastaturlayouts für unterschiedliche Sprachen parallel installiert werden, nur die Auswahl ist jetzt von der Systemsteuerung in die neue Einstellungen-App gewandert. Unter Zeit und Sprache/Region und Sprache lassen sich weitere Sprachen hinzufügen. Bei jeder neuen Sprache ist ein Standard- Tastaturlayout vorinstalliert. Weitere lassen sich optional auswählen.
Sobald eine zweite Sprache installiert wurde, erscheint im Infobereich der Taskleiste ein Symbol zur Sprachenauswahl. Tastaturlayouts lassen sich mit der altbekannten Tastenkombination [Alt]+[Shift] oder neu in Windows 10 auch mit [Win]+[Leertaste] umschalten.
Windows 10 erscheint nach Ankündigung in 111 Sprachen, Windows 8.1 unterstützte dagegen 139 Sprachen. Tatsächlich ist die 111 aber nur eine werbewirksame Zahl, es sind keine Sprachen weggefallen. Im Gegenteil kamen in Windows 10 Birmanisch und Dzongkha, die Amtssprache in Bhutan, auf der Sprachenliste dazu.
Wer seinen PC mit Tastatur und Maus bedient, kommt mit einfachen Tastenkombinationen oft schneller zum Ziel als mit der Maus. Die nützlichsten Tastenkürzel für Windows 10 stellen wir Ihnen in unserer Galerie vor. Gerade durch den Wegfall der Charms-Leiste sind sie besonders wichtig geworden.
Maus
Seit es Windows gibt, ist die Maus nicht mehr wegzudenken. Auch das Mausrad wird durch das schmale Startmenü, in dem nicht mehr wie auf dem Apps-Bildschirm von Windows 8.1 fast alle Apps gleichzeitig zu sehen sind, noch wichtiger. Dafür unterstützen nur noch wenige Apps das horizontale Scrollen mit dem Mausrad in Windows 10.
In den neuen Einstellungen unter Geräte/Maus und Touchpad stellen Sie ein, um wie viele Zeilen ein Drehschritt mit dem Mausrad scrollen soll. Neu an dieser Stelle ist der Schalter Inaktive Fenster beim Daraufzeigen scrollen. Ist dieser aktiviert, können Sie mit dem Mauszeiger über ein inaktives Fenster fahren und dieses mit dem Mausrad scrollen, ohne dass das Fenster angeklickt und in den Vordergrund gebracht werden muss. Das ist besonders nützlich beim Schreiben von Texten, wenn Sie nebenbei im Browser etwas recherchieren. Sie versetzen nicht mehr versehentlich den Cursor in der Textverarbeitung beim Wechsel zwischen den Fenstern.
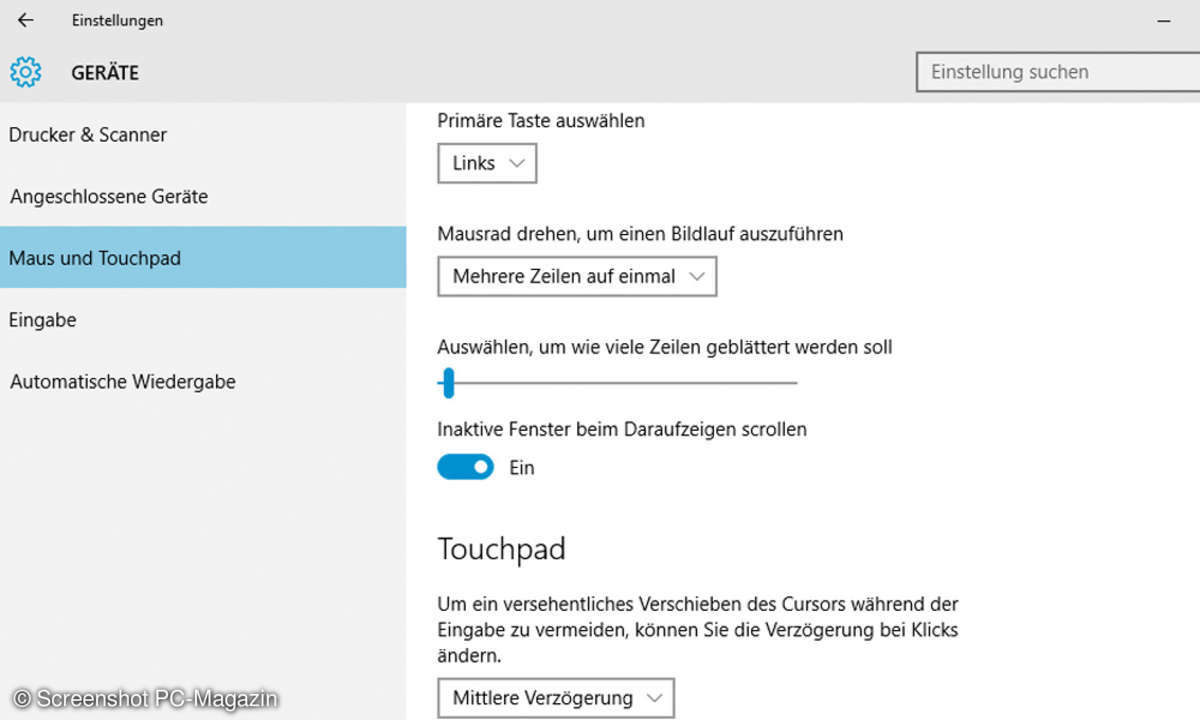
Die Doppelklickgeschwindigkeit, Mauszeiger, Mausgeschwindigkeit und weitere Einstellungen finden sich noch in der Systemsteuerung. Das besonders bei Linkshändern beliebte Vertauschen der Maustasten ist im Gegensatz zu den Designvorgaben von Windows 10 sowohl in den neuen Einstellungen wie auch in der klassischen Systemsteuerung zu finden. Eigentlich sollten alle Einstellungen, die bereits in die neue App übernommen wurden, aus der Systemsteuerung verschwinden.
Touchbedienung mit Bildschirmtastatur und Gesten
Auf Tablets erscheint automatisch beim Antippen eines Texteingabefeldes die Bildschirmtastatur. Diese ist auch auf PCs mit Tastatur nützlich, wenn Sie zum Beispiel verschiedensprachige Tastaturlayouts oder Emoji-Symbole nutzen möchten.
Umgekehrt gibt es auch auf Tablets Apps, in denen das automatische Ein- und Ausblenden der Tastatur nicht funktioniert. Tippen Sie in diesem Fall auf dem Tablet länger auf die Taskleiste, was auf dem Touchscreen einem Rechtsklick mit der Maus entspricht, und schalten Sie den Kontextmenüpunkt Bildschirmtastatur anzeigen (Schaltfläche) ein. Im Infobereich der Taskleiste erscheint neben der Uhr ein Tastatursymbol, mit dem sich die Bildschirmtastatur jederzeit ein- und ausschalten lässt.
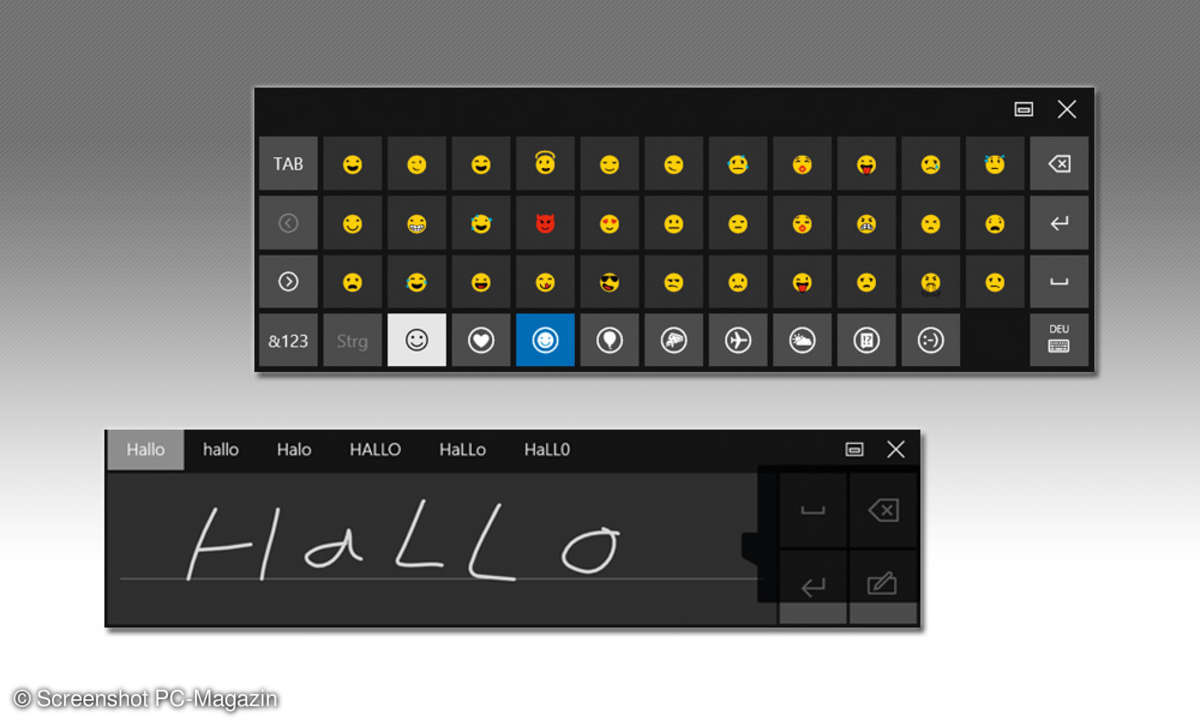
Wichtige Grundfunktionen lassen sich auf Touchscreens viel einfacher durch Gesten aufrufen als durch das Antippen der oftmals sehr kleinen Bedienelemente. Windows 10 unterstützt auf Tablets verschiedene Touchgesten, die gegenüber Windows 8.1 etwas verändert wurden.
- Eine Wischgeste vom linken Bildschirmrand in Richtung Bildmitte zeigt eine Übersicht aller geöffneten Apps.
- Eine Wischgeste vom rechten Bildschirmrand in Richtung Bildmitte öffnet das Info Center.
- Eine Wischgeste vom oberen Bildschirmrand in Richtung Bildmitte schließt die geöffnete App.
- Eine Wischgeste vom unteren Bildschirmrand in Richtung Bildmitte öffnet nur noch in wenigen Apps eine Symbolleiste mit weiteren Funktionen. Diese aus Windows 8.1 bekannte Geste wird nicht mehr systemweit unterstützt. Viele Apps verwenden stattdessen ein Hamburger-Menü oben links.
Handschrifterkennung mit dem Stift
Moderne Tablets, wie etwa die Surface-Serie, bieten zusätzlich zur Fingerbedienung auf dem Touchscreen die Möglichkeit, mit einem Stift auf dem Bildschirm zu zeichnen oder auch Texte handschriftlich zu schreiben, statt sie mühsam über eine Tastatur einzutippen. Windows liefert eine Handschrifterkennung mit, die nach einer kurzen Eingewöhnungszeit auch ausgesprochen gut funktioniert.
Lesetipp: Windows 10 - Hintergrundbild & Sperrbildschirm ändern
Die Handschrifterkennung kann überall verwendet werden, wo die Bildschirmtastatur genutzt wird. Tippen Sie auf der Bildschirmtastatur unten rechts auf das Tastatursymbol und dann auf das Symbol mit dem Stift zur Handschrifterkennung. Anstelle der Bildschirmtastatur erscheint ein großes Eingabefeld, in dem Sie mit dem Finger möglichst große und deutliche Buchstaben schreiben können. Im Gegensatz zu Windows 8.1 brauchen Sie Ihre Eingabe nicht erst erkennen zu lassen und dann einzufügen, sondern die eingegebenen Zeichen werden in Echtzeit erkannt, wobei auch automatisch Wortvorschläge gemacht werden.
Sprachsteuerung mit Cortana
Eine der mit größter Spannung erwarteten Neuheiten in Windows 10 ist die digitale Assistentin Cortana, die nicht nur die Suche erweitert, sondern auch an Termine erinnern und diverse weitere Fragen beantworten kann. Cortana schlägt selbstständig Inhalte, wie zum Beispiel Nachrichten, Verkehrsmeldungen oder Wetter, vor. Auf mobilen Geräten kann man sich abhängig vom aktuellen Standort lokale Gastronomie empfehlen lassen.
Nach der ersten Aktivierung über das Kreissymbol im Suchfeld wertet Cortana alle dort eingegebenen Anfragen aus. Zusätzlich reagiert sie auf Spracheingabe und spricht dann auch die Antworten. Die Tastenkombination [Win]+[C] oder ein Klick auf das Mikrofonsymbol im Suchfeld lässt Cortana zuhören. Optional lässt sich Cortana auch über einen Sprachbefehl Hey Cortana aktivieren, was besonders auf mobilen Geräten nützlich ist. Allerdings verbraucht gerade dort die ständige Rufbereitschaft viel wertvolle Akkuleistung.
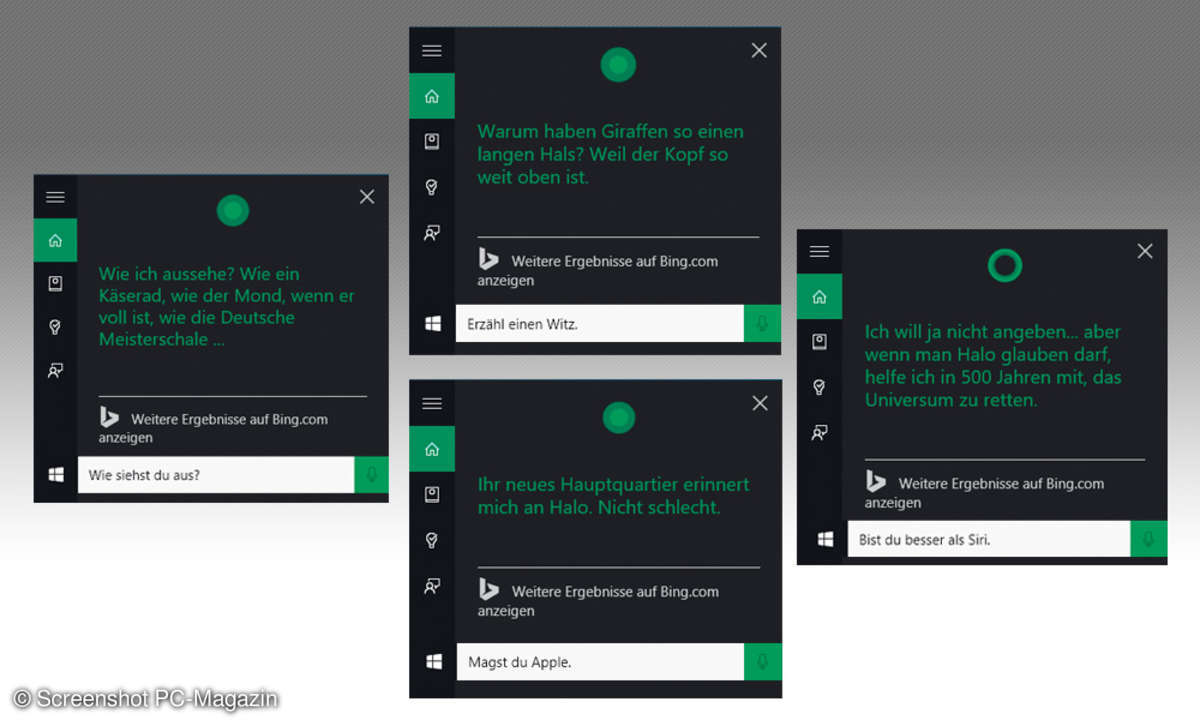
Sprechen Sie eine Frage oder tippen Sie diese im Suchfeld ein, versucht Cortana, eine Antwort darauf zu finden. Wenn ihr keine Antwort einfällt – was immer noch ziemlich oft vorkommt –, wird der Microsoft Edge Browser geöffnet und auf Bing nach dem gesprochenen Text gesucht. Fragen Sie Cortana etwas, das in einem zukünftigen Update implementiert wird, wie zum Beispiel Schreib eine E-Mail an..., erscheint ein entsprechender Hinweis. Diese Texte werden nicht auf Bing gesucht.
Lesetipp: Microsoft-Konto erstellen - 8 Tipps für mehr Sicherheit
Wer nicht jedes Mal seinen Terminkalender öffnen will, nur um zu wissen, ob Termine anstehen, fragt einfach Cortana. Sie liefert zum Beispiel auf die Fragen „Wann habe ich den nächsten Termin?“, „Alle Termine des laufenden Tages?“ und „Welche Termine habe ich nächsten Mittwoch?“ jeweils alle Termine des gefragten Tags. Dabei muss man kein Datum wissen, Cortana findet anhand der Frage den gewünschten Tag.
Umgekehrt kann Cortana auch Termine anlegen. „Trage einen Termin für nächsten Mittwoch ein“ öffnet ein Formular und erstellt einen Termin. Dabei fragt Cortana noch nach einem Namen für den Termin sowie der Uhrzeit. Um sich nur kurz an etwas erinnern zu lassen, brauchen Sie keinen Terminkalender. Cortana kann an kurzfristige Aktivitäten erinnern, ohne gleich einen Termin daraus zu machen. „Erinnere mich in 10 Minuten an das Abendessen“ legt eine solche Erinnerung an.
Wenn die Aufgabe nicht so klar formuliert wird, fragt Cortana nach fehlenden Details nach. Zum gewählten Zeitpunkt erscheint eine Meldung auf dem Bildschirm und im Info-Center. Erinnerungen werden wie Termine über das Microsoft-Konto synchronisiert. So erinnert ein Windows Phone unterwegs an etwas, das Sie auf dem PC eingetragen haben.
Tipp: Cortana kann auch amüsant sein. Wir haben in unserer Galerie die witzigsten Antworte und Zitate des Sprachassistenten zusammengestellt.
Fazit
Bis zukünftige Eingabetechnologien Tastatur und Maus ersetzen, wird noch einige Zeit vergehen. Windows 10 ist dank vielfältiger Hardwareunterstützung aber bereits auf dem besten Weg zum Computer aus StarTrek: „Computer ... wie spät ist es?“