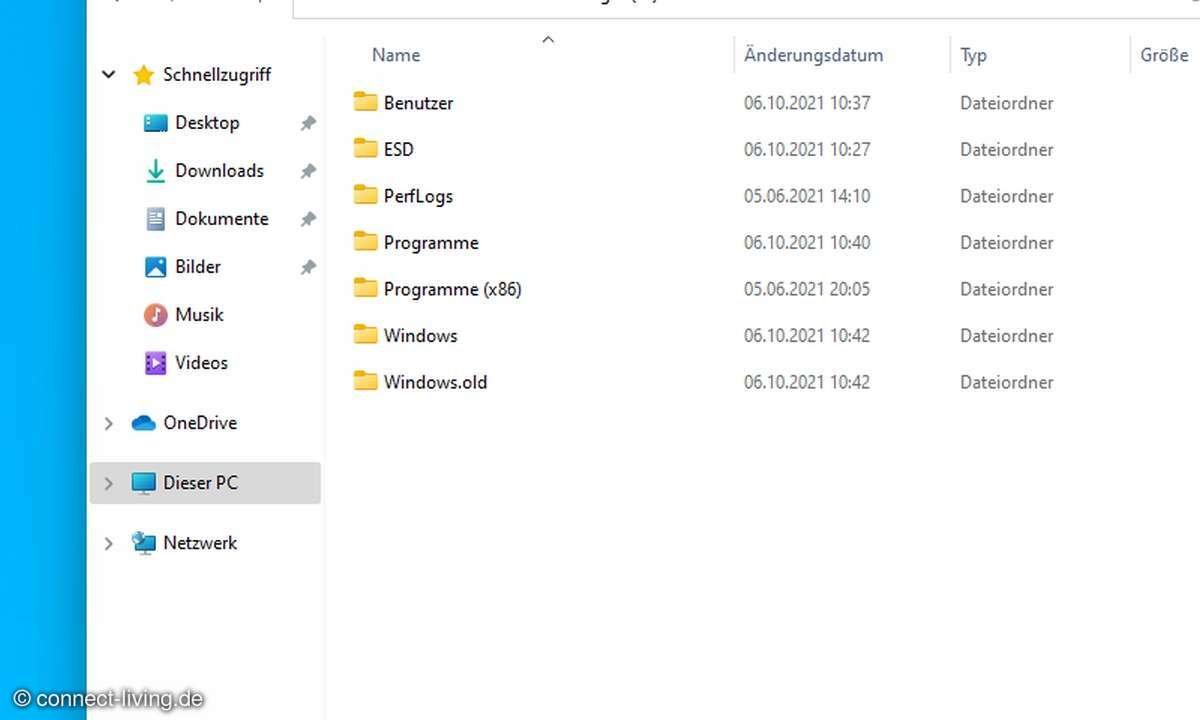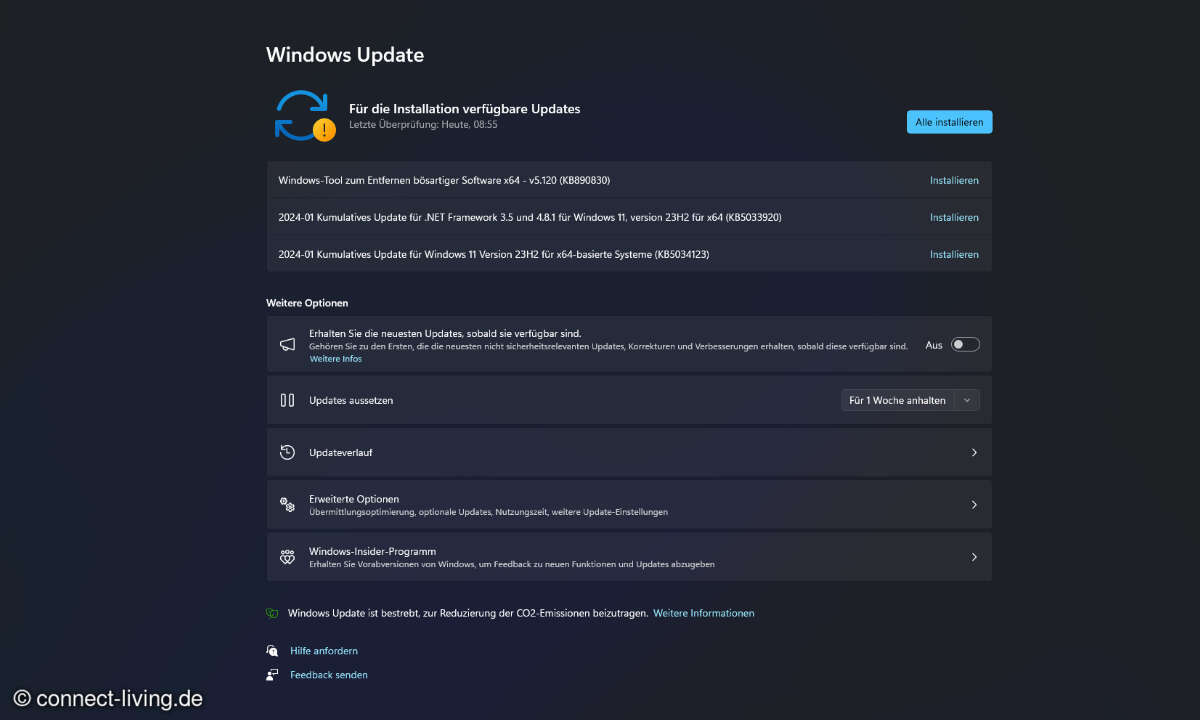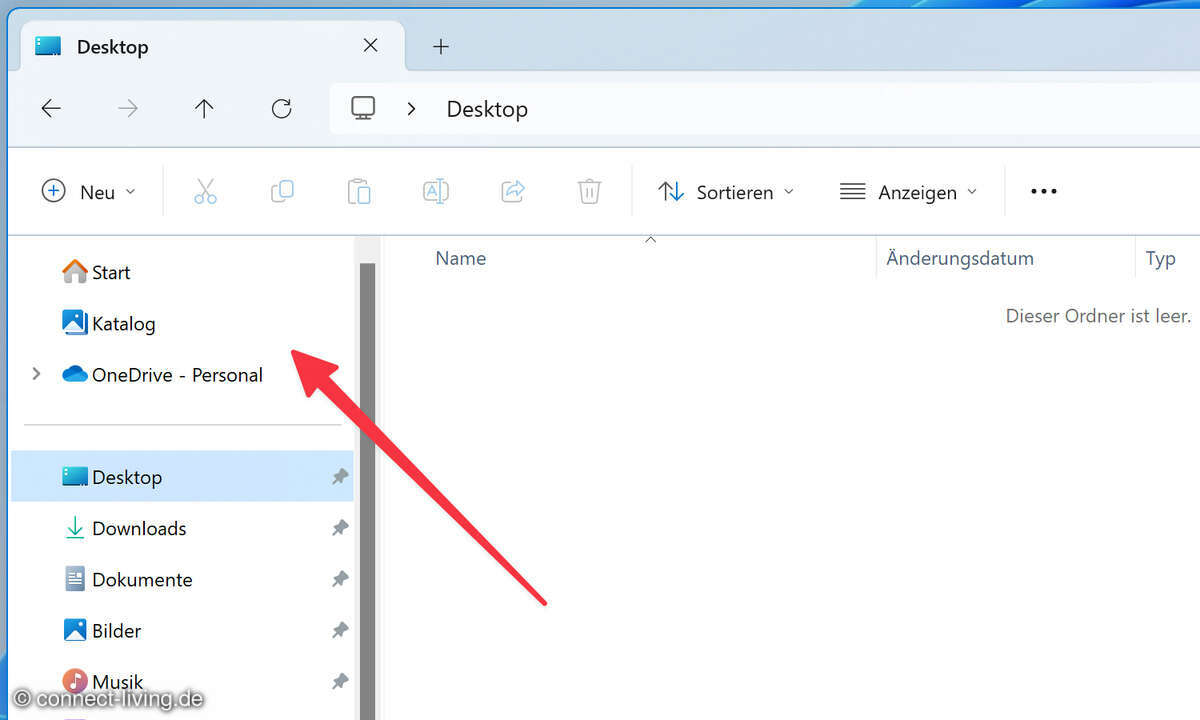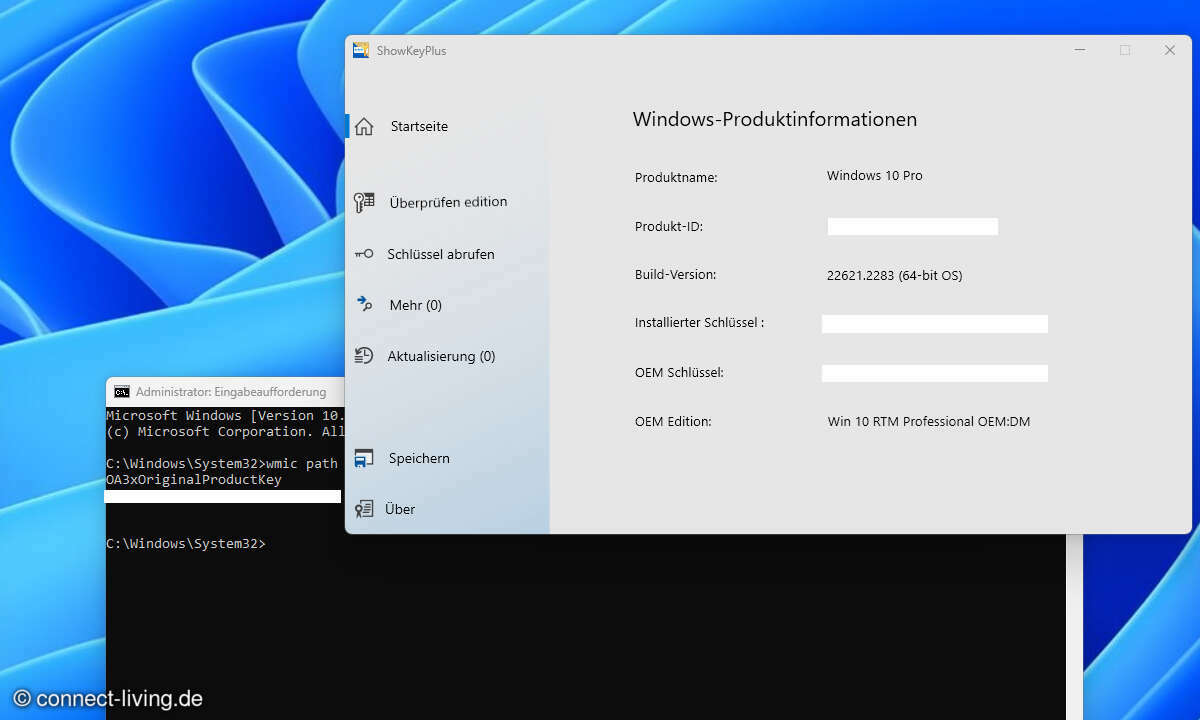Windows 10 mit 11er-Funktionen ausrüsten: Startmenü, Widgets & Desktop
- Windows 10 mit 11er-Funktionen ausrüsten: So geht's
- Windows 10 mit 11er-Funktionen ausrüsten: Startmenü, Widgets & Desktop
- Windows 10 mit 11er-Funktionen ausrüsten: Spracheingabe & Suchfunktion
- Windows 10 mit 11er-Funktionen ausrüsten: Weitere neue Funktionen
Cleveres StartmenüEine praktische Erweiterung zum Startmenü richten Sie mit der Freeware ueli ein. Das Tool sucht nach Anwendungen auf Ihrem PC. Um Anwendungen zu erkennen, geben Sie Ordner und Dateierweiterung an. Außerdem lassen sich in den Programmeinstellungen das Such-Tool Everything, die Sy...
Cleveres Startmenü
Eine praktische Erweiterung zum Startmenü richten Sie mit der Freeware ueli ein. Das Tool sucht nach Anwendungen auf Ihrem PC. Um Anwendungen zu erkennen, geben Sie Ordner und Dateierweiterung an.
Außerdem lassen sich in den Programmeinstellungen das Such-Tool Everything, die Systemsteuerung von Windows und eine Websuche mit verschiedenen Suchmaschinen einbinden.
Drücken Sie die Tastenkombination [Alt]+[Leer]. Es erscheint ein schmales Desktop-Eingabefenster. Nachdem Sie etwas eingetippt haben, kommen entsprechende Treffer.
Widgets für den Windows-Desktop
Windows 11 hat nicht nur Neues an Bord – auch Funktionen längst vergessener Windows-Versionen tauchen wieder auf. Erinnern Sie sich noch an die Widgets in Windows Vista? Die kommen jetzt zurück: Ein Klick auf das blaue Icon in der Taskleiste öffnet die Widgets.
Links auf dem Desktop werden unter anderem das Wetter, Aktienkurse, Ergebnisse der Fußballbundesliga, Fotos aus OneDrive sowie News-Schlagzeilen angezeigt. Ein Klick auf Widgets hinzufügen bringt Sie zu den Widget-Einstellungen und einer Übersicht weiterer Widgets, die sich mit einem Klick auf das blaue Plus-Zeichen aktivieren lassen.
Mit der Freeware Rainmeter bringen Sie auch unter Windows 10 eine Vielzahl von Widgets auf den Desktop. Das Programm selbst kommt nur mit wenigen Widgets, die etwa Systemressourcen anzeigen.
In der Rainmeter-Community unter www.rainmeter.net/discover folgen Sie den Links zu DeviantArt, Reddit sowie Lifehacker und besuchen das Rainmeter-Forum. Hier gibt es eine Vielzahl interessanter Widgets, mit denen Sie den Windows-10-Desktop aufpeppen.
Ist eine RMSKIN-Datei beim Download neuer Widgets dabei, müssen Sie sie nur doppelklicken, und die Inhalte werden in Rainmeter aktualisiert. Ist das nicht der Fall, kopieren Sie die entpackten Widget-Ordner in das Verzeichnis C:\Benutzer\[Nutzername]\Dokumente\Rainmeter\Skins und klicken links unten im Rainmeter-Fenster auf Alles aktualisieren. Danach können Sie Widgets auswählen und nach Ihren Wünschen auf dem Windows-Desktop anordnen.
Auch das kostenlose 8GadgetPack holt die Widgets auf den Windows-10-Desktop zurück – entweder als Sidebar oder freischwebend. Neben verschiedenen Anzeigen für Systemressourcen, Laufwerke und das aktuelle Wetter gibt es Widgets für Programme wie Kalender, Uhr, Rechner, Mail und Währungen. Insgesamt stehen über 50 Widgets zur freien Verfügung.
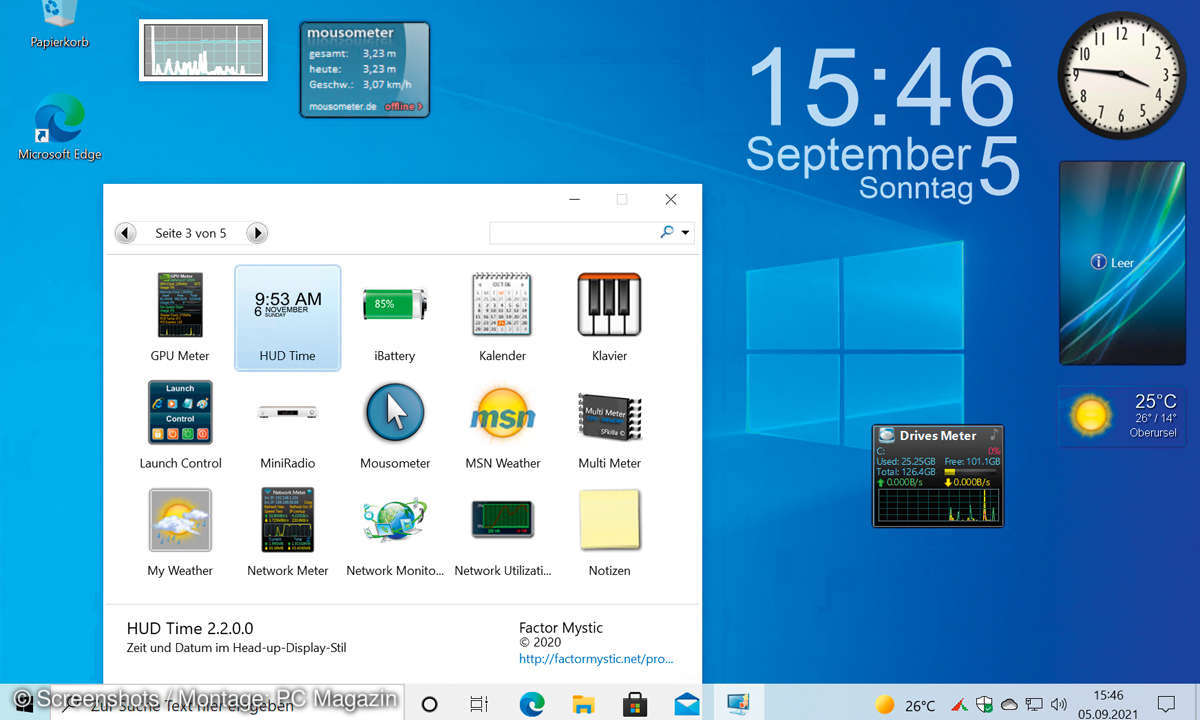
Feste Positionen für Desktop-Fenster
Für eine bessere Übersicht kann Windows 11 Programmfenster auf dem Bildschirm an einer festen Position einrasten. Hilfreich sind dabei vorgefertigte Layouts, mit denen Sie Anwendungen wahlweise großflächig, als schmalen Streifen oder untereinander anordnen, ohne dass es dabei zu Überlappungen kommt.
Das ist vor allem dann praktisch, wenn Sie viele Programme auf einem großen Monitor nutzen. So platzieren Sie dann beispielsweise Word, Excel und den Explorer blitzschnell, ohne selbst Hand anzulegen und die Programmfenster mühsam auszurichten.
Um diese Funktion unter Windows 10 nachzurüsten, benötigen Sie das Gratis-Tool FancyZones als Bestandteil der Microsoft Powertoys (https://tinyurl.com/jfj4wabb). Installieren Sie die Powertoys, und aktivieren Sie FancyZones nach dem Programmstart im gleichnamigen Bereich.
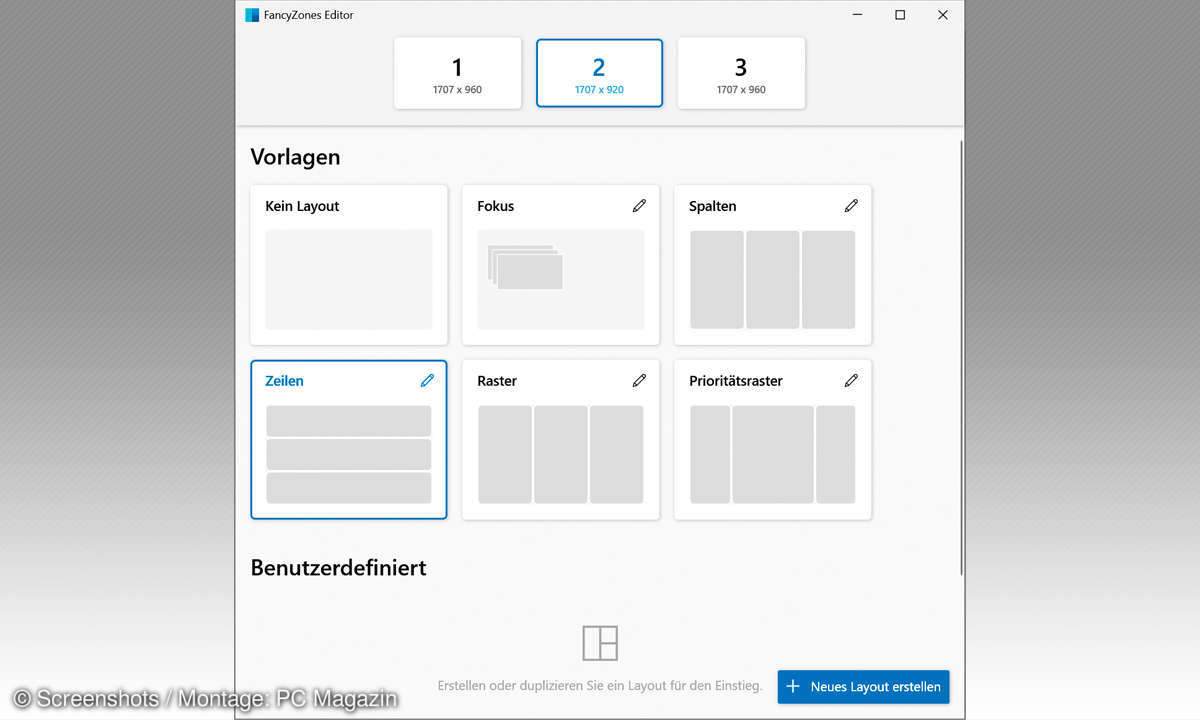
Klicken Sie dann auf Layout-Editor starten. Beim ersten Aufruf zeigt der Editor eine Liste von Layouts, die Sie anpassen können. Haben Sie ein Layout ausgewählt, erscheint eine Vorschau auf dem Bildschirm.
Sie verwenden mehrere Monitore? Der Editor erkennt das automatisch und bietet sie zur Auswahl an. Der ausgewählte Monitor ist dann das Ziel des ausgewählten Layouts. Falls kein für Sie geeignetes Layout dabei ist, klicken Sie auf Neues Layout erstellen, und kreieren Sie ein benutzerdefiniertes Zonenlayout.
Doppelklicken Sie auf das Layout, um es anzuwenden und den Editor automatisch zu beenden. Nun wird FancyZones immer dann aktiv, wenn Sie mit gedrückter [Shift]-Taste ein Fenster verschieben. Bewegen Sie es in die markierte Zone, wird es automatisch auf die entsprechende Größe skaliert. Mit gedrückter [Umschalt]-Taste werden die Fenster auf das passende Format skaliert.
Ähnlich funktioniert der Dell Display Manager, der sich unter hier laden lässt. Mit dem Programm verwalten Sie einen oder mehrere Dell-Monitore. Mit der Funktion Easy Arrange ordnen Sie Programmfenster auf dem Desktop an und wählen dabei aus mehreren vorgegebenen Layouts aus oder erstellen benutzerdefinierte Layouts.