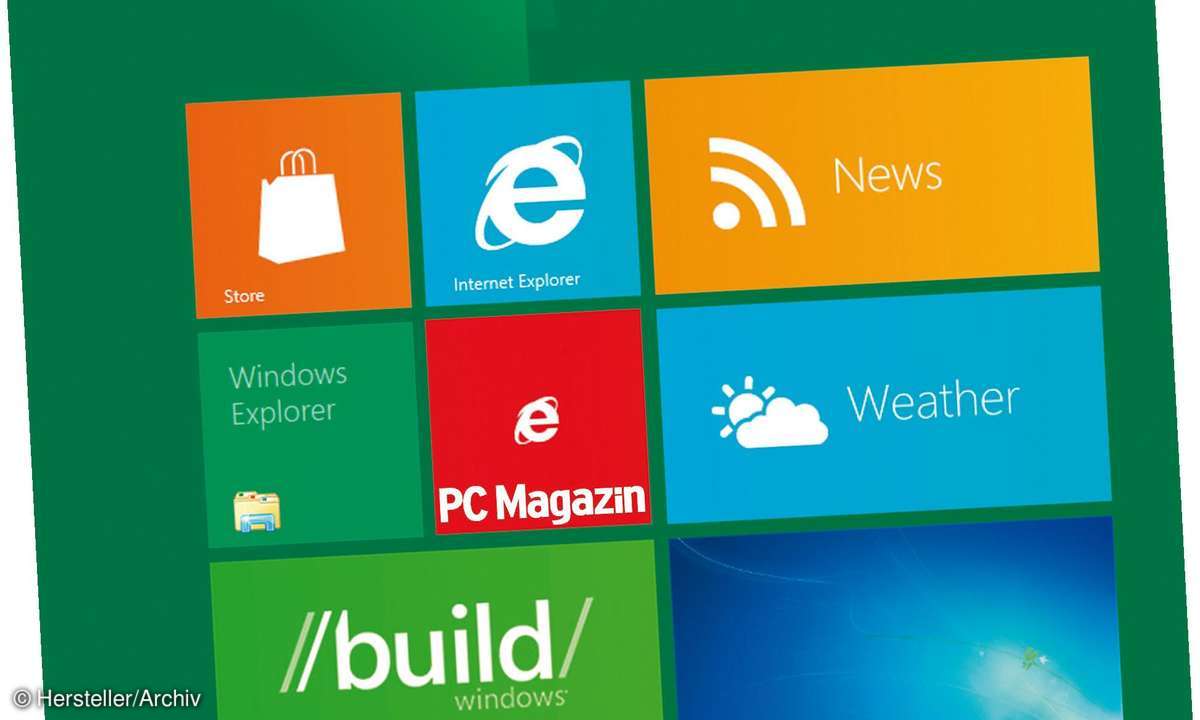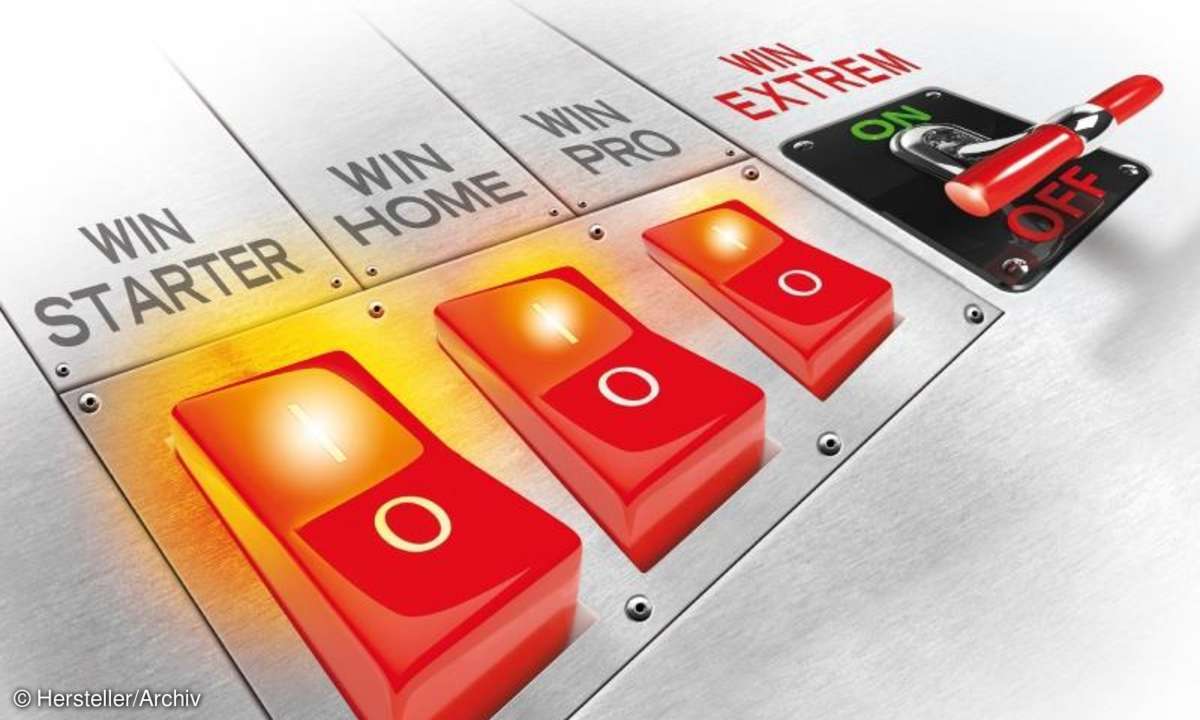Wechselnde Hintergründe, Add-ons
- Windows 7: Geheime Funktionen, die in keinem Handbuch stehen
- Wechselnde Hintergründe, Add-ons
- Speicherplatz, PowerShell, Admin-Start
- Windows Live Messenger, Tweak-Tools
Tipp 3: Hintergründe im Wechsel ...
Tipp 3: Hintergründe im Wechsel
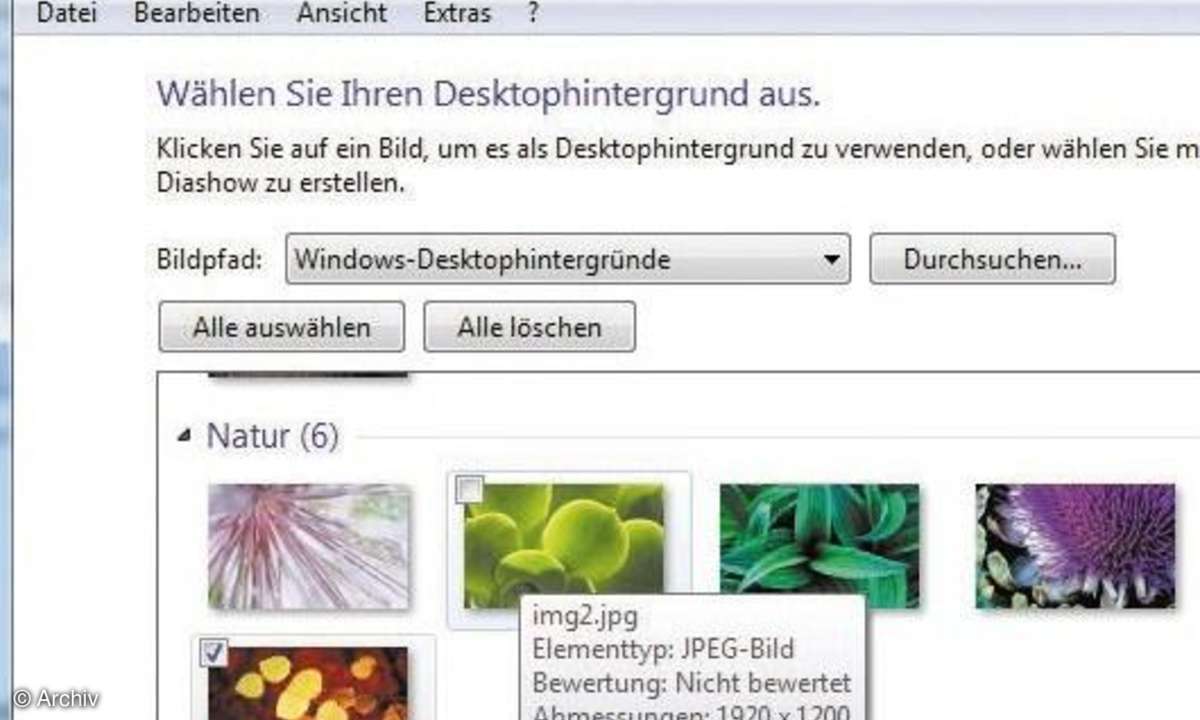
Lassen Sie sich von Ihrem Windows-7-PC nicht langweilen. Das System bietet deutlich mehr Desktophintergründe, als es zunächst scheint. Die sogenannten Wallpaper befinden Sie in den Windows-Systemunterordnern "Web/Wallpaper" und "Globalization/MCT". Dort sind je nach Installationsart auch die Hintergründe anderer Windows-Lokalisierungen.
Zudem können Sie eigene Fotos als Desktop-Hintergründe auswählen, idealerweise in der Auflösung 1900 x 1200 Pixel (Breite x Höhe). Und Windows 7 wechselt die Hintergrundbilder bei Bedarf in einem von Ihnen gewünschten Turnus. Klicken Sie mit der rechten Maustaste auf den Desktop und wählen Sie den Befehl "Anpassen". Klicken Sie dann im unteren Bereich auf den Eintrag "Desktophintergrund". Windows 7 generiert kleine Vorschaubilder aller systemeigenen Hintergründe. Es reicht aus, eines der Bilder anzuklicken, um den blauen Standard-Hintergrund gegen ein attraktiveres Motiv auszutauschen. Wenn Sie mit der Maus auf eines der Bilder lediglich zeigen, erscheint dort ein kleines Markierungskästchen.
Klicken Sie dort hinein, um dieses Bild für eine Desktop-Dia-Show vorzumerken. Verfahren Sie ebenso mit weiteren interessanten Designs der Auswahl, oder binden Sie Ihre Lieblingsfotos mit ein. Windows fordert Sie in diesem Fall auf, das eigene Foto als neues Design zu speichern. Im unteren Bereich des Dialogfeldes wird nun der Schalter für "Bild ändern alle" aktiv. Wählen Sie einen passenden Turnus aus, oder belassen Sie die Vorgabe "30 Minuten". Klicken Sie in das Optionsfeld "Mischen" und dann auf "Änderungen speichern".
Tipp 4: Versteckte Add-ons deaktivieren
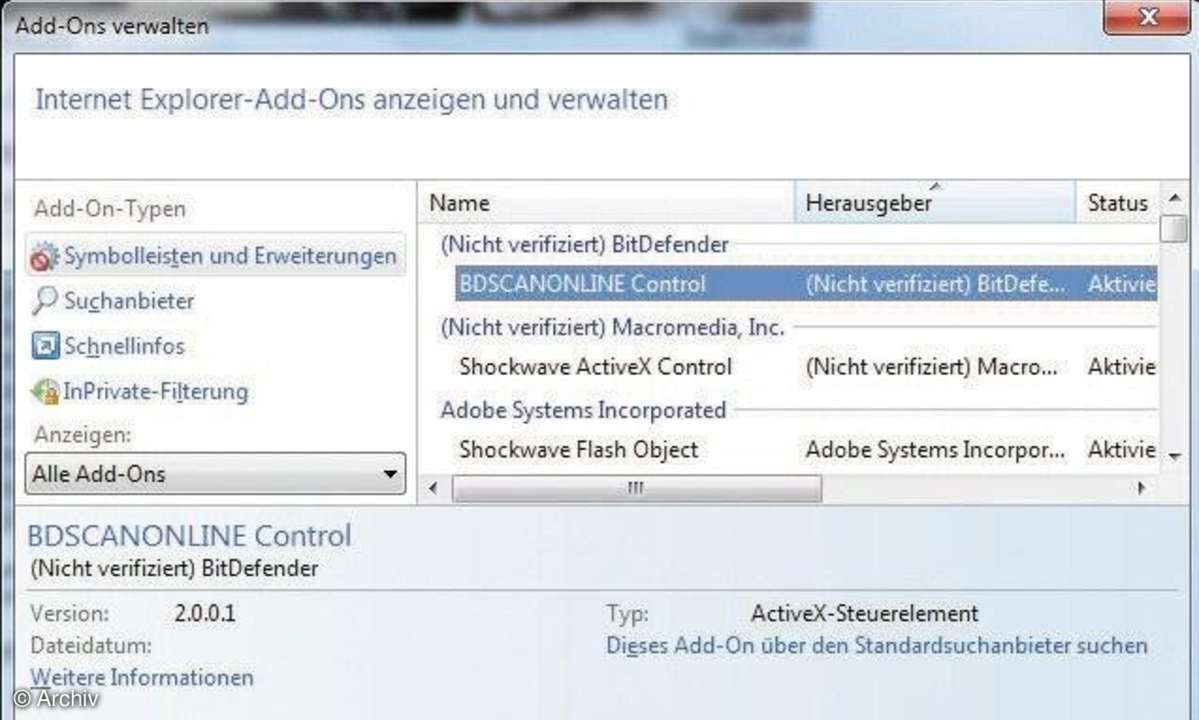
Wenn der Internet Explorer an Arbeitsgeschwindigkeit einbüßt, könnten lokal installierte Add-ons wie ActiveX-Controls verantwortlich sein. Diese werden bei jedem Browser-Start geladen und bremsen den Arbeitsfluss. Einige dieser "Surf-Hilfen" werden zudem eher beiläufig, ohne explizite Genehmigung des Anwenders installiert. Insofern ist es ratsam, regelmäßig den Internet Explorer auf Diät zu setzen. Starten Sie dafür den Browser. Klicken Sie auf "Extras" und dann auf "Add-Ons verwalten". Im folgenden Dialogfeld klicken Sie auf den Schalter "Momentan geladene Add-Ons" und wechseln diese Voreinstellung in "Alle Add-Ons". Nun werden im rechten Fensterbereich sämtliche Add-ons angezeigt, die auf dem PC lokal installiert sind. Klicken Sie einen der Einträge an, um im unteren Bereich Ihre Konfigurationsmöglichkeiten darzustellen. Elemente unbekannter Herkunft sollten Sie mit einem Klick auf "Deaktivieren" stilllegen.
Das erhöht die Sicherheit und die Arbeitsgeschwindigkeit. Übrigens können Sie den Internet Explorer auch im sicheren Modus - ganz ohne Add-ons - starten. Das ist von Vorteil, wenn Sie mehr Wert auf Geschwindigkeit und Sicherheit als auf Komfort legen. Klicken Sie dazu auf "Alle Programme", dann auf "Zubehör" und "Systemprogramme". Dort finden Sie den Befehl "Internet Explorer (ohne Add-ons)".
Tipp 5: Systemeinstellungen komplett
Windows 7 bietet unterschiedliche Menüs und Elemente, um System, Software und Treiber an die individuellen Bedürfnisse anzupassen. Einige dieser Einstellungen sind in den Untiefen des Systems gut versteckt. Mit einem Trick stellen Sie sämtliche Systemeinstellungen in alphabetischer Reihenfolge dar und erleichtern damit die Auswahl des passenden Elementes. Starten Sie dafür den Datei-Explorer, und geben Sie folgenden Befehl in die Adresszeile ein: shell:::{ED7BA470-8E54-465E-825C-99712043E01C}. Klicken Sie danach auf "Enter".