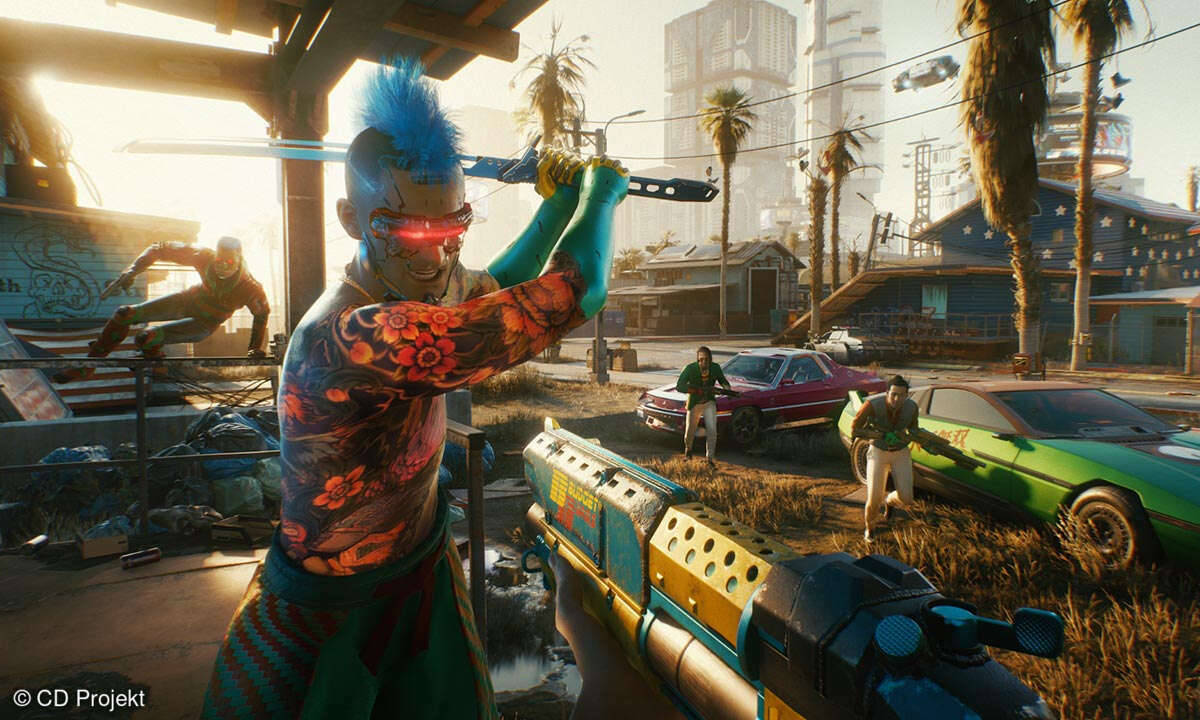Testdisk: Festplatten wiederherstellen
Ein falscher Klick, und die Partition mit allen Daten ist gelöscht. Nach solchen Unfällen sollten Sie einen kühlen Kopf bewahren und das richtige Werkzeug zur Hand haben - Testdisk zum Beispiel.

- Testdisk: Festplatten wiederherstellen
- Teil 2: Testdisk: Festplatten wiederherstellen
Wärme, Stöße oder mangelnde Qualität nagen an der Lebensdauer von Festplatten. Erscheinen eines Morgens massenhaft Zugriffsfehler im Log, sollte der Anwender schnell handeln und die Daten auf ein sicheres Medium übertragen. Erscheint die Platte zwar noch im Dateimanager, scheint aber leer zu se...
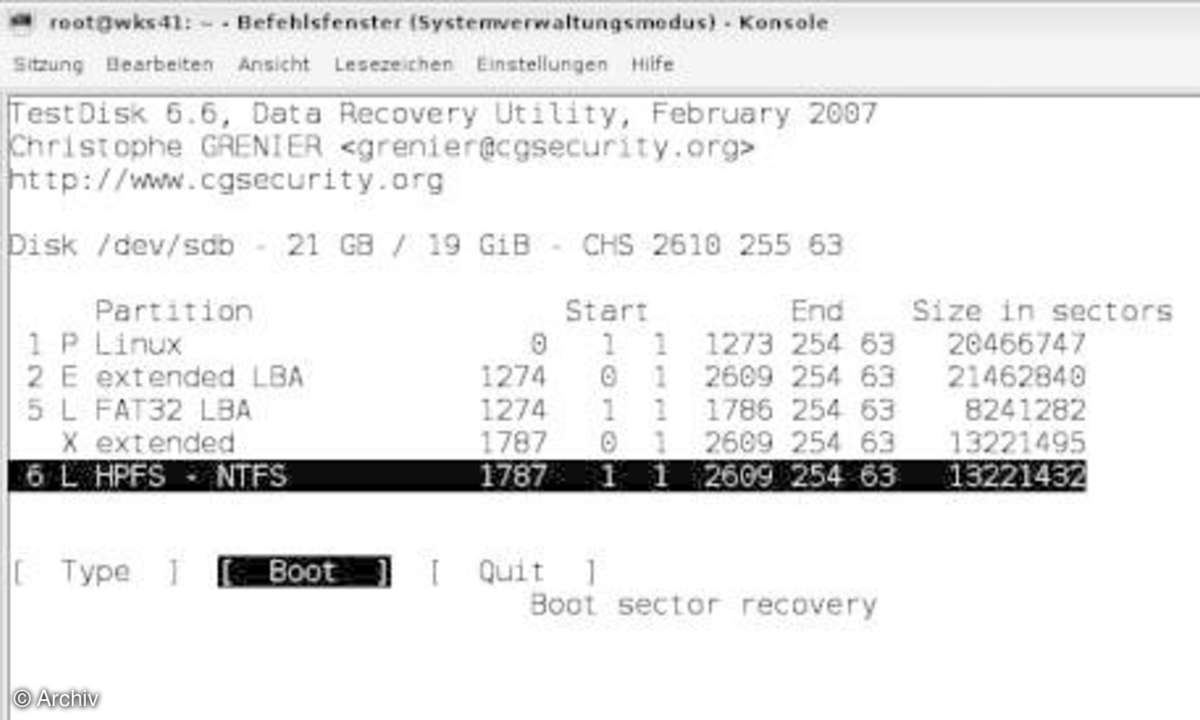
Wärme, Stöße oder mangelnde Qualität nagen an der Lebensdauer von Festplatten. Erscheinen eines Morgens massenhaft Zugriffsfehler im Log, sollte der Anwender schnell handeln und die Daten auf ein sicheres Medium übertragen. Erscheint die Platte zwar noch im Dateimanager, scheint aber leer zu sein, benötigen Sie das Programm Testdisk.
Testdisk erkundigt sich im BIOS und über die entsprechenden Schnittstellen im Betriebssystem, welche Festplatten im System vorhanden sind und welche Charakteristika diese aufweisen. Anschließend prüft das Werkzeug die Struktur der Festplatten und vergleicht die Ergebnisse mit den Partitionstabellen. Tauchen dabei Unterschiede auf, die etwa nach einem Absturz während eines Schreibvorgangs auftreten, repariert es die Tabelle, und die Partition samt aller Daten ist gerettet.
Auch gelöschte Partitionen kann Testdisk wiederherstellen, denn die Partition ist immer noch vorhanden, auch wenn der Anwender nicht darauf zugreifen kann. Testdisk analysiert die Festplatte und findet die Partition. Passend zum Partitionslayout fertigt es eine neue Partitionstabelle an und trägt diese ein. So ähnlich funktioniert auch die Wiederherstellung eines zerstörten MBR (Master Boot Record) sowie von Bootsektoren einzelner Partitionen, zum Beispiel in einem Dual-Boot-System.
Daten sammeln
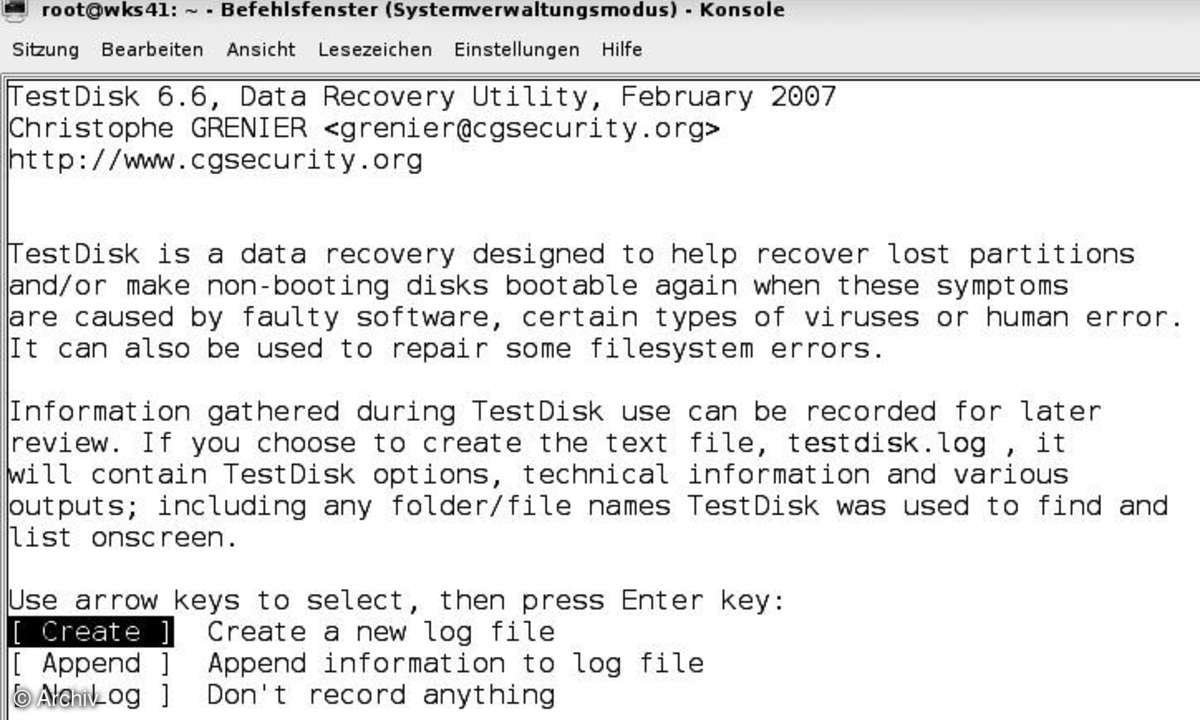
Auf Linux lassen sich bestimmte Verzeichnisse wie /etc oder /home auf eigene Partitionen legen. Bearbeitet man Partitionsdaten, passiert es leicht, dass man beispielsweise die falsche Partition löscht, ohne dass es auffällt. Die neue Partitionstabelle wird dann endgültig auf die Platte geschrieben, und nach einem Neustart scheinen die alten Daten weg zu sein. Jetzt nur nicht nervös werden! Die Daten sind immer noch da - und sie lassen sich auch wiederherstellen.
Damit Testdisk die Festplatte analysieren kann, darf sie nicht gemountet sein. Am besten starten Sie den Rechner also per Live-CD. Bevor Sie Testdisk ausführen, notieren Sie sich die genauen Daten der Festplatte. Wichtig sind die Größen der Partitionen in Blöcken und Zylindern. Dies erledigen Sie mit dem Partitionierungsprogramm Fdisk:
fdisk -l /dev/sdb
Das Wissen über die im System vorhandenen Festplatten bezieht Fdisk aus der Datei /proc/partitions.
Unser Testrechner enthält eine zweite Festplatte /dev/sdb, eine Partition mit FAT32-Dateisystem wurde versehentlich gelöscht. Fdisk findet eine primäre Partition und eine erweiterte, in der sich ein einziges logisches Laufwerk befindet. In dieser erweiterten Partition sollte sich auch das FAT32-Laufwerk befinden.
Partition wiederherstellen
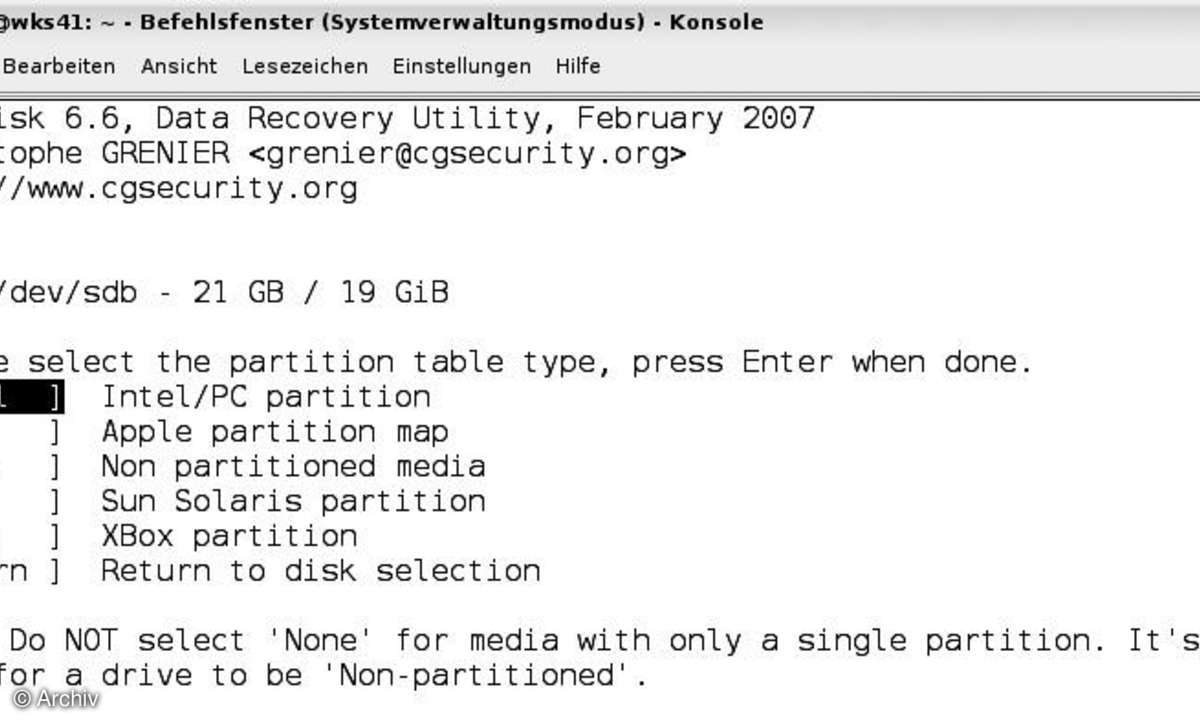
Falls Sie Testdisk nicht in einem Menü der Live-CD finden, starten Sie es als Benutzer root von der Kommandozeile. Bei Ubuntu-Systemen, auf denen es root nicht gibt, setzen Sie den Befehl sudo voran:
sudo /usr/sbin/testdisk
Testdisk startet im Terminal-Fenster. Zuerst wählen Sie über die Pfeiltasten auf der Tastatur, ob Sie mit dem Kommando Create ein neues Protokoll der Sitzung anfertigen oder die Meldungen mit Append an eine bereits vorhandene Datei anhängen wollen. Beim Testdisk-Start von einer Live-CD ist allerdings No Log am sinnvollsten, da sich die Protokolldatei ohne manuelles Mounten nirgendwo ablegen lässt. Im folgenden Bildschirm wählen Sie die Festplatte aus, auf der sich die gelöschte Partition befindet.
In unserem Beispiel ist die Partition auf /dev/sdb verschwunden. Setzen Sie den hellen Balken über die Pfeiltasten hoch/runter auf diese Festplatte und drücken Sie die Eingabe- Taste. Die Option Proceed (Fortfahren) ist bereits eingestellt, so dass es gleich mit dem nächsten Optionsfenster weitergeht. Es folgt die Wahl des Typs der Partitionstabelle. Hier gehen die meisten Systeme eigene Wege. Ein PC, egal ob Intel-Prozessor oder nicht, hat immer Intel als Typ.
Jetzt wird es ernst
Nach der Wahl der Festplatte befinden Sie sich im Optionsmenü. Nehmen Sie den ersten Eintrag Analyse. Testdisk gibt eine Zusammenfassung der wichtigsten Daten aus. Mehrere Partitionen nummeriert es fortlaufend beginnend bei 1. Hinter der Zahl befindet sich ein Buchstabe, dessen Bedeutung die Legende am unteren Bildschirmrand aufklärt. Weiter geht es mit einem Druck auf Proceed. Daraufhin sucht Testdisk nach gelöschten Partitionen.
Lesen Sie auf der nächsten Seite, wie Sie mit Testdisk Partitionen und den Master Boot Record (MBR) wiederherstellen.