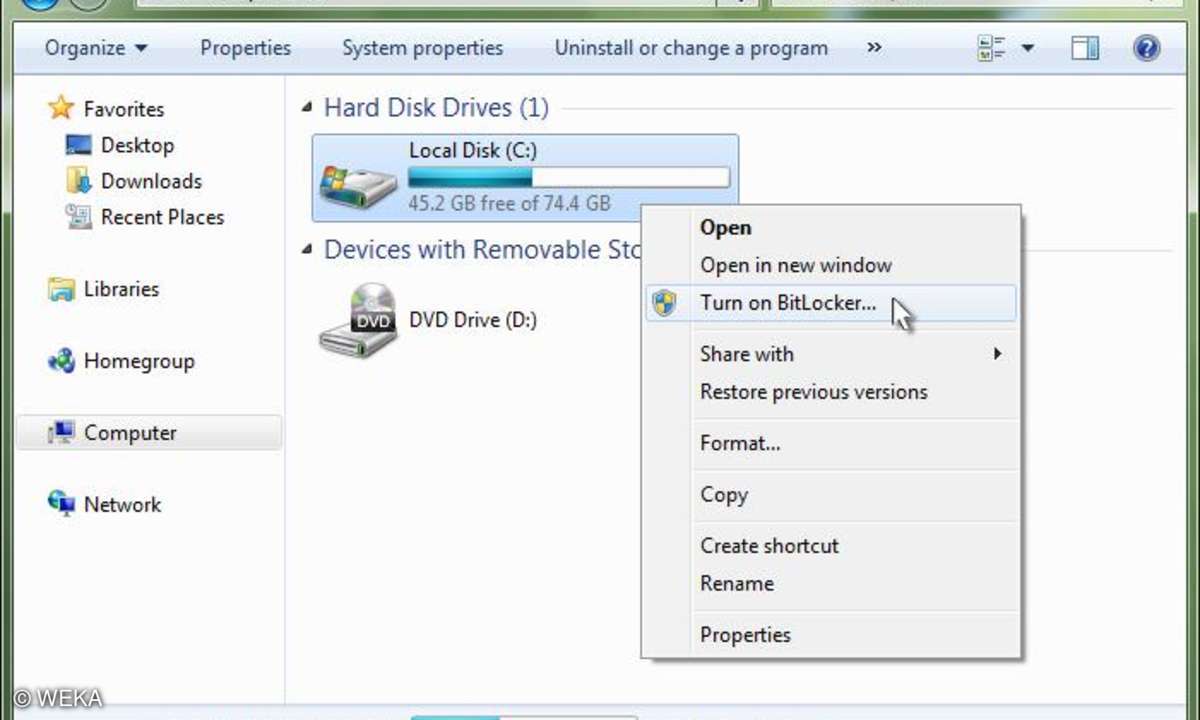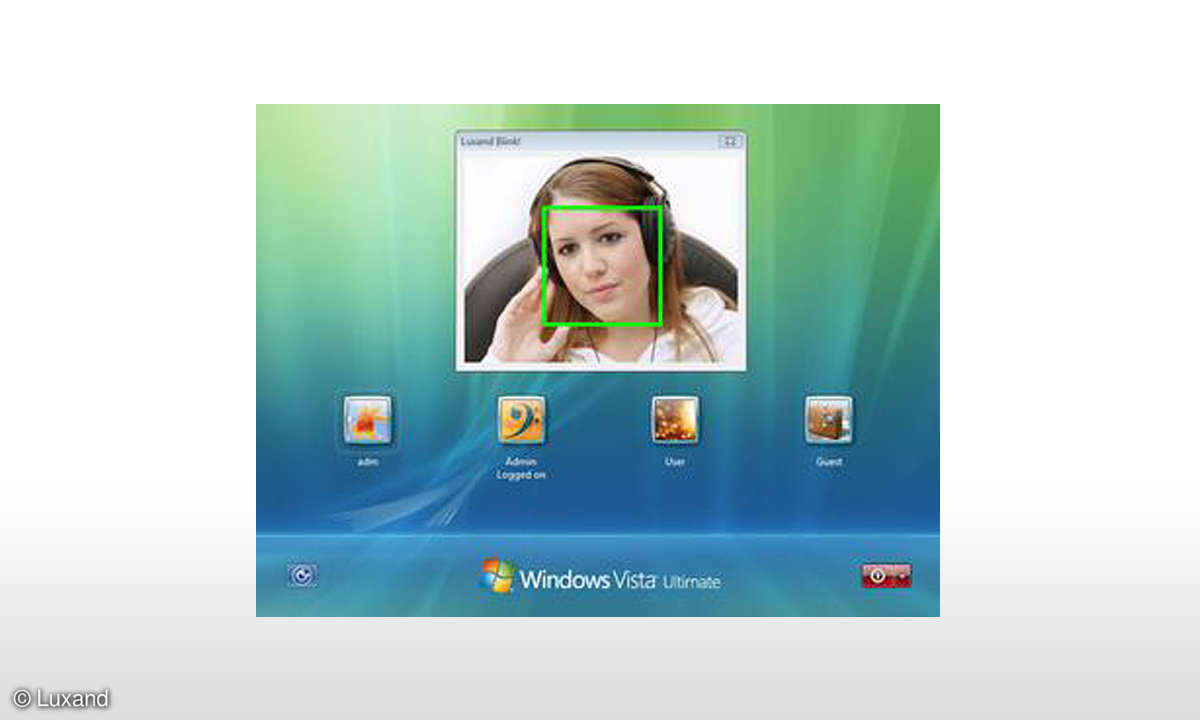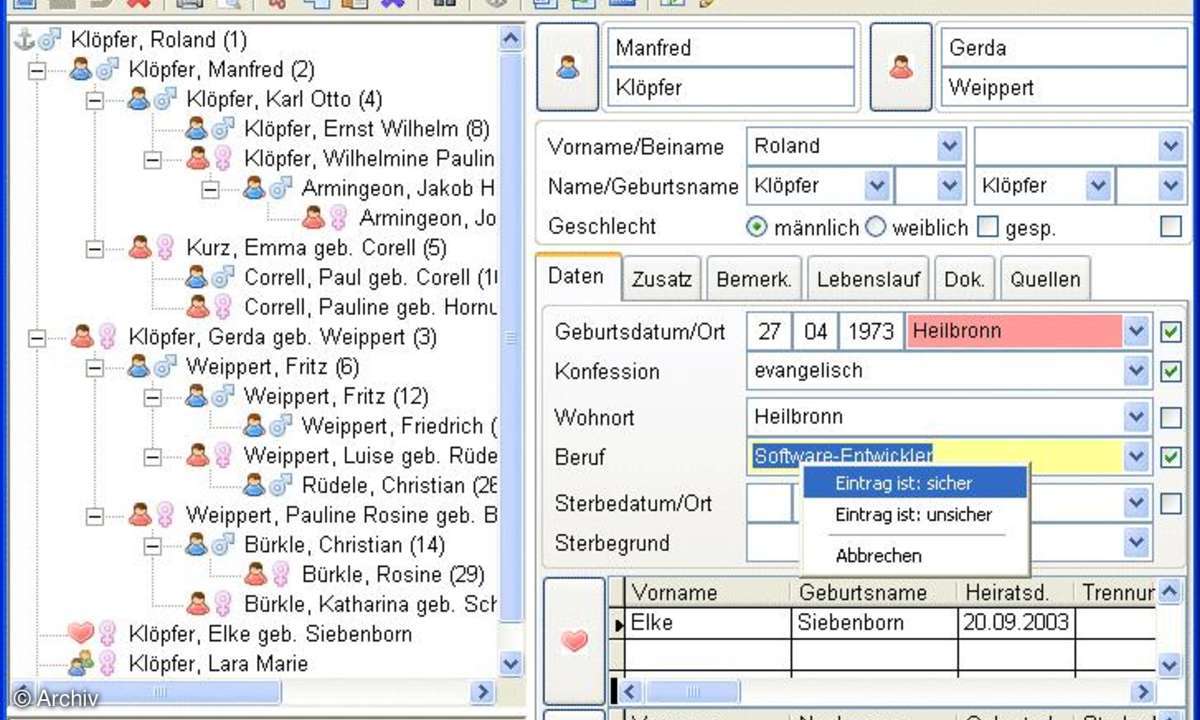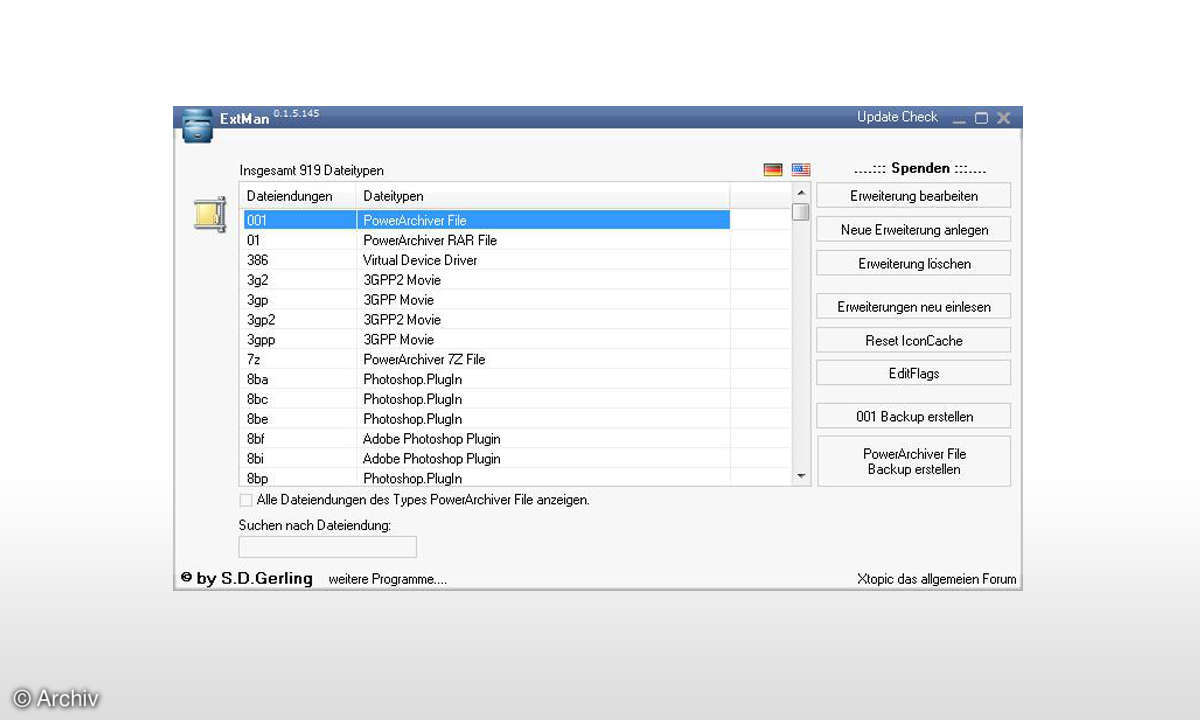Teil 4: Vista richtig installieren
- Vista richtig installieren
- Teil 2: Vista richtig installieren
- Teil 3: Vista richtig installieren
- Teil 4: Vista richtig installieren
- Teil 5: Vista richtig installieren
Damit Sie wie gewohnt weiterarbeiten können, müssen Sie gegebenenfalls die fehlenden Treiber für Grafikkarte, Sound, Drucker und sowie die weiteren Geräte installieren. Um zu sehen, wo etwas nicht korrekt arbeitet, drücken Sie wieder die Tastenkombination "Win+Pause" und klicken danach auf de...
Damit Sie wie gewohnt weiterarbeiten können, müssen Sie gegebenenfalls die fehlenden Treiber für Grafikkarte, Sound, Drucker und sowie die weiteren Geräte installieren.
Um zu sehen, wo etwas nicht korrekt arbeitet, drücken Sie wieder die Tastenkombination "Win+Pause" und klicken danach auf den "Geräte-Manager/Fortsetzen".
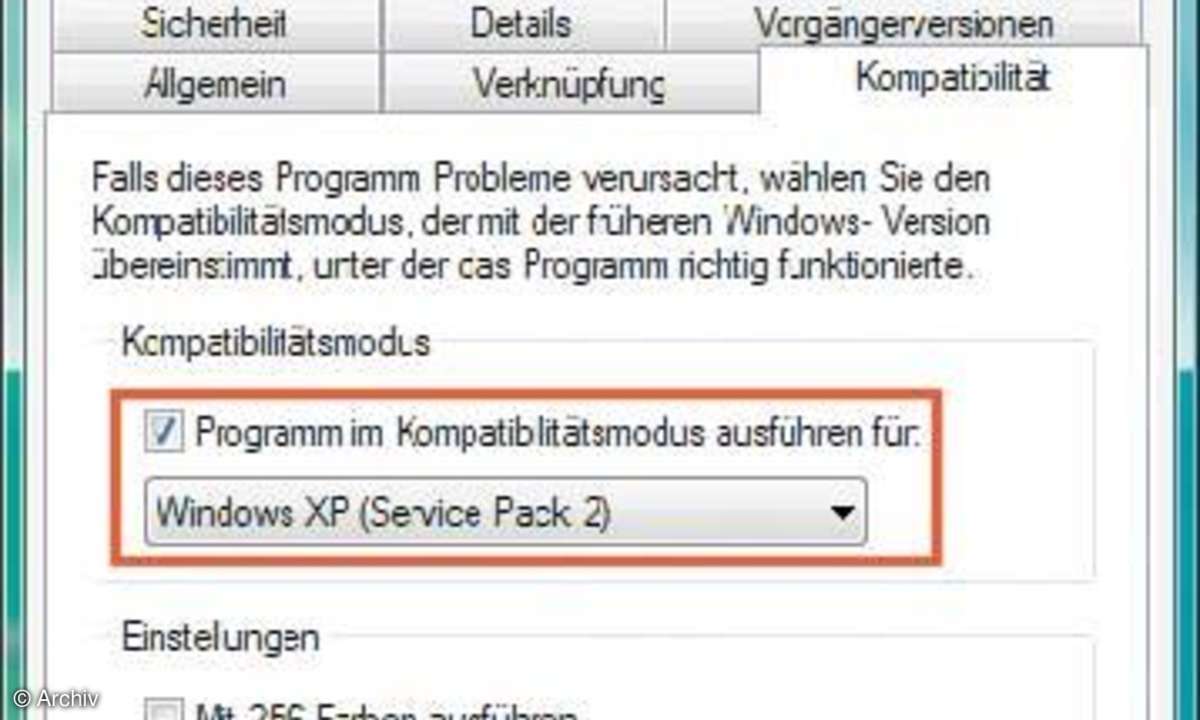
Liegen die Treiber wie beispielsweise bei der Grafikkarte als ausführbare EXE-Datei vor, klicken Sie einfach doppelt darauf und folgen den weiteren Anweisungen. Ansonsten klicken Sie im soeben geöffneten Gerätemanager doppelt auf den markierten Eintrag sowie auf "Treiber erneut installieren/Auf dem Computer nach Treiber-Software suchen", bevor Sie sich zum Speicherort des Treibers vorklicken und setzen das Setup fort.
Virenschutz und Sicherheits- Suite aktualisieren sich im Idealfall anschließend automatisch - so wie Sie es nach jedem Booten gewohnt sind. Funktioniert dies nicht, gehen Sie auf die Seite des Programmherstellers, laden dort das betreffende Vista-Update herunter und installieren dieses.
Für den Fall des Netzwerkeinsatzes übertragen Sie zudem die zuvor gemachten Angaben des bisherigen Rechners. Laden Sie zudem die Patches der zuvor monierten Programme herunter. Installieren Sie außerdem die Software ganz neu, die Sie für das Vista- Setup zuvor vom System deinstalliert haben.
Bekommen Sie ein bestimmtes Programm absolut nicht zum Laufen, nutzen Sie den "Kompatibilitätsmodus". Dazu klicken Sie mit der rechten Maustaste auf das Icon beziehungsweise auf den Eintrag in der Programmeliste und wählen im Kontextmenü "Eigenschaften/Kompatibilität".
Hier wählen Sie am besten die Option "Windows XP (Service Pack 2)", bestätigen und führen die Software aus.