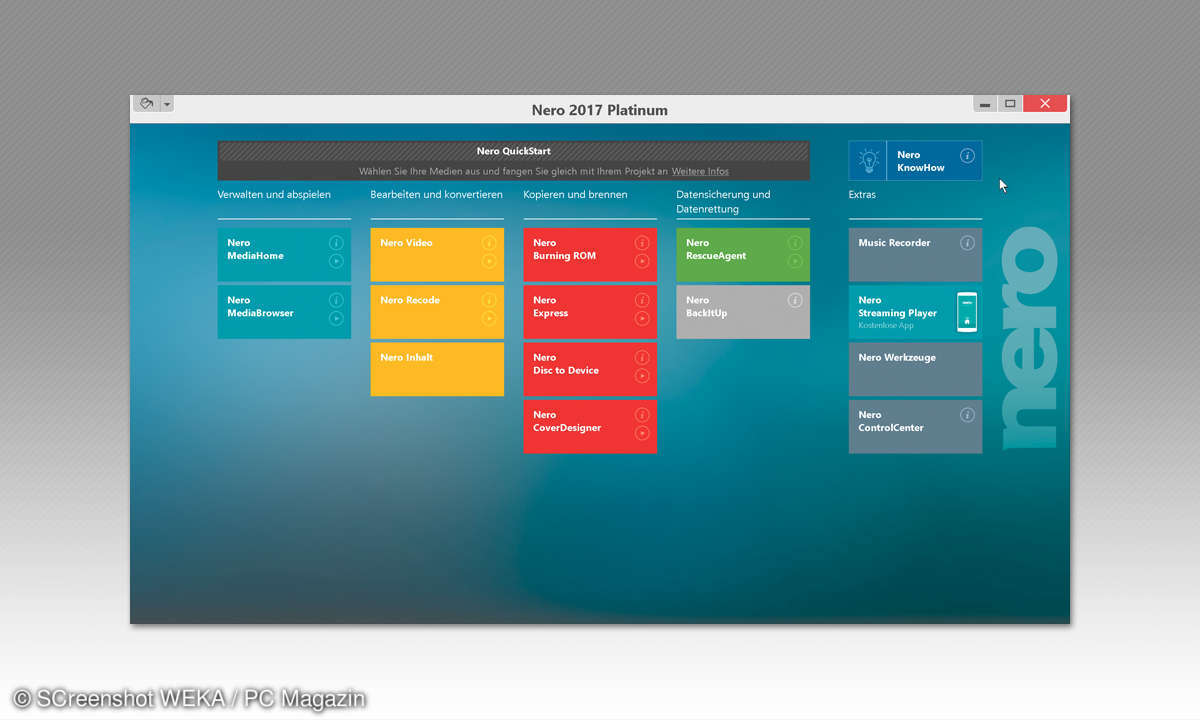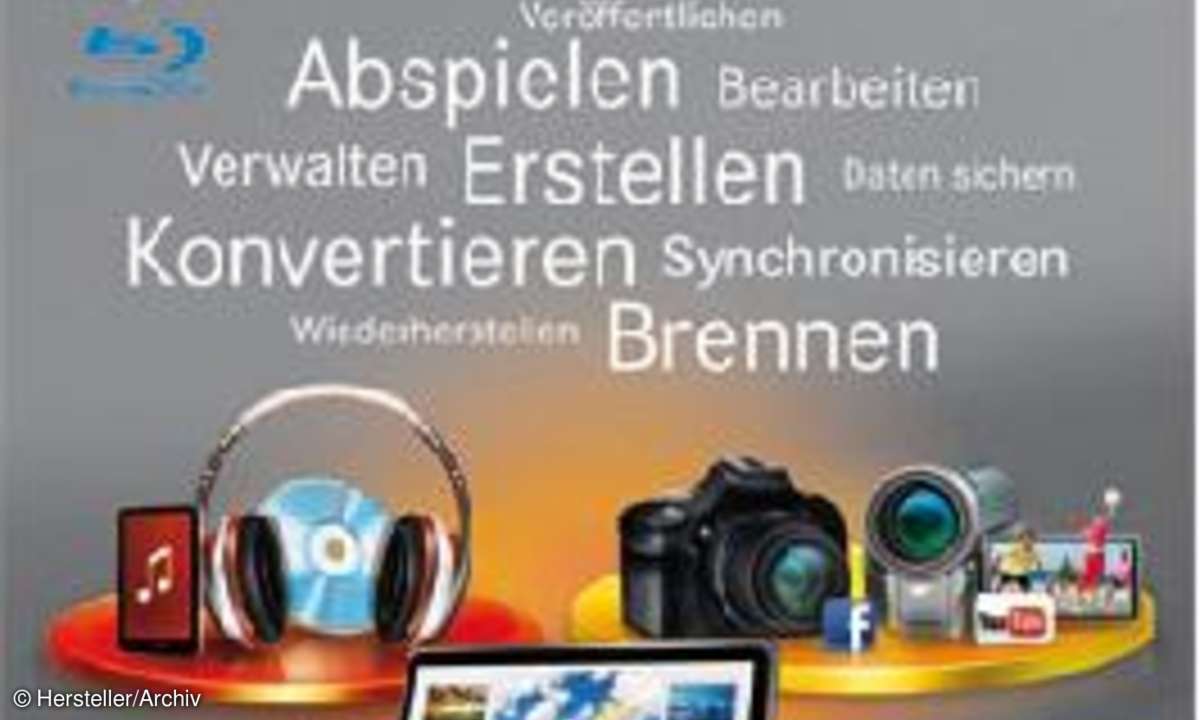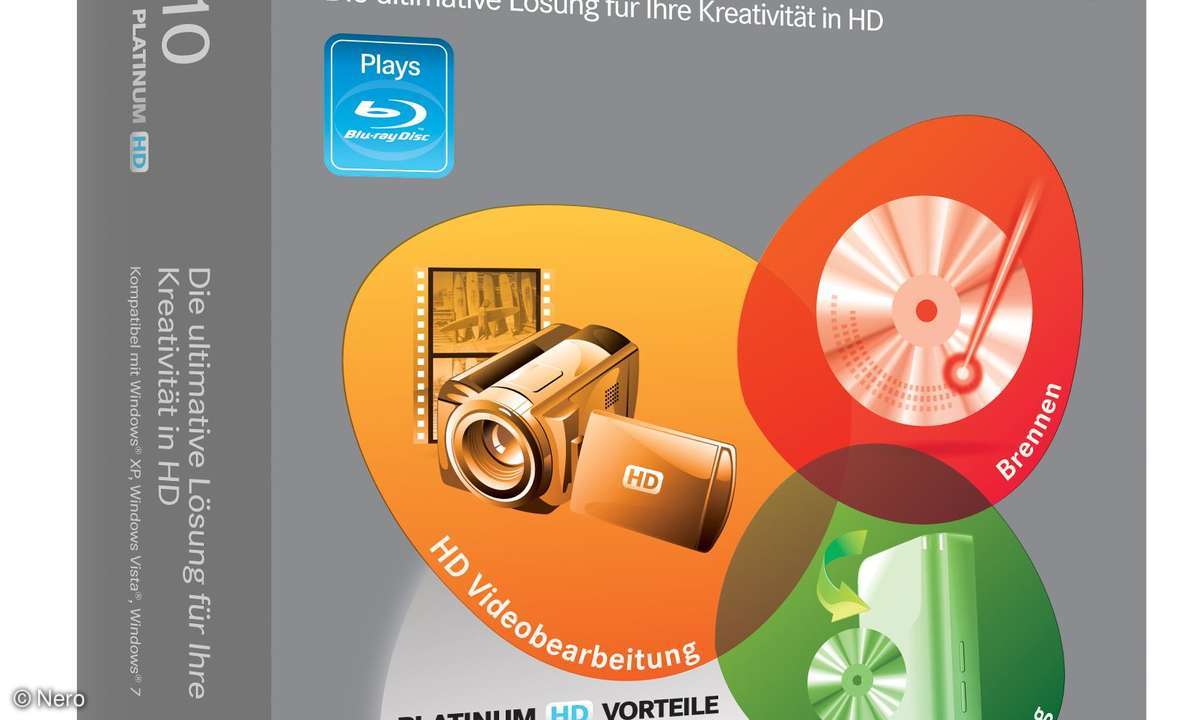Teil 3: Gut gerüstet: XP-Notfall-CD selbstgemacht
- Gut gerüstet: XP-Notfall-CD selbstgemacht
- Teil 2: Gut gerüstet: XP-Notfall-CD selbstgemacht
- Teil 3: Gut gerüstet: XP-Notfall-CD selbstgemacht
- Teil 4: Gut gerüstet: XP-Notfall-CD selbstgemacht
Aus der Windows-CD, in die eines der beiden Service Packs integriert ist, erstellen Sie nun Ihre erste individuelle Notfall-CD....
Aus der Windows-CD, in die eines der beiden Service Packs integriert ist, erstellen Sie nun Ihre erste individuelle Notfall-CD.
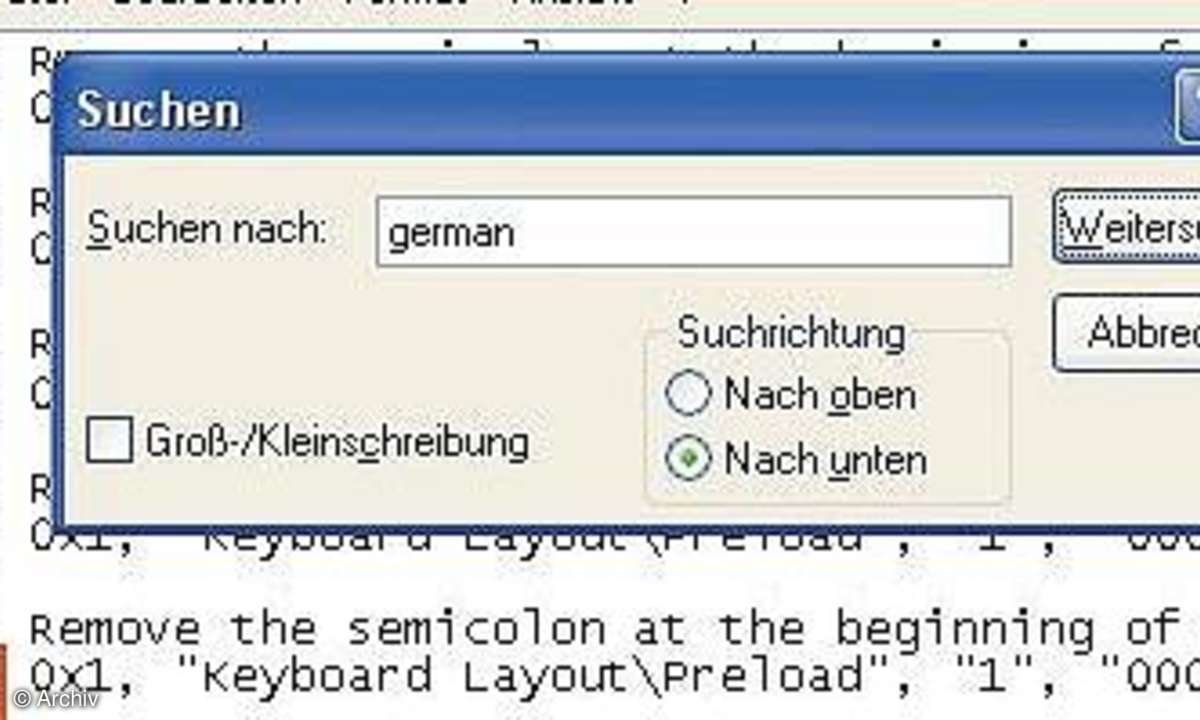
Legen Sie die Windows-CD mit integriertem Service Pack ins Laufwerk. Stecken in Ihrem Rechner zwei Laufwerke, schieben Sie die Windows-CDs ins CD- oder DVD-Laufwerk und den Rohling in den Brenner. Schließen Sie die CDOberfläche, falls sie automatisch startet.
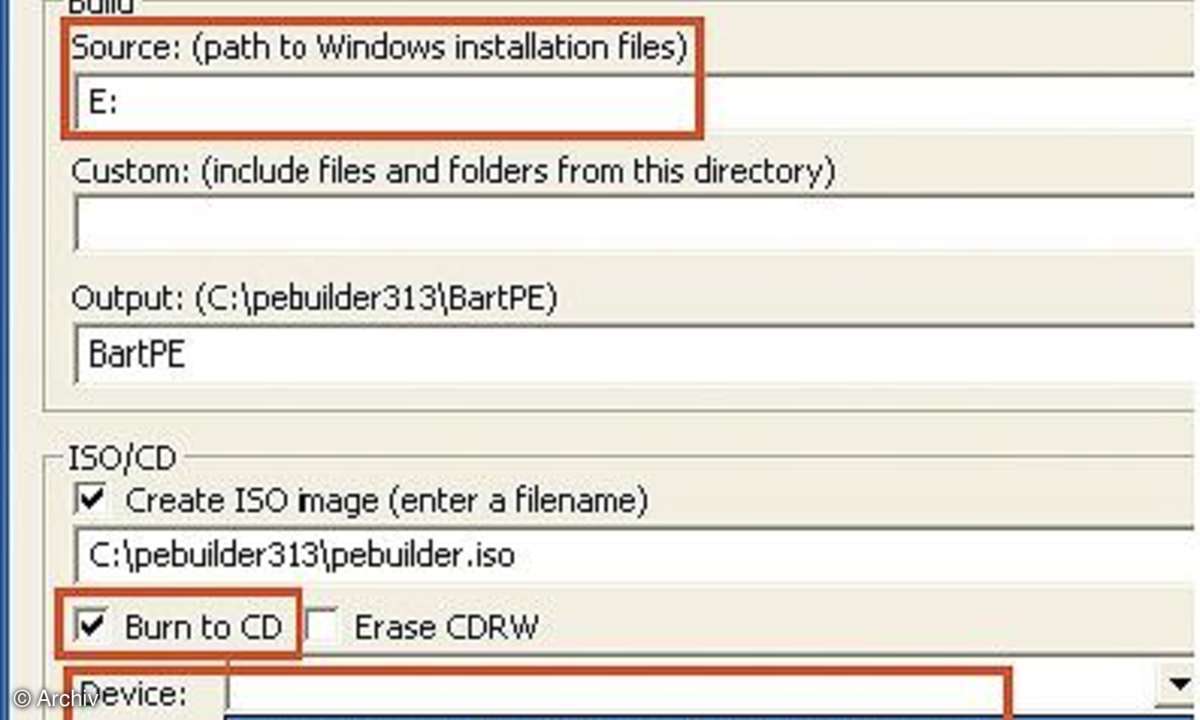
Installieren Sie nun den PE Builder. Das Tool steht unter www.nu2.nu/pebuilder/#download zum Download bereit. Übernehmen Sie sämtliche Voreinstellungen und aktivieren Sie zusätzlich die Option "Create a desktop icon".
Nach Abschluss des Setup schließen Sie PE Builder zunächst und stellen die Software für die weiteren Schritte auf die deutsche Tastatur um. Dazu öffnen Sie über den Windows Explorer im PE Builder-Unterverzeichnis "pluginkeyboard" die Datei "keyboard.inf" per Doppelklick. Drücken Sie im Editor die Tastenkombination "Strg+F", tippen Sie im "Suchen"-Fenster den Begriff "german" ein und klicken Sie auf "Weitersuchen": In der Zeile darunter, die mit "00000407" endet, entfernen Sie das Semikolon am Anfang, sodass die Zeile mit "0x1" beginnt. Übernehmen Sie die Änderung, indem Sie in der Menüleiste auf "Datei/Speichern" klicken. Anschließend schließen Sie den Editor.
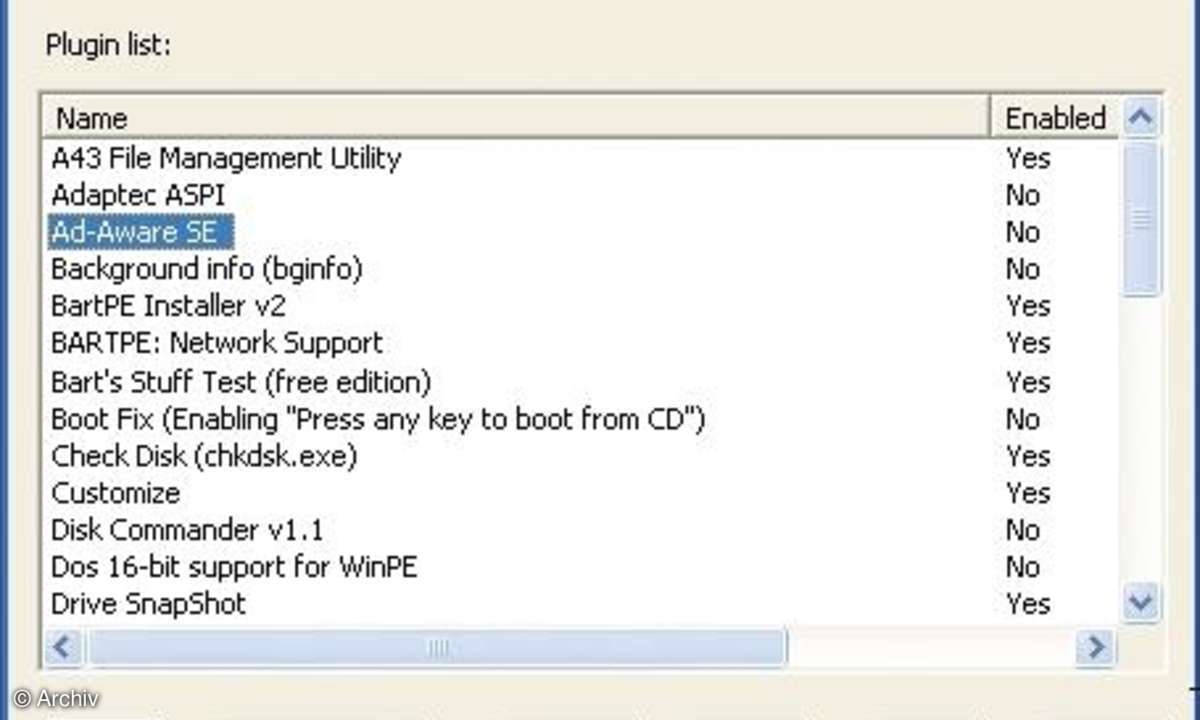
Starten Sie den PE Builder per Doppelklick auf das Desktop-Icon und bestätigen Sie mit "I agree". Es öffnet sich folgendes Fenster: Überprüfen Sie, ob in der "Source"-Zeile das richtige Laufwerk der Windows-CD eingestellt ist. In der Regel erkennt das Programm das richttige Laufwerk aber selbstständig. Die Zeilen darunter ändern Sie nicht. Stellen Sie jedoch sicher, dass auf der Partition, auf der zunächst das so genannte ISO-Image erstellt wird, rund 700 MByte Platz frei ist. Aktivieren Sie die Option "Burn to CD" und wählen Sie darunter Ihren Brenner aus.
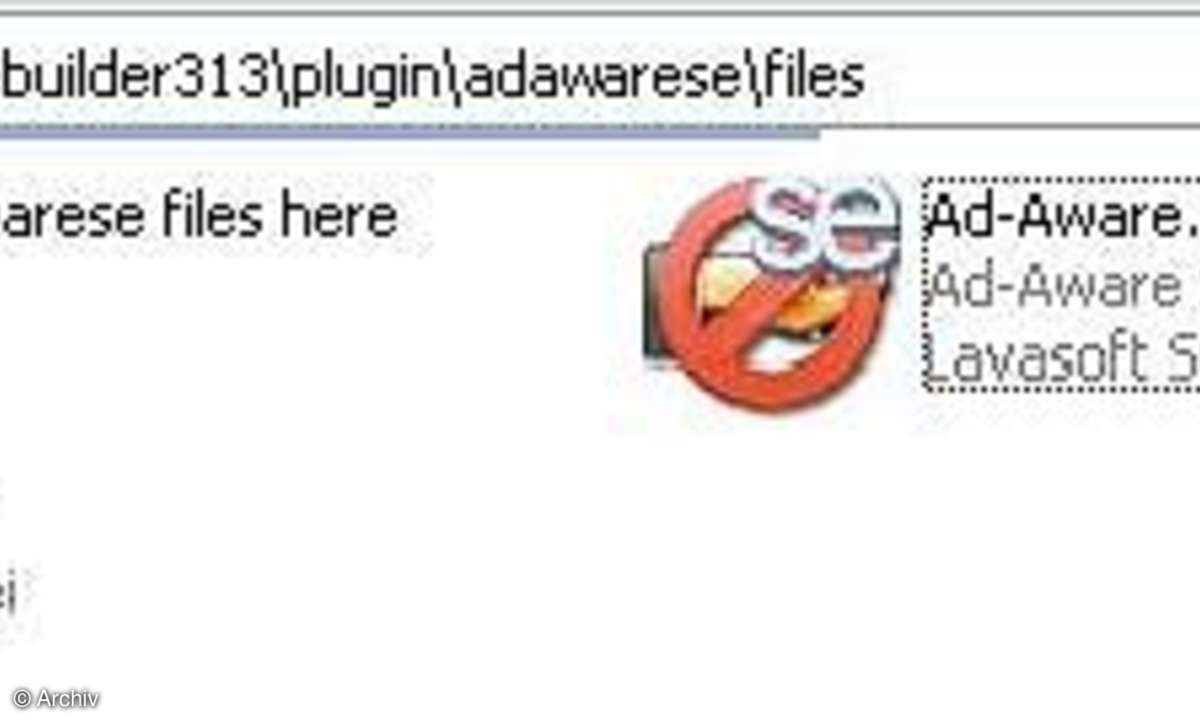
Bevor Sie mit einem Klick auf "Build" Ihre erste Notfall-CD brennen, drücken Sie die Schaltfläche "Plugins". Normalerweise bezeichnet man Erweiterungen im Browser als Plugins, hier steht der Begriff für bestimmte Anweisungen, um ausgewählte Programme in die Notfall-CD einzubinden. In der Liste erscheinen fast drei Dutzend Programme wie das Antispionage- Tool Ad-Aware, das Brennprogramm Nero sowie der Virenschutz von McAfee. Rund die Hälfte dieser Einträge ist rechts in der Zeile "Enabled" bereits mit "Yes" markiert.
An dieser Stelle müssen Sie zwei Arten dieser Plugins unterscheiden: Die mit "Yes" markierten laufen unmittelbar. Bei den übrigen fügen Sie zunächst einige Programmdateien hinzu, um das dazugehörige Programm einzubinden. Dazu zählen auch die drei genannten Beispiele. Am Beispiel von Ad-Aware zeigen wir Ihnen, wie es funktioniert. Die für den Notfall wichtigen Programme Nero und McAfee integrieren Sie in einem weiteren Schritt später.
Markieren Sie in der Plugin-Liste des PE Builder den "Ad-Aware"-Eintrag und klicken Sie auf den Button "Enable/Disable". Der Status springt nun nicht direkt auf "Yes", stattdessen zeigt Ihnen eine Fehlermeldung, was als Nächstes zu tun ist: Schließen Sie das Fenster mit "OK" und drücken Sie die Schaltfläche "Help". Hier lesen Sie eine detaillierte programmspezifische Erläuterung. Sogar der Link für den richtigen Download der benötigten Dateien ist schon dabei.
Im Beispiel von Ad-Aware klicken Sie auf den Download- Link und laden die Setup-Datei über "Download Ad-Aware here" auf Ihren PC. Da Ad-Aware sich bei der Installation automatisch die neuesten Signaturen aus dem Internet herunterlädt, bleiben Sie bei diesem Programm während des Setup online. Starten Sie die Installation und merken Sie sich den Setup-Ordner. Schließen Sie die Software und kopieren Sie die beiden Dateien "ad-aware.exe" sowie "defs.reg" in folgendes Unterverzeichnis des PE Builder: "plugin adawarese". Damit haben Sie das Programm Ad-Aware eingebunden. Klicken Sie erneut auf "Enable/Disable", nun aktiviert PE Builder das Plugin und bindet die Programmdateien ein. Das Muster aus diesem Beispiel ist für jedes Plugin gleich. Sie kopieren die erforderlichen Dateien genauso wie beschrieben in den jeweiligen Plugin-Ordner des PE Builder. Danach aktivieren Sie in der Liste den Eintrag für das zugehörige Plugin.
Bevor Sie Ihre Wunsch-CD mit mehr Programmen zusammenstellen, brennen Sie zunächst Ihre erste Notfall-CD. Schließen Sie die Plugin-Liste mit "Close" und starten Sie das Zusammenstellen und Brennen der Daten mit einem Klick auf "Build/Ja/I agree (Ich stimme zu)". Auf unserem Testsystem war die erste Notfall-CD nach fünf Minuten fix und fertig gebrannt. Beenden Sie das Tool über "Close/Exit".
Verfügen Sie nicht über ein zweites CD-Laufwerk, lassen Sie die Option "Burn to CD" deaktiviert und erzeugen nur die ISO-Datei. Aus dieser erstellen Sie dann die bootfähige Rettungs-CD. Dazu starten Sie Nero, schließen sämtliche Assistenten und klicken auf "Datei/Öffnen". Als "Dateityp" wählen Sie "Alle Dateien (*.*)", um die ISO-Datei in der Auswahl einzublenden. Markieren Sie im "Öffnen"-Dialog die soeben erzeugte ISO-Datei und achten Sie darauf, dass im nächsten Fenster die Option "CD abschließen ..." aktiviert ist. Mit einem Klick auf "Brennen" wird Ihre Notfall-CD gebrannt.
Probieren Sie die neue Scheibe gleich aus. Um Ihren Rechner von der Rettungs-CD zu booten, ändern Sie gegebenenfalls die Boot-Reihenfolge im BIOS. Booten Sie den Rechner nun von der neuen CD und beantworten Sie die Frage nach der Netzwerkeinbindung mit "No". Wie Sie mit dieser Scheibe im Ernstfall wichtige Dateien wiederherstellen, erläutert das letzte Kapitel "Persönliche Daten im Notfall retten".