SpeedPort-Router zur Fritzbox machen - so geht's
Mehr zum Thema: AVMDie Fritzbox kann mehr als ein Speedport-Router. Oft ist aber eine AVM-Platine im Telekom-Gerät. So lässt sich per Firmware-Modding ein FritzOS-Klon betreiben.

Wir verraten, wie Sie einen Speedport-Router per Firmware-Modding zur Fritzbox machen: Oft steckt eine Fritzbox im Speedport-Router der Telekom. Mit ein paar Tricks lässt sich Freetz darauf installieren. Freetz ist eine alternative, erweiterte Firmware für die Fritzbox (freetz.org). Der Vorteil...
Wir verraten, wie Sie einen Speedport-Router per Firmware-Modding zur Fritzbox machen: Oft steckt eine Fritzbox im Speedport-Router der Telekom. Mit ein paar Tricks lässt sich Freetz darauf installieren. Freetz ist eine alternative, erweiterte Firmware für die Fritzbox (freetz.org).
Der Vorteil: Eine neuere Firmware ist sicherer, funktionsreicher und leistungsfähiger. In vielen Fällen entsprechen SpeedPort-Router AVM Fritzboxen 7170/7270 oder sogar neuer.
Achtung: Bei diesen Vorgängen können Sie den Router irreparabel beschädigen. Daher sollten nur experimentierfreudige Anwender die folgenden Anleitungen bei einem Zweitrouter durchführen.
Es ist also sinnvoll, nur ein älteres Zweitmodell umzumodeln, das schlimmstenfalls kaputtgehen kann. Aber im Normalfall lässt es sich als Zweit-Router einsetzen, für ein getrenntes WLAN-Netz oder als NAS.
1.Virtuelle Maschine aufbauen
Um Speedport-Router mit einer FritzOS auszustatten, benötigen Sie den kostenlosen virtuellen Linux-Computer Speed-to-fritz-VM, der in einer ebenfalls kostenlosen virtuellen Umgebung läuft - z.B. Oracle VirtualBox oder VMWare Player. Wir beschreiben nachfolgend die Vorgänge mit dem VMware Player, da Speed-to-fritz-VM für den VMware Player optimiert ist.
Sie können aber durchaus auch VirtualBox einsetzen. Eine entsprechende Anleitung finden Sie auf dieser Webseite bit.ly/1h9FCWo. Um den Router vorzubereiten, müssen Sie sicherstellen, dass der Computer, auf dem Sie den VMware Player installiert haben, mit dem Internet verbunden ist. Erst ganz am Ende wird die optimierte Firmware auf den Router gespielt.
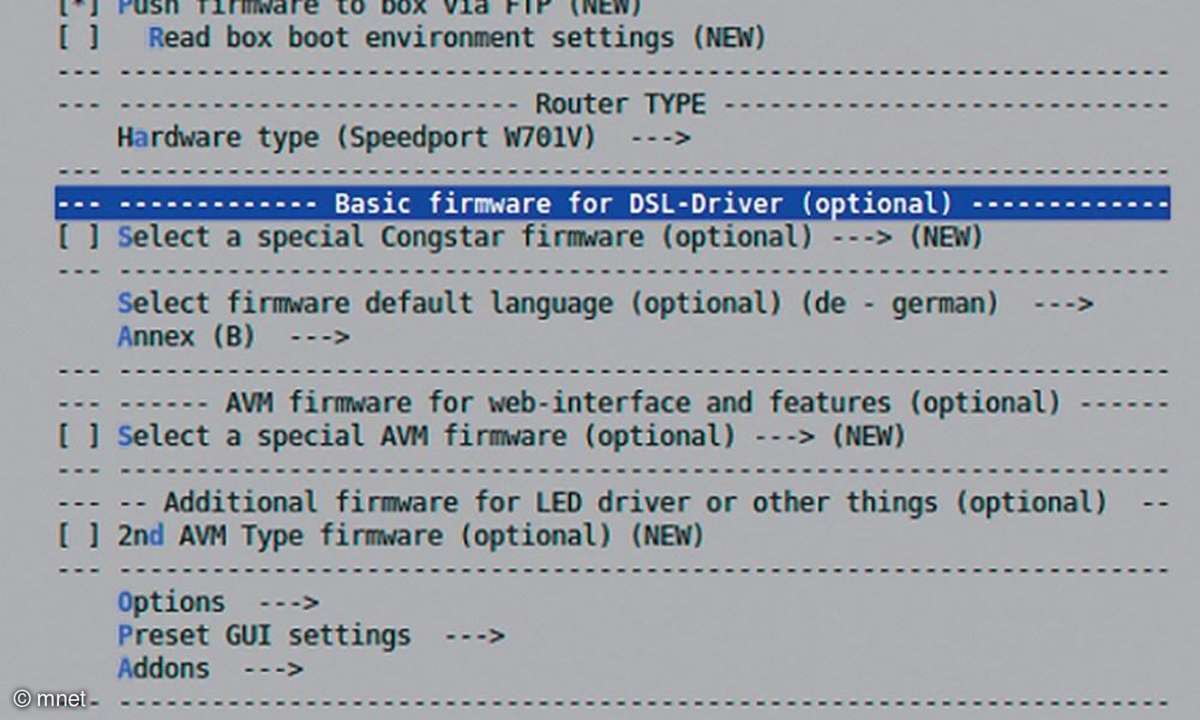
Installieren Sie nun VMware Player. Entpacken Sie das Archiv der virtuellen Ubuntu- Maschine, zum Beispiel mit 7-Zip. Öffnen Sie VMware Player, und wählen Sie als Option Open a Virtual Machine aus. Wählen Sie danach die VMDX-Datei aus, die Sie entpackt haben. Lassen Sie den virtuellen Computer starten, und wählen Sie I copied it, wenn VMware Player Sie nach der Art der virtuellen Maschine fragt.
Lassen Sie den virtuellen Computer starten. Das kann etwas dauern. Erhalten Sie die Frage, ob VMware Player die VMware Tools für Linux aus dem Internet herunterladen soll, bestätigen Sie diese Meldung. Der virtuelle Ubuntu-Computer läuft dann wesentlich schneller. Beim ersten Start überprüft VMware Player teilweise noch die virtuelle Festplatte. Lassen Sie den Scanvorgang abschließen.
2.Installationsskript in der Virtuellen Maschine starten
Nachdem die Oberfläche des Speed-tofritz-Ubuntus gestartet ist, finden Sie dort das Skript, das die Firmware auf den Router leitet: start-freetz.sh. Klicken Sie doppelt auf diese Datei. Startet das Programm noch nicht, wählen Sie über das Kontextmenü die Option Öffnen aus. Beantworten Sie den Start des Tools mit "Y".
Danach müssen Sie ein Kennwort eingeben. Hier verwenden Sie "box". Danach bereitet das Tool einige Programme für die Aktualisierung der Box vor. Erhalten Sie Fehlermeldungen im Fenster, dass das Tool keine Dateien herunterladen kann, öffnen Sie über das kleine schwarze Symbol unten im Fenster ein neues Befehlszeilenfenster. Sie müssen in der Konfigurationsdatei des Skripts noch die neue Download-Adresse der Dateien eingeben.
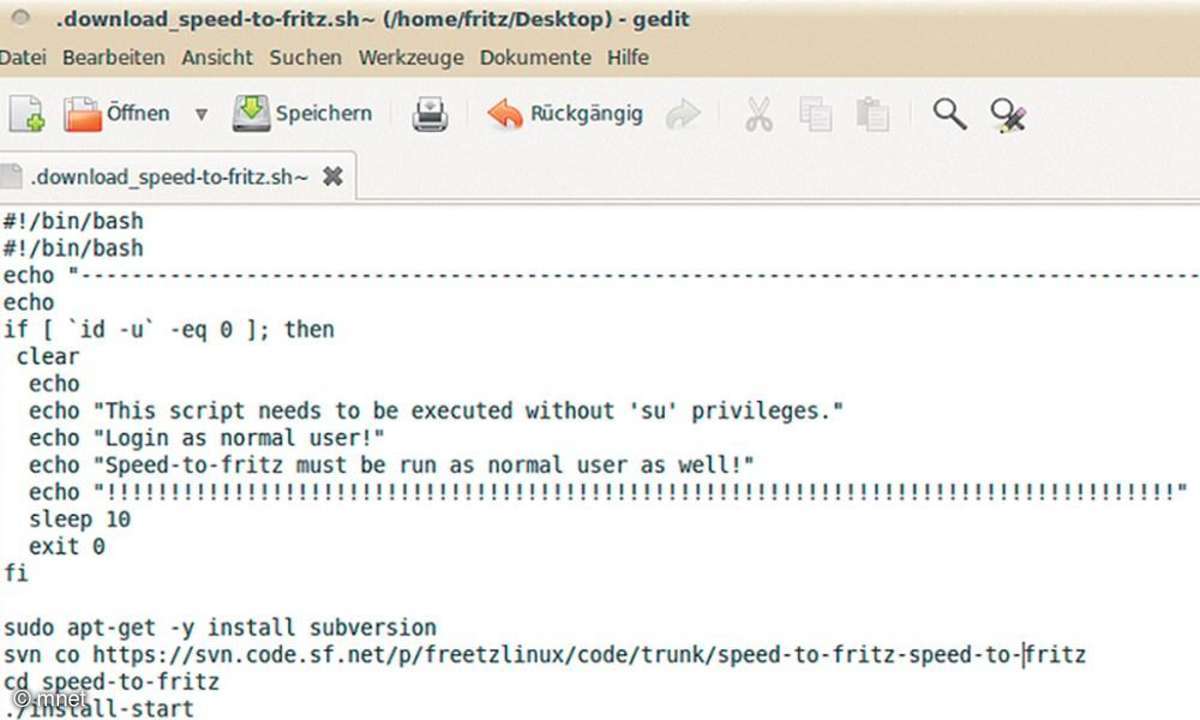
3.Installation an Ihre Umgebung anpassen
Dazu wechseln Sie im Befehlszeilenfenster mit cd Desktop in das Verzeichnis des Desktops (Achtung, Groß- und Kleinschrift beachten). Geben Sie sudo gedit ein. Werden Sie nach einem Kennwort gefragt, geben Sie auch hier "box" ein. Klicken Sie im Programm gedit auf Öffnen. Wählen Sie die Tastenkombination STRG+H, damit im Fenster auch die versteckten Dateien angezeigt werden. Öffnen Sie die Datei .download_ speed-to-fritz.sh auf dem Desktop des virtuellen Rechners. Ändern Sie die Adresse in Zeile 17 folgendermaßen:
svn co https://svn.code.sf.net/p/
freetzlinux/code/trunk/speed-to-fritz
speed-to-fritz
Speichern Sie die Datei ab, und schließen Sie das Befehlszeilenfenster. Starten Sie das Skript start-freetz.sh erneut wie beschrieben. Jetzt sollten sich die Daten problemlos herunterladen lassen.
4.Firmware für Ihren Router konfigurieren
Nachdem das Tool seine Arbeit erledigt hat, startet die Oberfläche zur Erstellung der angepassten Firmware für den Speedport-Router. Mit den Pfeiltasten bewegen Sie sich im Menü, mit der Leertaste bestätigen Sie eine Option. Wichtig ist der Bereich Router TYPE. Hier wählen Sie den Speedport-Router aus, den Sie mit der neuen Firmware ausstatten wollen. Alle anderen Einstellungen sind optional, und Sie müssen keine Anpassungen vornehmen. Wenn alles konfiguriert ist, schließen Sie das Fenster mit Exit und bestätigen die Änderungen. Dazu verwenden Sie die Pfeiltaste nach rechts.
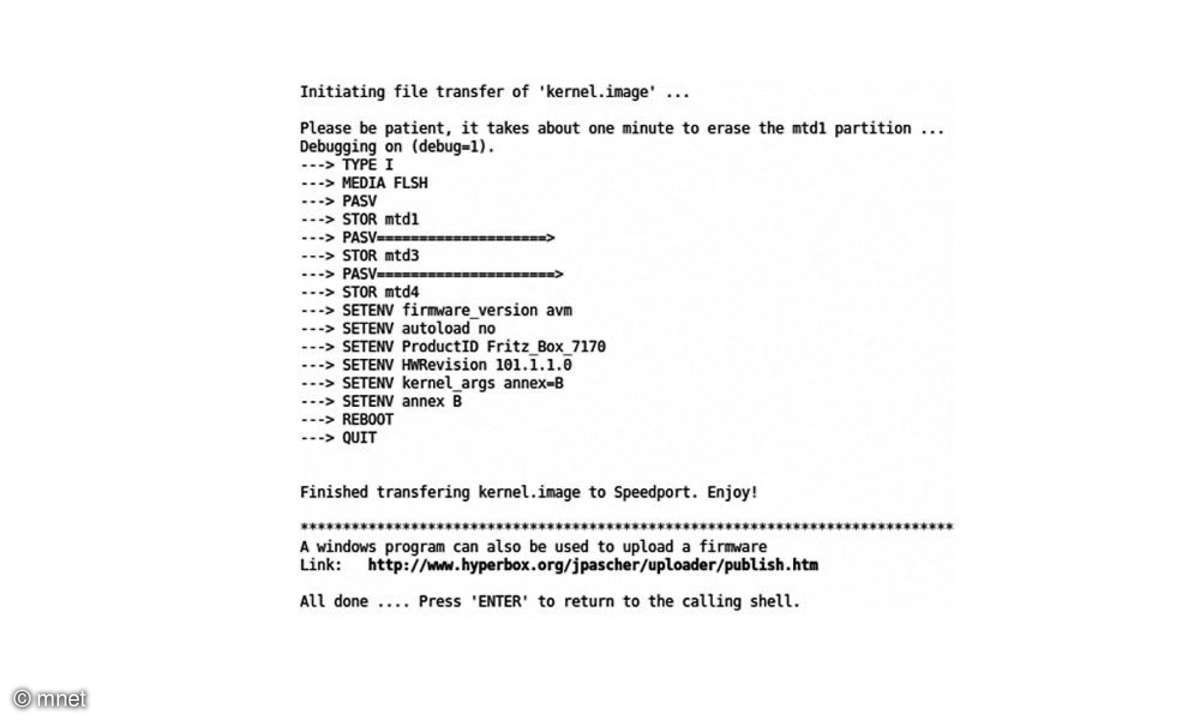
5.Das passende Image für Ihren Router erstellen
Danach lädt das Tool weitere Daten aus dem Internet nach und bereitet das passende Image für Ihren Speedport-Router vor. Daher ist es wichtig, dass der virtuelle Ubuntu-Rechner immer über eine Internetverbindung verfügt. Nachdem der Vorgang abgeschlossen ist, müssen Sie über Enter einige weitere Maßnahmen bestätigen ("Image Extracted"/"Ready for packing"). Danach führt das Tool weitere Aktionen an der Firmware durch.
Welcher Router?
Erscheint schließlich die Meldung "Flashing firmware image", verbinden Sie den Speedport-Router mit einem Netzwerkkabel direkt mit dem Rechner, damit dieser den Router direkt kontaktiert. Standardmäßig hat ein Speedport-Router die Adresse 192.168.2.1, Subnetzmaske 255.255.255.0. Am besten ändern Sie die IP-Adresse des Speedport-Routers zu 192.168.178.1. Das ist die Standard-IP-Adresse von Fritzboxen.
In den Einstellungen der Netzwerkkarte, die mit dem Speedport verbunden ist, konfigurieren Sie eine statische IP-Adresse, mit der Sie mit dem Speedport kommunizieren können. Erst wenn die Verbindung aufgebaut ist und Sie mit dem Webbrowser auf die Verwaltungsoberfläche kommen, sollten Sie die Enter-Meldung auf dem virtuellen Computer bestätigen.
Erhalten Sie zwischendrin die Nachricht, dass der Speedport-Router neu starten muss, schalten Sie ihn aus und wieder ein. Das Tool erkennt den Vorgang und kopiert dann die neue Firmware auf den Router. Sie sehen den Status im Fenster.
Wenn der Vorgang abgeschlossen ist, erhalten Sie eine entsprechende Rückmeldung. Sie können jetzt das Befehlszeilenfenster schließen. Verbinden Sie sich neu mit dem Speedport-Router über die Adresse "fritz.box". Es sollte jetzt die neue Oberfläche von AVM erscheinen. Sie müssen den Router nun neu einrichten, z.B. mit dem Zugangspasswort des DSL- oder Kabelbetreibers.
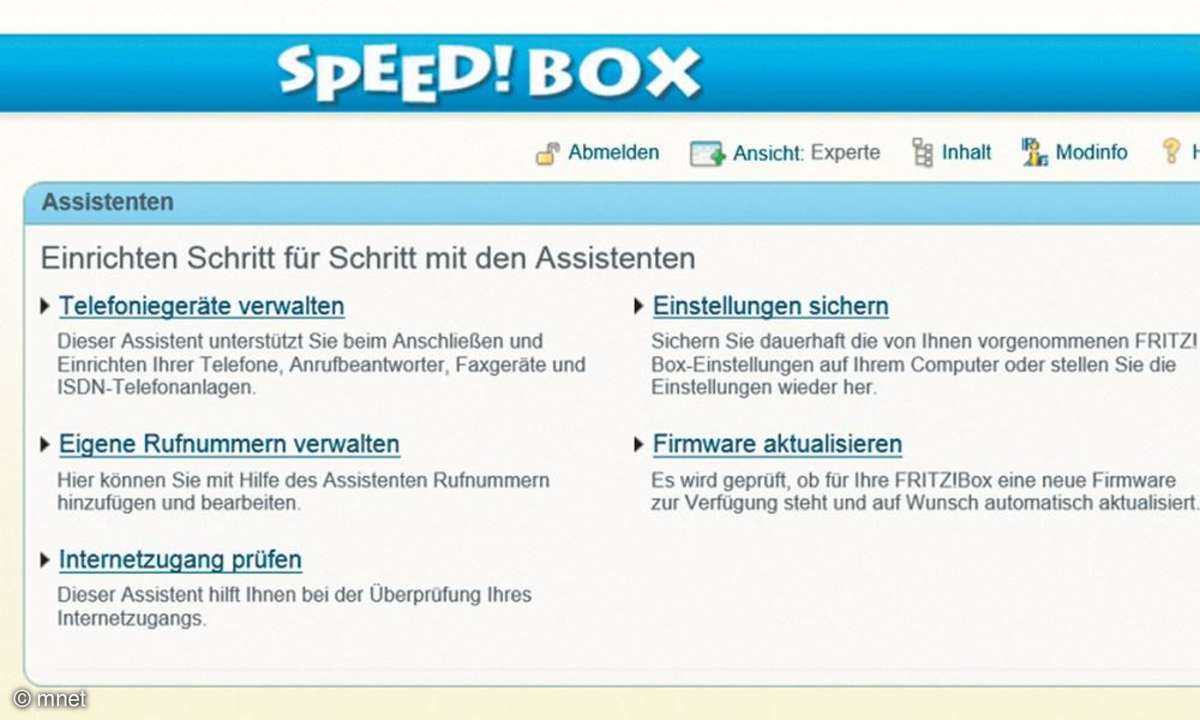
6.Was ist, wenn etwas nicht klappt?
Klappen die Vorgänge bei Ihnen nicht, sollten Sie versuchen, die beschriebenen Schritte erneut durchzuführen. Das hilft oft. Im schlimmsten Fall können Sie mit dem Tool ruKernelTool die alte Firmware auf dem Speedport- Router wieder zurückspielen. Mit der grafischen Oberfläche in Windows, können Sie die Wiederherstellung normalerweise problemlos durchführen, falls die Firmware- Aktualisierung Probleme bereitet hat.












