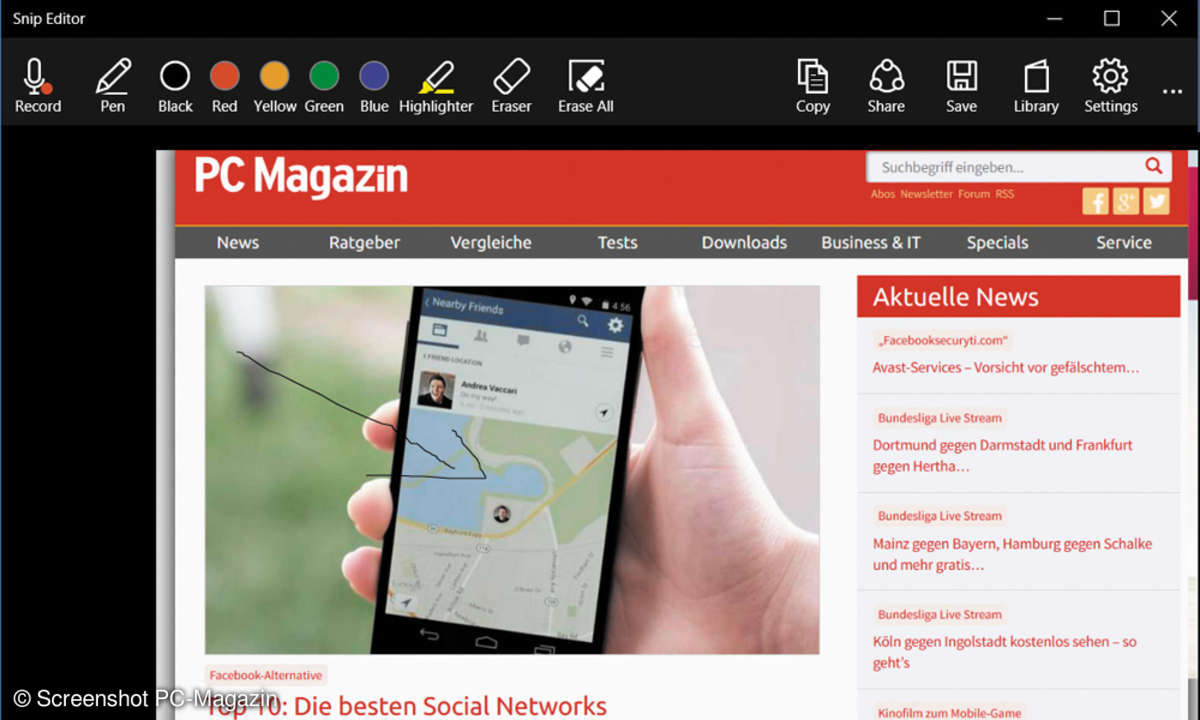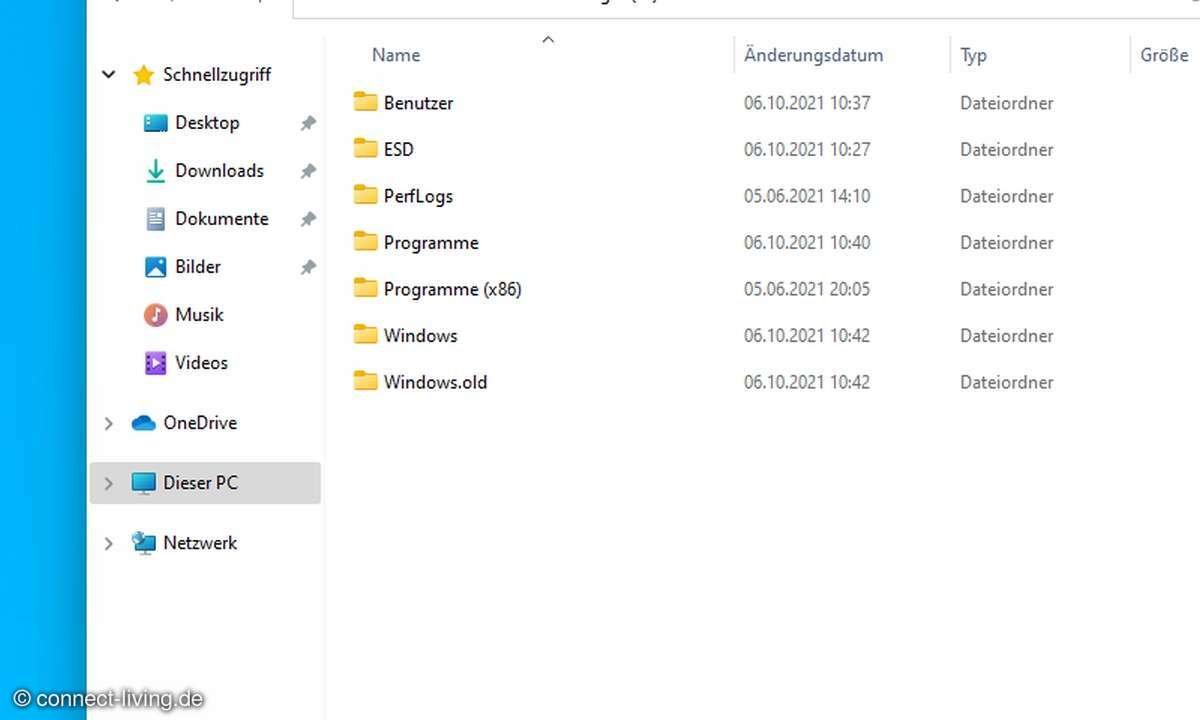Bildschirminhalte mitschneiden: Gameplay-Screenshots
- Bildschirminhalt mitschneiden: So machen Sie Screenshots und Videos
- Bildschirminhalte mitschneiden: Timeshift, Zoom, Snip
- Bildschirminhalte mitschneiden: Teilen und Website-Screenshots machen
- Bildschirminhalte mitschneiden: Gameplay-Screenshots
Tipp 6: Screenshots aus 3D-Games und einfaches Teilen Screenshots aus Direct-X-Videos, DVDs oder sogar 3D-Spielen zu erstellen ist nicht so einfach. Die meisten Programme versagen dabei. Nicht aber HyperSnap: Das deutschsprachige Programm kann nicht nur den normalen Bildschirminhalt abfotogr...
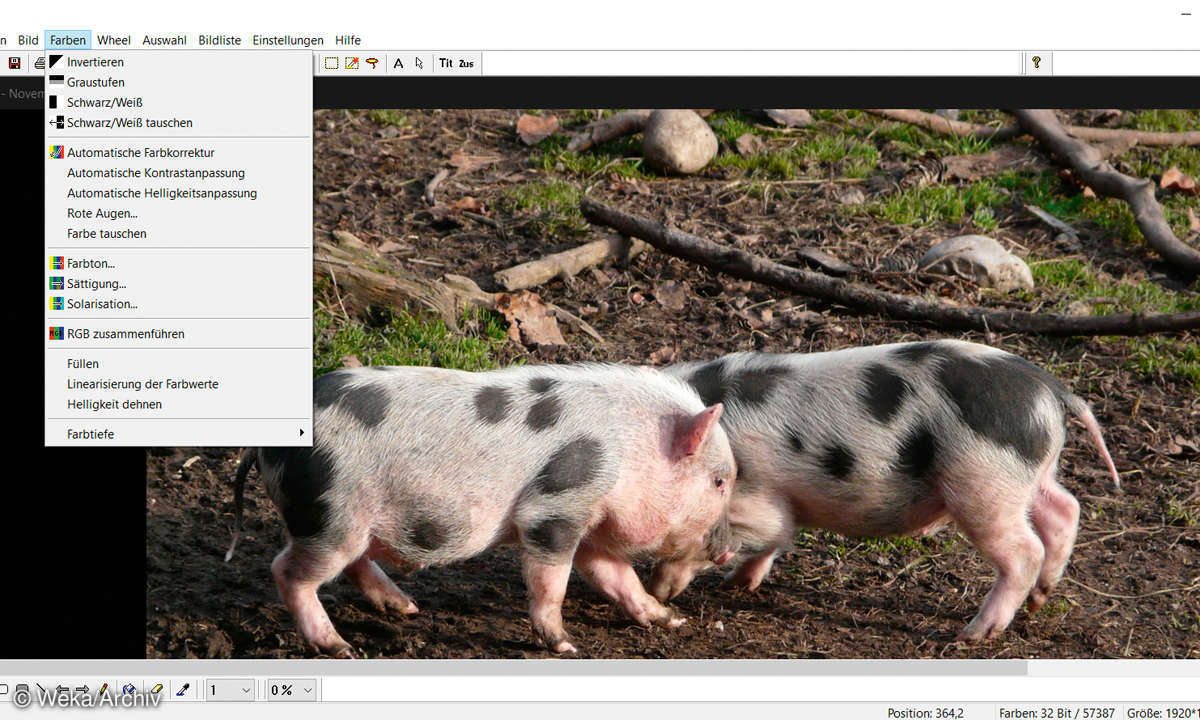
Tipp 6: Screenshots aus 3D-Games und einfaches Teilen
Screenshots aus Direct-X-Videos, DVDs oder sogar 3D-Spielen zu erstellen ist nicht so einfach. Die meisten Programme versagen dabei. Nicht aber HyperSnap: Das deutschsprachige Programm kann nicht nur den normalen Bildschirminhalt abfotografieren, sondern auch einzelne Bewegtbilder ablichten. Nach der Installation öffnet sich das Tool. Unter Aufnahme in der Menüleiste definieren Sie zunächst, was Sie genau festhalten wollen: den ganzen Bildschirm, Teile davon, Scrollbereiche oder frei definierte Formen wie Rechtecke und sogar Ellipsen.
Unter Tastenkürzel legen Sie fest, wann HyperSnap aktiv wird. Nach der Aufnahme öffnet sich automatisch ein Editor mit unzähligen Funktionen. Sie fügen Linien, Text oder Grafiken hinzu, machen Bereiche unkenntlich oder verändern die Farben. Sie drehen, spiegeln und beschneiden das Foto. Die Möglichkeiten sind vielfältig – dafür ist HyperSnap aber auch nicht kostenlos. Das Tool kostet 29,95 Euro. Sie können es 20 Tage ausprobieren, Ihre Bilder bekommen dann aber einen HyperSnap-Stempel. Mit dem kostenlosen HyperCam desselben Entwicklers nehmen Sie übrigens Abläufe auf dem Bildschirm als AVI-Clip auf.
Lesetipp: Videoschnittprogramme im Test
ShareX nimmt neben Screenshots auch Screencasts auf, also Clips vom Bildschirm. Das ist nicht die einzige Besonderheit des Tools: Es konzentriert sich auf das unkomplizierte Teilen der Ergebnisse. Zugleich können Sie damit auch Texte und beliebige andere Dateien verschicken oder im Web veröffentlichen. Wenn Sie das Programm öffnen, bestimmen Sie links in der Menüleiste unter Aufnahme zunächst, welcher Bereich festgehalten werden soll. Möglich sind auch zeitgesteuerte Reihenbilder, gehen Sie dazu auf Autoaufnahme. Zudem können Sie Text vom Bildschirm oder einer Webseite herausziehen und sichern.
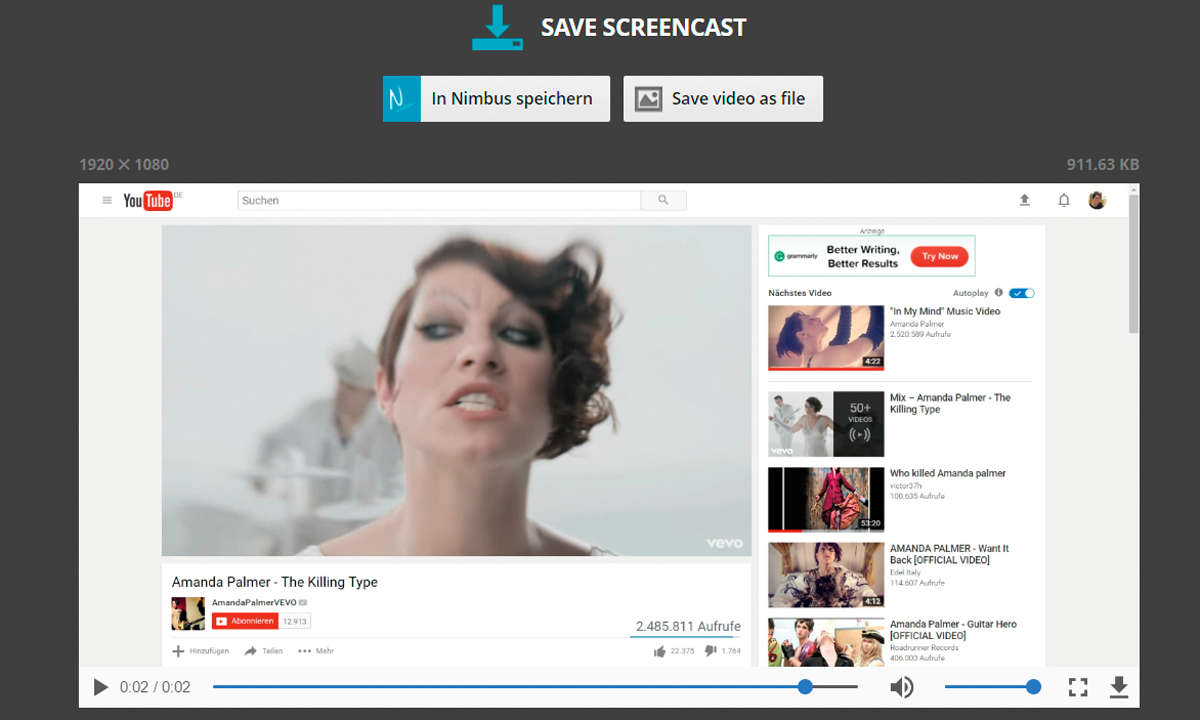
Unter Aufgabe nach der Aufnahme legen Sie fest, was anschließend passiert: Soll das Bild in der Zwischenablage gespeichert oder gedruckt werden? Alle Screenshots werden im Programm in einer Liste mit Datum und Uhrzeit gesichert. Klicken Sie rechts darauf, können Sie diese direkt hochladen. Unter Ziele sagen Sie ShareX, wo das Bild landen soll: bei Dropbox, Diensten wie Imgur, Twitter, Facebook, Pinterest und unzähligen weiteren. ShareX erstellt darüber hinaus einen Eintrag ins Kontextmenü. Klicken Sie bei einer beliebigen Datei auf Ihrem Computer rechts und wählen Upload with ShareX, wird diese zu im Programm definierten Dienst geladen. Bearbeiten können Sie das Bild nur mit einem externen Editor, nicht im Programm selbst.
Tipp 7: Bildschirmfotos mit Batchverarbeitung und unzählige Anpassungen
Einen Editor zur Bildbearbeitung bringt fast jedes Screenshot-Tool mit. Hardcopy hat aber eine Besonderheit: Sie können viele Fotos per Batchfunktion verarbeiten. Klicken Sie dazu in der Menüleiste auf Datei und Massen Konvertierung. Hier finden Sie zudem die Möglichkeit, eine Fotogalerie zu erstellen. Unter Bearbeiten versehen Sie die Bilder mit Nummern. Der Editor besitzt viele Features: Sie drehen, spiegeln, beschneiden Fotos und verwischen oder stauchen Teile, fügen Text hinzu, verändern die Farben und die Kontraste.
Die Ergebnisse versenden Sie über Datei in der Menüleiste per E-Mail oder laden Sie per FTP hoch. Das deutschsprachige Hardcopy legt sich im Infobereich (Systray) ab und wird durch die [Druck]-Taste aktiv. Das können Sie in den Einstellungen in der Menüleiste beliebig anpassen. Ein echter Allrounder ist SnagIt. Das Profiprogramm nimmt Videos inklusive des Tons auf, sogar in 4k-Auflösung. Der Editor bringt viele Features mit. Sie erklären die Bilder mit Notizen, Pfeilen und Formen, markieren Bereiche oder machen sie unscharf. SnagIt kostet derzeit gut 47 Euro.