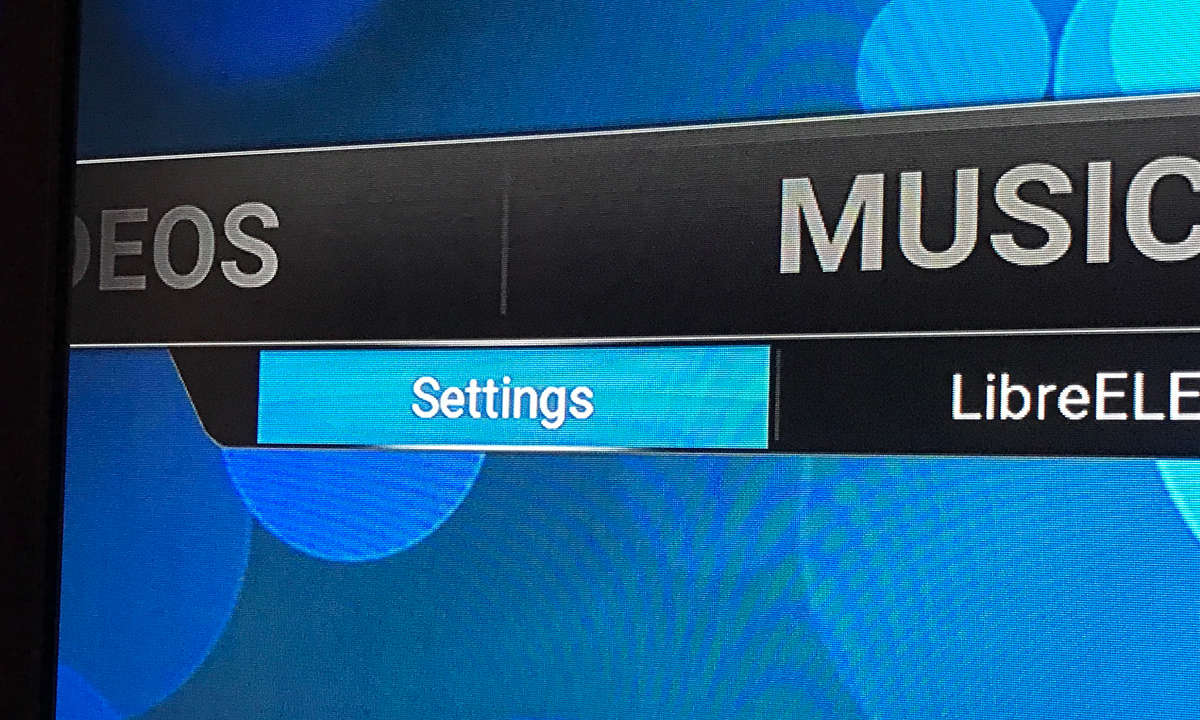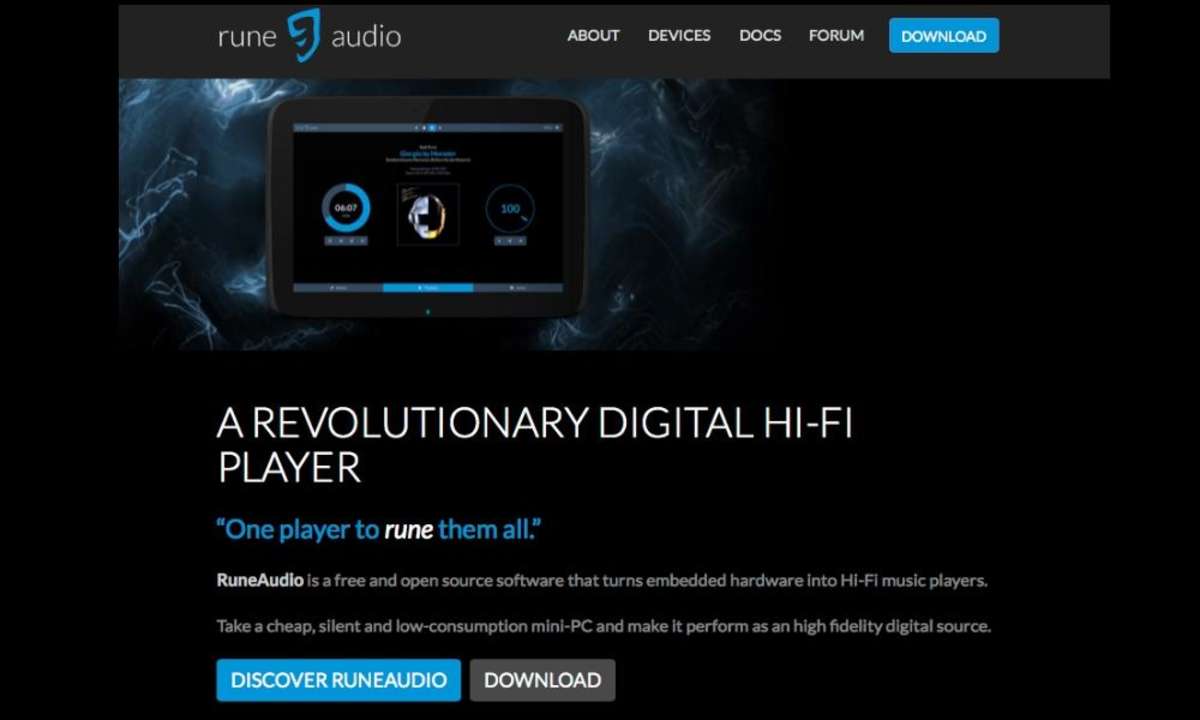Günstiger Linux-PC im Eigenbau
Aus dem günstigen Raspberry Pi und etwas Zubehör kann man einen kompletten Linux-PC bauen. Wir zeigen Ihnen unter anderem die Installation und einige Tools des Eigenbau-PCs für unter 80 Euro.

Der Einplatinen-Rechner Raspberry Pi mit 512 MByte RAM ist mit rund 40 Euro für die B-Variante eine der günstigeren Methoden, zu einem kleinen Linux-PC zu kommen, wenn man sich mit dem freien Betriebssystem beschäftigen will. Ursprünglich wurde der Raspberry Pi im britischen Cambridge als günst...
Der Einplatinen-Rechner Raspberry Pi mit 512 MByte RAM ist mit rund 40 Euro für die B-Variante eine der günstigeren Methoden, zu einem kleinen Linux-PC zu kommen, wenn man sich mit dem freien Betriebssystem beschäftigen will. Ursprünglich wurde der Raspberry Pi im britischen Cambridge als günstige Experimentierplattform für Schüler und angehende Informatikstudenten entwickelt. Hinter dem Projekt steht derzeit die gemeinnützige Raspberry Pi Foundation.
Das Kernstück des Rechners in Kreditkartengröße ist die Broadcom-CPU BCM2835 mit einem 700MHz-ARM11-Kern und einem integrierten VideoCore-IV-Multimedia-Prozessor, der als GPU fungiert und auch Full-HD-Videos en- und decodieren kann.
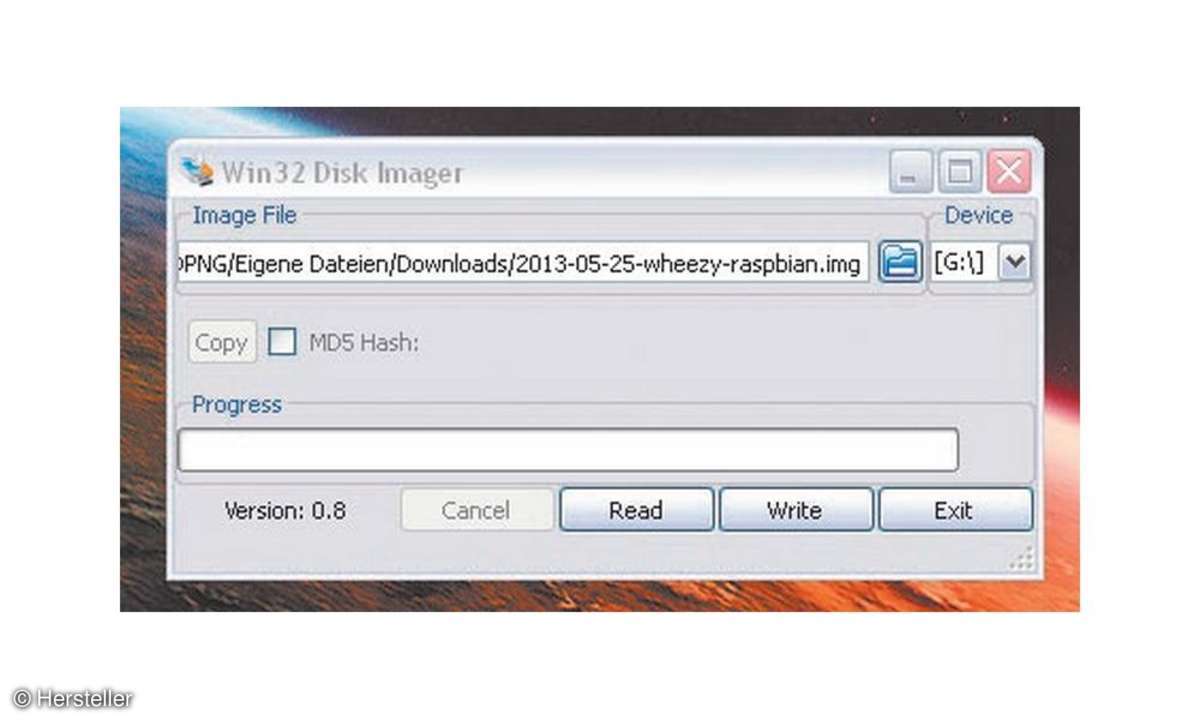
1.Vorbereitung des Raspberry Pi und der Anschluss der Peripherie
Wenn man den Raspberry Pi kauft, dann steckt in der Verpackung nur die nackte Platine. Ein passendes Gehäuse muss man sich selbst bauen oder für zirka 8 Euro kaufen. Auch ein passendes 5-Volt-Netzteil mit Micro-USB-Stecker ist separat zu erwerben, derartige Steckernetzteile kosten 7 bis 10 Euro. Als Speichermedium für Betriebssystem und Daten dient schließlich eine SD- oder SDHC-Karte. Der kleine Rechner unterstützt Karten bis zu 32 GByte, zum Ausprobieren genügen auch 4-GByte-Karten. Schnelle Class-10-Karten sind dabei keineswegs optimal, da sie oft nicht erkannt werden; besser fährt man mit Class-6-Karten.
Monitore oder TV-Geräte werden über HDMI angeschlossen, Audio kann ebenfalls über die HDMI-1.3a-Schnittstelle übertragen werden, alternativ steht eine 3,5-Millimeter-Audiobuchse bereit. Für die Eingabegeräte oder weitere USB-Devices stehen zwei USB 2.0-Buchsen bereit, für die Netzwerkanbindung ein Fast-Ethernet-Port.
Einkaufszettel für den Selbstbau-Micro-PC
Das benötogen Sie für unseren Eigenbau-PC
- Raspberry Pi Model B ca. 40 Euro.Das Modell B des Raspberry Pi ist die "große" Variante mit 512 MByte RAM und LAN-Port.
- Gehäuse ca. 8 Euro. Passende Gehäuse gibt es in vielen Farben und Formen zu Preisen zwischen 5 und 25 Euro.
- Netzteil ca. 8 Euro. Die Stromversorgung übernimmt ein Steckernetzteil mit Micro-USB-Buchse aus dem Smartphone-Zubehör.
- SD-Karte (8 GByte) ca. 8 Euro. Eine SD-Karte mit acht GByte Kapazität reicht für den täglichen Betrieb aus.
- USB-Hub ca. 10 Euro. Eine sinnvolle Investition ist ein USB-Hub mit Netzteil, da der Raspberry Pi selbst nur zwei USB-Buchsen bietet.
2. SD-Karte vorbereiten und das Betriebssystem einrichten
Als Betriebssystem für den Raspberry Pi dient in diesem Workshop der Debian-Abkömmling Raspbian Wheezy, eine für den ARM-Prozessor angepasste Linux-Distribution, die mit zwei GByte Speicherplatz auskommt. Mit der Windows-Freeware Win 32 Disk Imager kann das Betriebssystem einfach bootfähig auf die SD-Karte kopiert werden. Das Tool kann später auch genutzt werden, um regelmäßig Sicherungskopien der SD-Karte zu erstellen, denn bei Dauergebrauch ist die Lebensdauer dieser Flash-Speicher begrenzt.
Beim ersten Start des Raspberry Pi mit eingesteckter SD-Karte, der kleine Rechner wird einfach durch das Einstecken des Netzteils eingeschaltet, wird man nach dem Linux-Boot durch das Konfigurations-Tool raspi-config begrüßt. Seine Bedienung erfolgt ausschließlich über die Tastatur. Die Schaltflächen <Select> und <Finish> werden mitels der Tabulatortaste erreicht. Zunächst sollte man hier die komplette Kapazität der SD-Karte für das Betriebssystem nutzbar machen. Das übernimmt die Option Expand Filesystem.
Danach wechselt man in die Internationalisation Options und stellt hier die Anzeigesprache sowie die Tastatur auf Deutsch um. Die Anzeigesprache wird über den Befehl Change Locale gesetzt. In der Liste der verfügbaren Sprachen wählen Sie DE.UTF-8 UTF-8 und markieren diese Einstellung mit der Leertaste. Anschließend springen Sie mit der Tab-Taste auf die <OK>-Schaltfläche. Im folgenden Fenster bestätigen Sie einfach die Vorauswahl DE.UTF-8 UTF-8. Bei der Tastaturauswahl über Change Keyboard Layout passt in aller Regel die Generische PC-Tastatur mit 105 Tasten (Intl). Bei der Tasturbelegung wählen Sie zunächst Other und dann German bzw. Deutsch. Die folgenden beiden Fenster können Sie einfach mit der Enter-Taste bestätigen. Bei der Zeitzone, Change Timezone in den Internationalisation Options, wählen Sie Europa und Berlin aus.
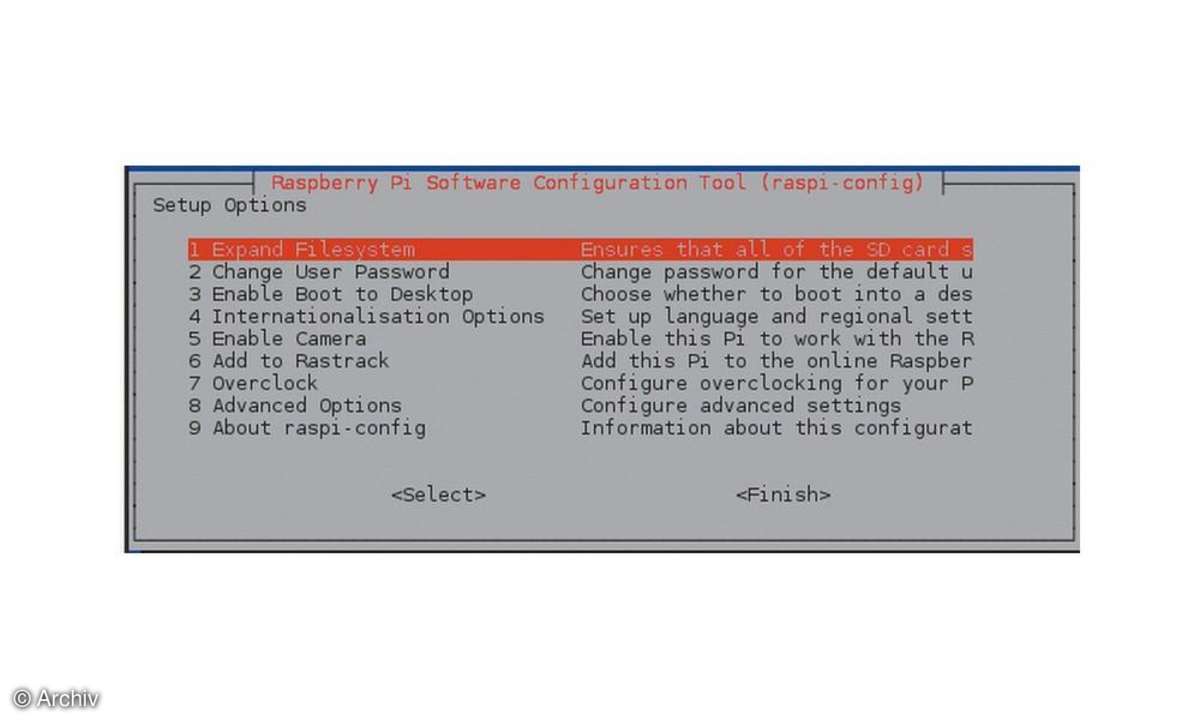
Wenn Sie ein neues Passwort für den Standard-User pi vergeben wollen, erledigen Sie dies mittels Change User Password. Ansonsten ist als Passwort raspberry vorgegeben. Die Erstkonfiguration wird mittels der <Finish>-Schaltfläche beendet und der Raspberry Pi automatisch neu gestartet.
Tutorial: Raspberry Pi - FTP-Server installieren [GERMAN/DEUTSCH]
3. Software installieren per App-Store und Synaptic
Nach dem Neustart findet man sich direkt in der grafischen Oberfläche wieder, zum Einsatz kommt der schlanke LXDesktop. Etliche Tools sind bereits vorinstalliert, weitere bekommt man über den Pi Store mittels apt-get über die Debian-typische Paketverwaltung. Da der Store mit derzeit rund 70 Einträgen noch sehr mager bestückt ist, geht man besser den zweiten Weg für die Installation zusätzlicher Programme. Synaptic, das grafische Frontend für die Paketverwaltung, muss man allerdings erst mal installieren. Das funktioniert über das LXTerminal. Dort wird mit dem Befehl sudo apt-get update zunächst die lokale Paketdatenbank aktualisiert. Anschließend werden mit sudo apt-get upgrade alle installierten Pakete auf den neuesten Stand gebracht. Der Befehl sudo apt-get install synaptic installiert schließlich das Tool, mit dem man sich solche Ausflüge auf die Kommandozeile ein Stück weit sparen kann.
4. Der Raspberry Pi als Office-PC und Surfbrett
Die Rechenleistung eines Raspberry Pi ist zwar äußerst bescheiden, sie liegt etwa bei fünf Prozent eines älteren Core-2-Duo-Rechners. Eine geringfügig höhere Leistung kann man erreichen, wenn man die über raspi-config zugängliche Übertaktungsfunktion nutzt. Die Medium-Einstellung mit 200 MHz mehr CPU- und 50 MHz mehr GPU-Takt war in unserem Test unproblematisch.
Man kann aber eine Office-Suite wie LibreOffice durchaus auf dem kleinen Rechner ausführen, wenn man mit dem gemächlichen Arbeitstempo leben kann. LibreOffice kann über den Pi Store installiert werden, allerdings fehlt hier die deutsche Sprachunterstützung. Wir empfehlen daher die Installation über Synaptic.
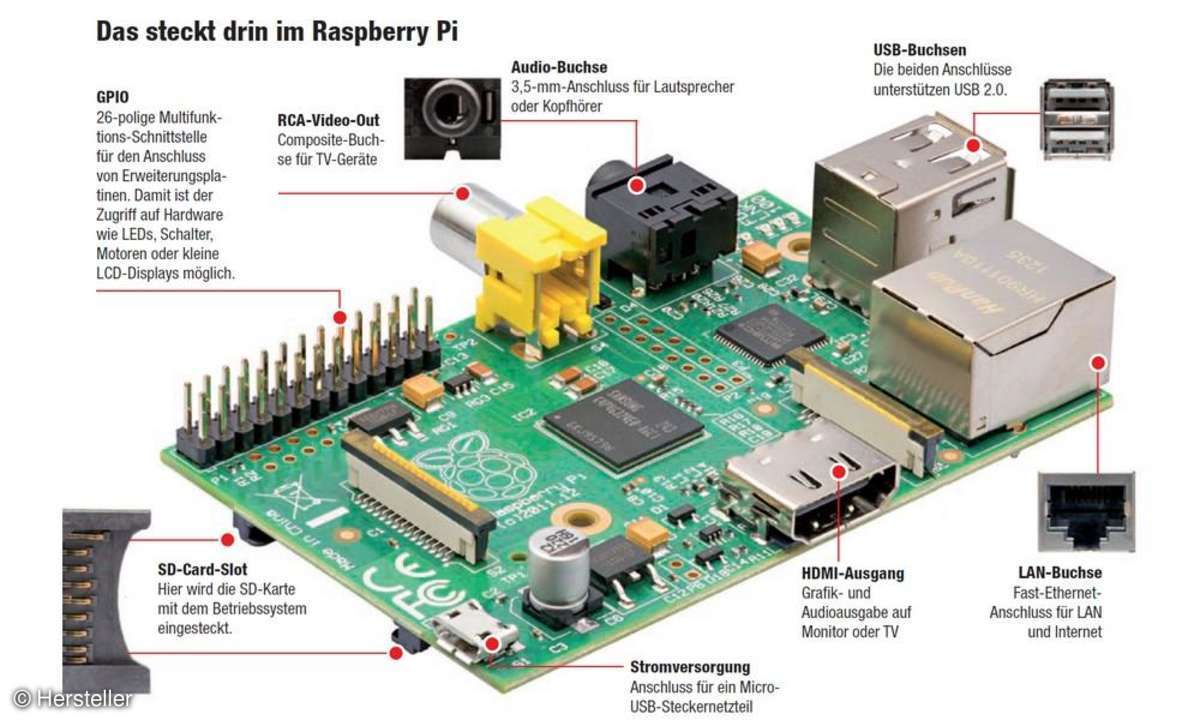
Beim Start von Synaptic muss erst einmal das Root-Passwort eingegen werden, da das Tool den vollen Systemzugriff benötigt. In der Voreinstellung lautet es raspberry. Danach genügt es, in der Suche den Begriff LibreOffice einzugeben, das Tool stellt selbst die notwendigen Pakete zusammen und übernimmt die Installation. Für die Installation wird das gewählte Paket - also LibreOffice - markiert und in der folgenden Dialogbox Zum Installieren vormerken gewählt. Der Paketmanager stellt dann selbst die notwendigen weiteren Pakete zusammen. Mit einem Klick auf den Anwenden-Button wird die Installation angestoßen. Der Raspberry Pi benötigt für die Installation zusätzlicher Software einen Internetzugang, da die nötigen Pakete heruntergeladen werden.
Drucken ist im Prinzip mit dem Raspberry Pi auch kein Problem. Der Rechner verwendet unter Raspbian das bei Linux übliche CUPS (Common UnixPrinting System), das allerdings auch erst mittels Synaptic installiert werden muss. Beim Druck von großen Dokumenten oder Grafiken sollten nicht benötigte Programme allerdings vor dem Druckvorgang geschlossen werden, da das Drucken ein großen Teil des 512 MByte großen Hauptspeichers belegt, von dem sich die GPU noch bis zu 128 MByte abknapst.
Für das Surfen ist mit Midori ein zwar leichtgewichtiger, aber nicht besonders schneller KHTML-Browser vorinstalliert. Im Raspbian-Repository steht für die Installation mittels Synaptic aber auch Chromium bereit, die Open-Source-Basis von Google Chrome. Aufwändige Webseiten bringen den Raspberry Pi aber schnell an seine Leistungsgrenze.
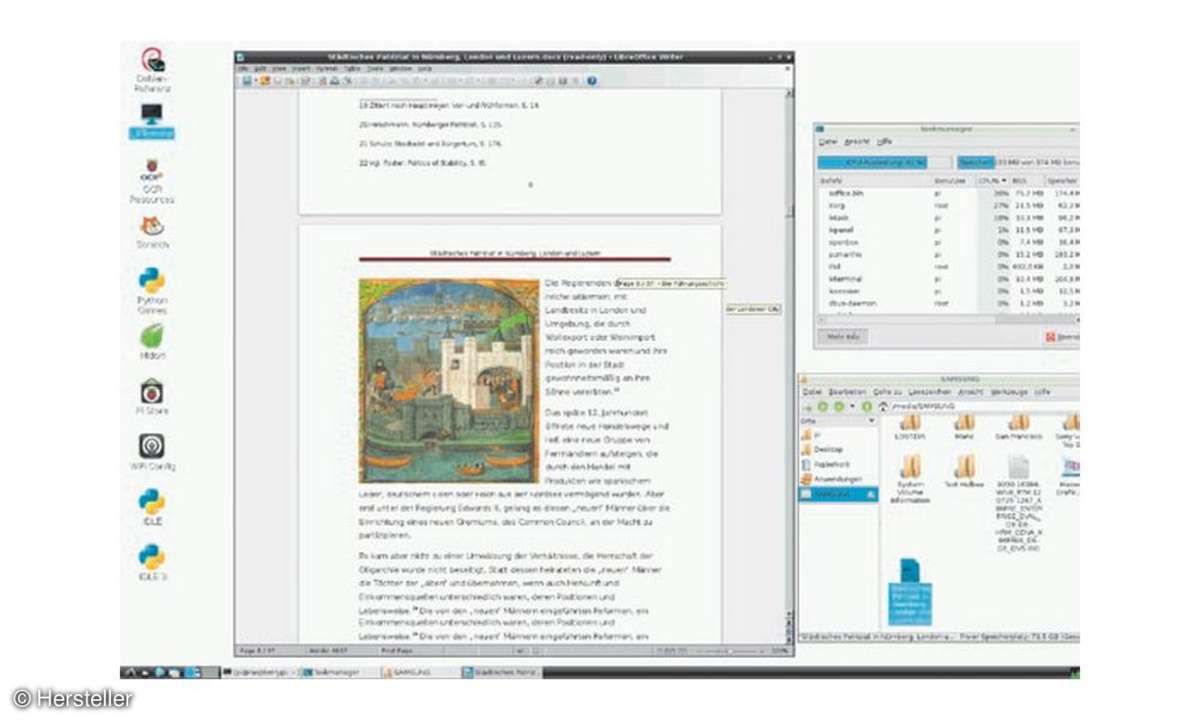
5. Zugriff auf ein lokales Netzwerk und auf weitere Datenträger
Der kleine Rechner kann über USB nicht nur auf USB-Sticks zugreifen, sondern sogar auf externe Festplatten mit NTFS-Dateisystem. Hier allerdings ohne Schreibzugriff. Im Pi-Dateimanager kann man mit Gehe zu/Netzwerk auch auf Windows-Netzwerke oder NAS-Geräte zugreifen. WLAN ist beim Raspberry Pi nicht eingebaut, ist aber mit einem US B-WLAN-Stick nachrüstbar.
6. Tools für Multimedia, Spiele und Programmierung
Im Gegensatz zum Prozessorkern ist die im Broadcom-Prozessor integrierte GPU recht leistungsfähig. So kann der kleine Rechner tatsächlich Full-HD-Videos mit H.264-Codierung flüssig abspielen. Der Chip unterstützt auch MPEG-2 und VC-1 in Hardware, hier müssen allerdings für die Aktivierung der Codecs erst Lizenzschlüssel erworben werden. Sie sind auf raspberry.com erhältlich und kosten 2,79 bzw. 1,39 Euro.
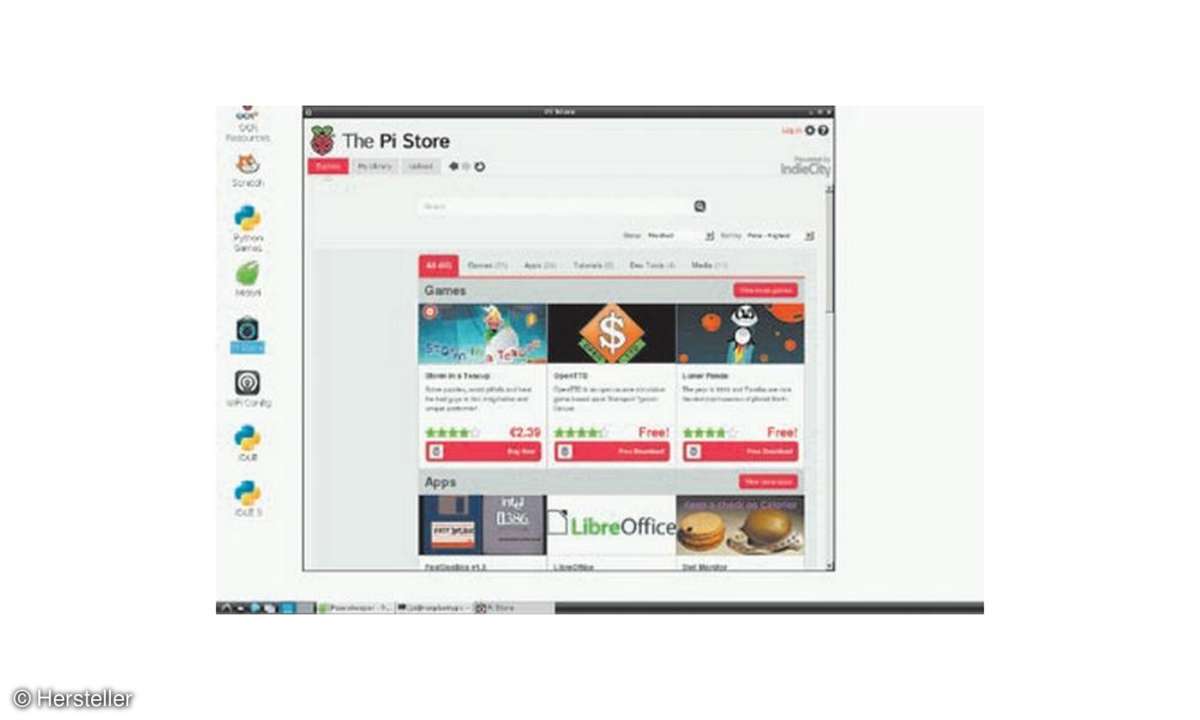
Ein Problem ist, dass in Raspbian nur der omxplayer Videos mit Hardware-Beschleunigung abspielen kann - und der ist ein reines Kommandozeilenprogramm ohne grafische Oberfläche. Allerdings existiert mit dem TBOplayer ein in Python geschriebenes grafisches Frontend für den omxplayer, das zumindest Basisfunktionen bietet. Es kann unter github.com heruntergeladen werden. Hier ist auch eine Installationsanleitung für das Script zu finden. Neben dem dort beschriebenen Weg des Aufrufs des Players im Terminal mit dem Kommando python tboplayer.py kann kann Script auch ausführbar gemacht werden, um es per Doppelklick aufzurufen. Der Weg dazu führt über einen Rechtsklick auf die Datei tboplayer.py und einen Klick auf Eigenschaften im darauf erscheinden Popup-Menü. Im folgenden Dialog wechselt man auf den Reiter Berechtigungen und aktiviert dort die Option Datei als Programm ausführen. Mit einem kleinen Trick kann man auch eine Verknüpfung für den Player auf dem Desktop anlegen. Dazu startet man den Editor Leafpad und fügt dort den folgenden Text ein:
[Desktop Entry]Name=TBOplayerComment=From https://github.com/KenT2/tboplayerExec=/home/pi/tboplayer/tboplayer. pyIcon=/usr/share/pixmaps/python.xpmTerminal=falseType=Application Categories=Application;StartupNotify=true
Die Datei wird dann als TBOplayer.desktop auf dem Desktop gespeichert.
In Raspbian sind bereits einige kleine Spiele vorinstalliert, die alle in Python geschrieben sind. Sie dienen auch gleich als Beispielprojekte für den Einstieg in die Python-Programmierung, der Zweck, für den der Raspberry Pi ursprünglich entwickelt wurde. Auch Entwicklungs-Tools für Python sind bereits Teil der Raspbian-Distribution.Daneben gibt es auch weitere Spiele, die auf dem kleinen Rechner lauffähig sind, etwa eine spezielle Minecraft-Version, die auf pi.minecraft.net zu finden ist. Für 3D-Games ist der Rechner allerdings zu langsam.
Hier finden Sie das Franzis Raspberry Pi Lernpaket für Kids.