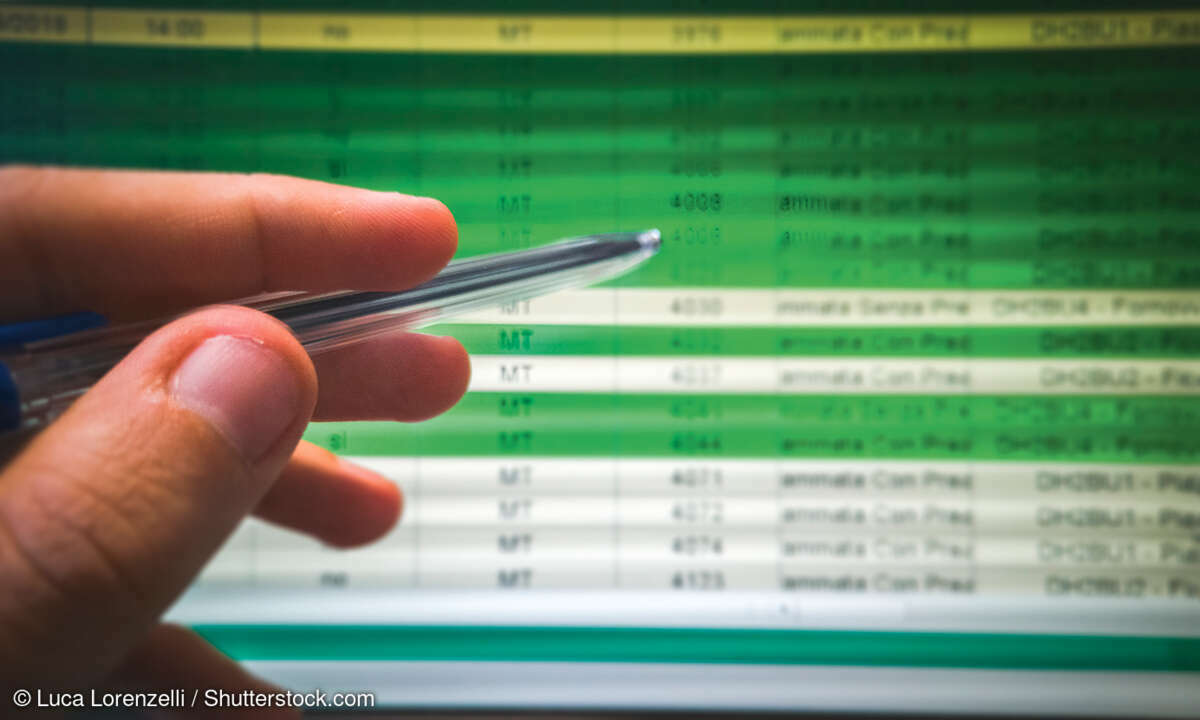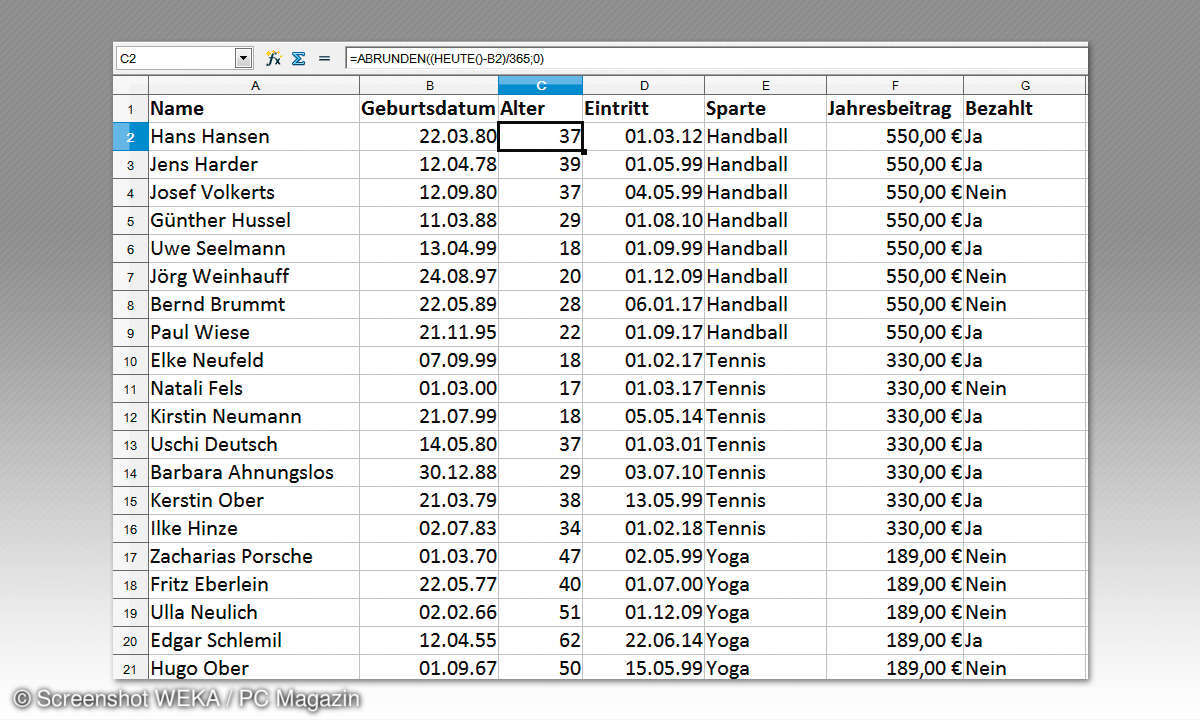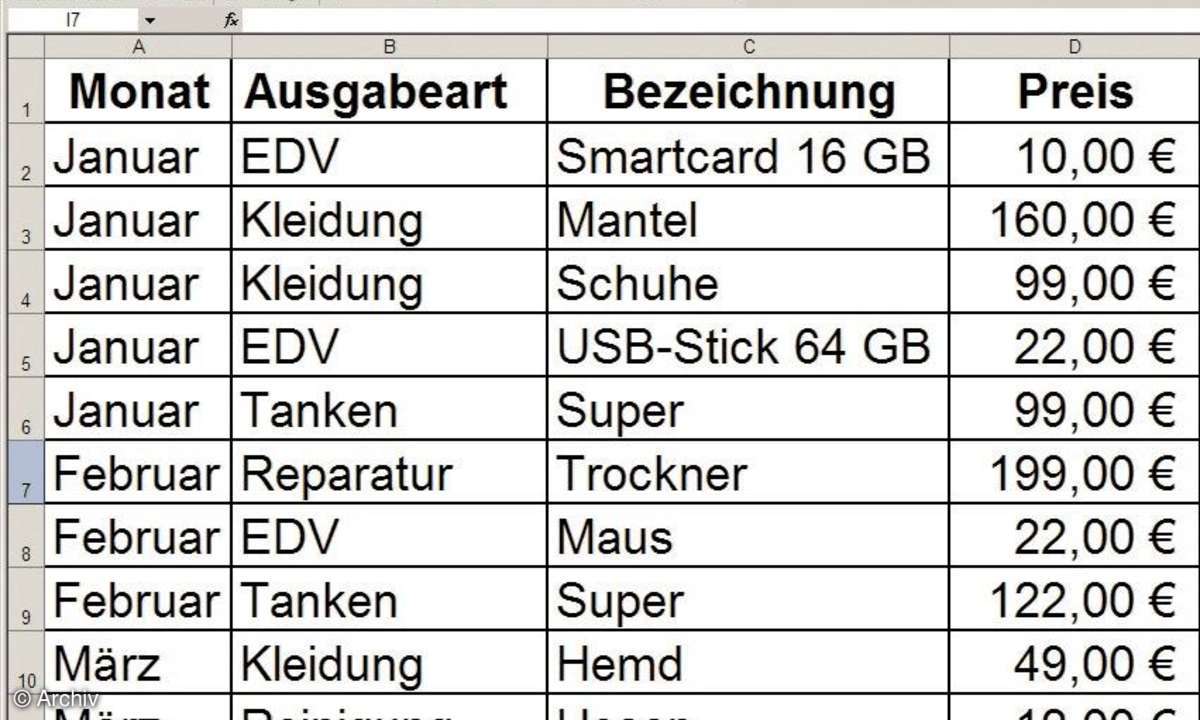Pivot-Tabellen in Excel
Pivot-Tabellen haben den übrigen Analyse-Werkzeugen in Excel eines voraus: Sie finden bei der Auswertung die Lösungen quasi von selbst. Indem Zeilen und Spalten beliebig umgestellt werden, ergeben sich unterschiedliche Analyse-Ansichten der Daten.

- Pivot-Tabellen in Excel
- Teil 2: Pivot-Tabellen in Excel
- Teil 3: Pivot-Tabellen in Excel
Pivot-Tabellen (Kreuztabellen) dienen der komprimierten Darstellung großer Datenmengen. Um die Vorteile von Pivot-Tabellen zu veranschaulichen, legen Sie zum Beispiel eine Jahresübersicht Ihrer Kontostände an und werten damit Ihre monatlichen Kontostände aus. Erzeugen Sie die Spalten Kontoart...
Pivot-Tabellen (Kreuztabellen) dienen der komprimierten Darstellung großer Datenmengen. Um die Vorteile von Pivot-Tabellen zu veranschaulichen, legen Sie zum Beispiel eine Jahresübersicht Ihrer Kontostände an und werten damit Ihre monatlichen Kontostände aus. Erzeugen Sie die Spalten Kontoart, Monat und Kontostand. Tippen Sie dann die Daten für das vergangene Jahr ein. Das Sortieren übernimmt später die Pivot-Tabelle.
Der Pivot Table Assistent
Assistenten erleichtern das Ausfüllen von Pivot-Tabellen. Klicken Sie zunächst an eine beliebige Stelle in dem Datenbereich. Der Assistent erkennt den auszuwertenden Datenbereich automatisch.
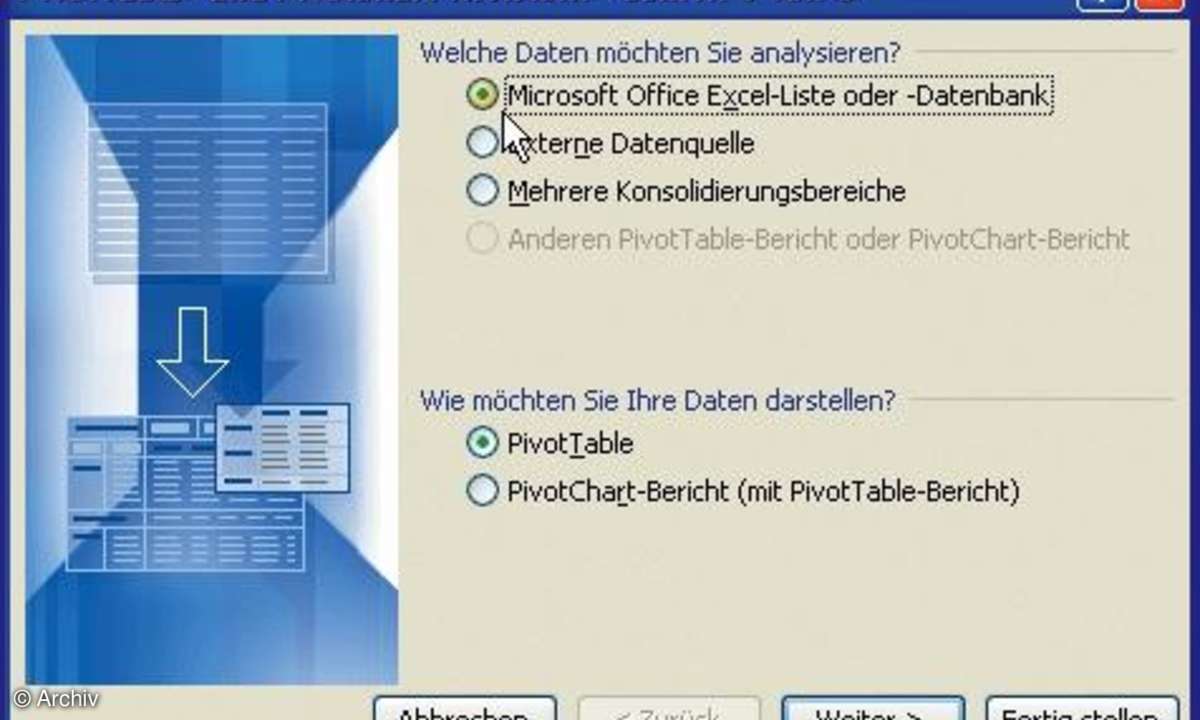
Aktivieren Sie den Menüpunkt Daten und klicken Sie auf PivotTable- und PivotChart Bericht. Wählen Sie die Microsoft Excel-Liste oder -Datenbank aus. Unter Wie möchten Sie Ihre Daten darstellen? setzen Sie den Haken vor Pivot-Table. Den zu analysierenden Datenbereich hatten Sie bereits festgelegt. Jetzt müssen Sie nur noch entscheiden, ob Sie die Pivot-Tabelle in einem neuen Blatt oder in einen Bereich des bestehenden Blattes schreiben wollen. Wählen Sie die Option In einem neuem Blatt aus. Nach einem Klick auf Layout ziehen Sie im neuen Dialog die Felder auf der rechten Seite in den Bereich der Pivot-Tabelle.
Ziehen Sie die Feldnamen aus der Pivot-Tabellen-Symbolleiste in die umrahmten Bereiche der Tabellenstruktur. Bewegen Sie die Schaltfläche Monat auf den Bereich Zeile. Anschließend ziehen Sie mit der Maus die Schaltfläche Kontoart in den Bereich Spalte und den Button Kontostand in den Bereich Daten. Zum Abschluss klicken Sie auf die Schaltfläche OK und dann auf Fertig stellen.
Das erste Ergebnis
Genau nach Ihrer Layoutfestlegung der Positionen der ausgewählten Felder erzeugt Excel die Pivot-Tabelle. Das Ergebnis kann aber noch verfeinert werden:
Zunächst bringen Sie die Monate in die kalendarische Reihenfolge. Markieren Sie den ersten Monatseintrag in der Liste und klicken Sie im Menü Daten den Eintrag Sortieren aus. Der ausgewählte Bereich wird im Fenster Sortieren nach angezeigt. Klicken Sie auf die Schaltfläche Optionen. Im Dialog Sortieroptionen wählen Sie mit dem Auswahlpfeil den Eintrag Januar, Februar, März, April ...
Damit die Werte der Konten in Euro dargestellt werden, markieren Sie alle Zahlen im Wertbereich und klicken Sie auf das Symbol Währung in der Formatsymbolleiste.