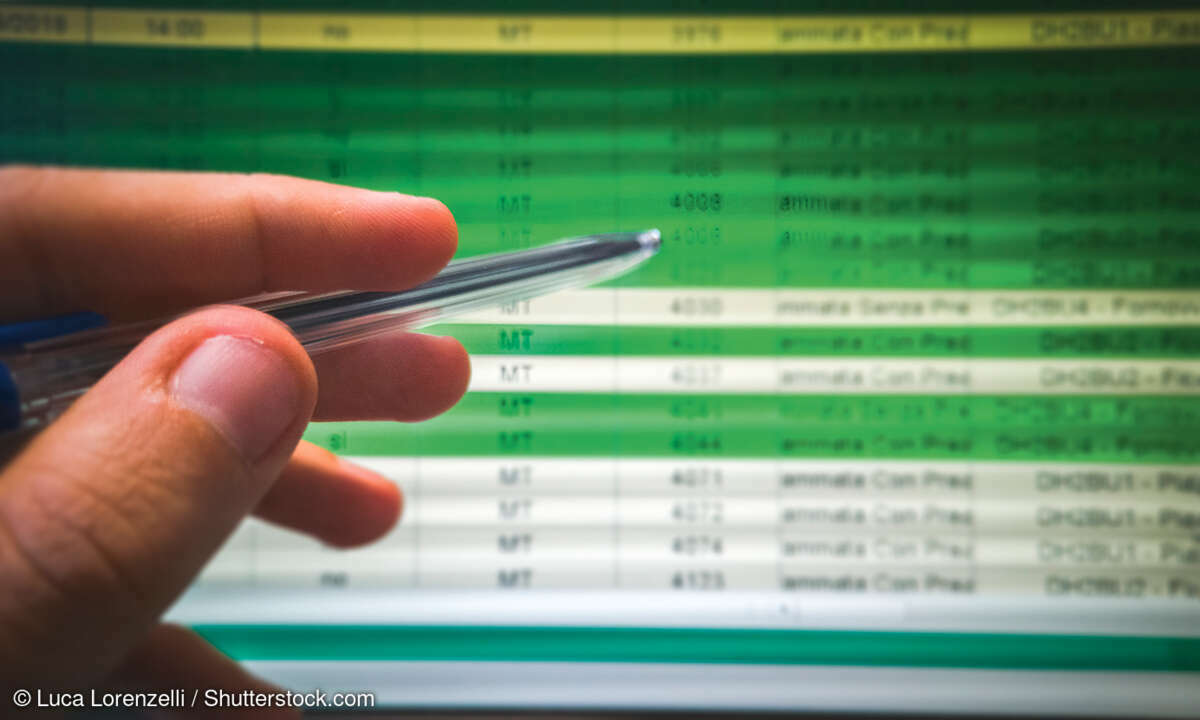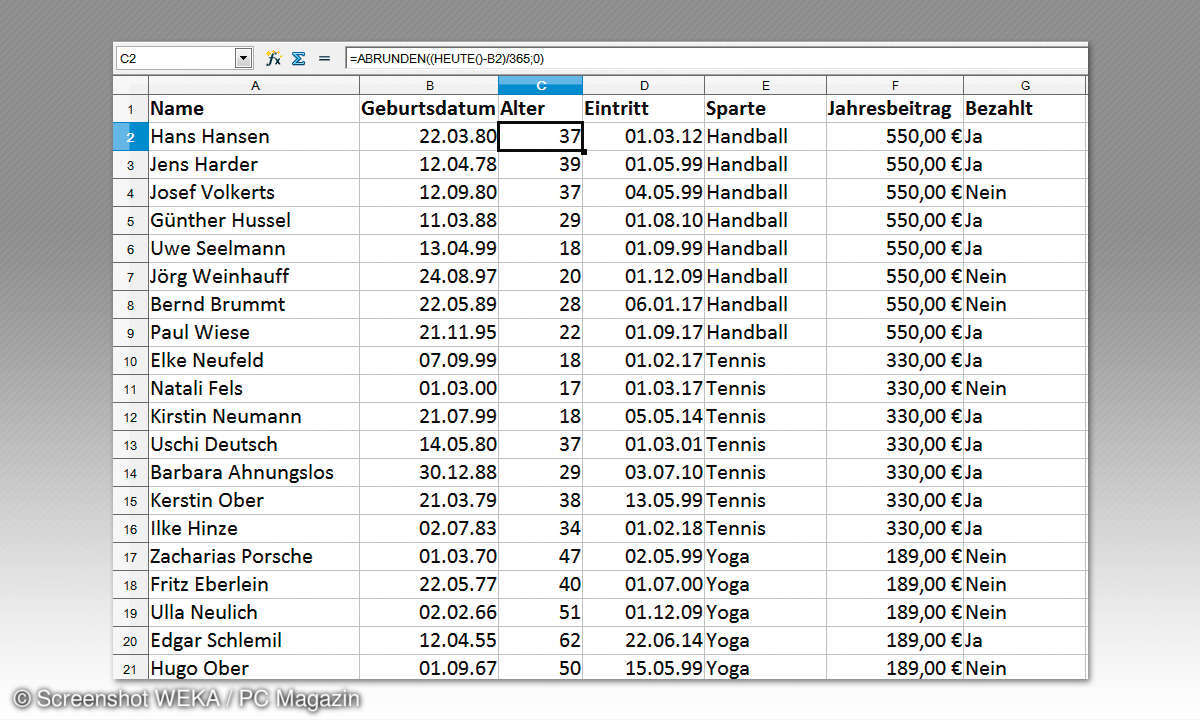Excel-Tipp: So verwenden Sie Pivot-Tabellen
Mehr zum Thema: MicrosoftPivot-Tabellen bieten ohne zusätzlichen Aufwand geniale Filtermöglichkeiten, Gruppierungen und Rechenfunktionen. Besonders bei größeren Datenbeständen behalten Sie durch den Einsatz von Pivot-Tabellen den Überblick. Wir erklären, wie es geht.
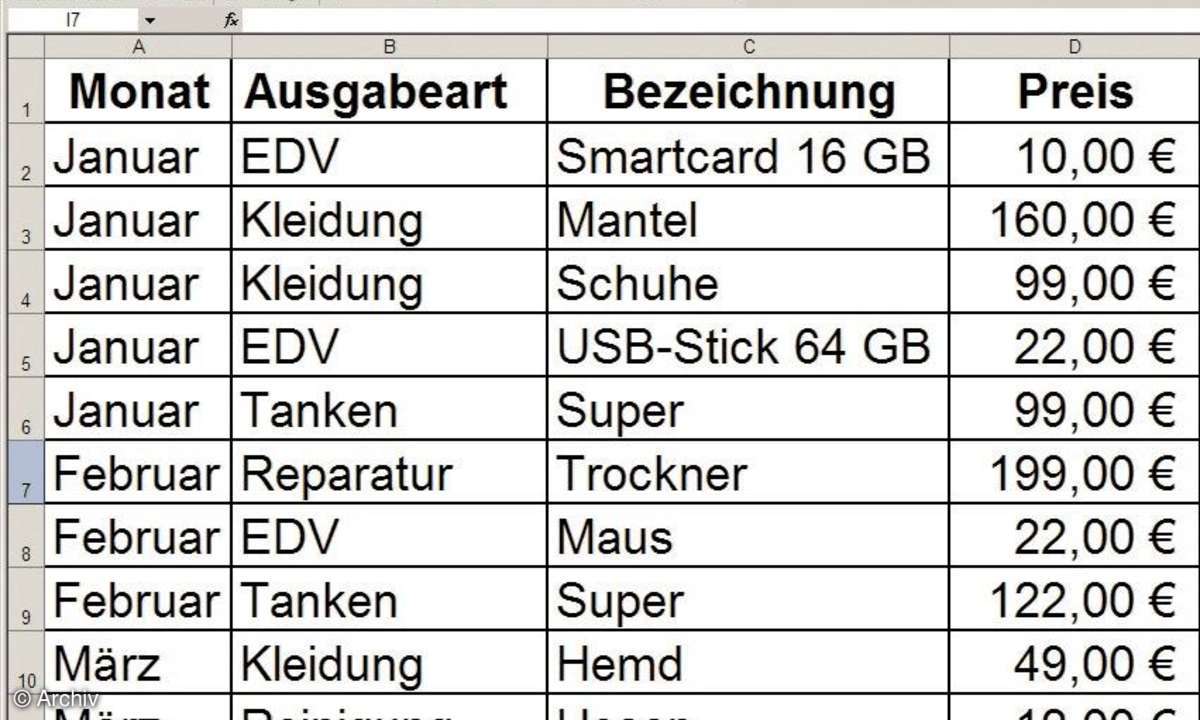
Durch den neuen Aufbau von Pivot-Tabellen in Excel 2010 ist diese Anwendung sehr übersichtlich geworden und gut zu bedienen. Auch das Filtern von Daten mit der neuen Funktion "Datenschnitt" ist bedeutend einfacher zu handhaben.Pivot steht für "Dreh- und Angelpunkt". Und genau das tun Sie mit Pivot...
Durch den neuen Aufbau von Pivot-Tabellen in Excel 2010 ist diese Anwendung sehr übersichtlich geworden und gut zu bedienen. Auch das Filtern von Daten mit der neuen Funktion "Datenschnitt" ist bedeutend einfacher zu handhaben.Pivot steht für "Dreh- und Angelpunkt". Und genau das tun Sie mit Pivot-Tabellen, Sie angeln sich die gesuchten Daten und können diese dann von allen Seiten betrachten. Ein weiterer Vorteil von Pivot-Tabellen besteht darin, dass die Originaldaten nicht verändert werden. Sie werten zwar die Quelldaten aus, können diese aber nicht über eine Pivot-Tabelle verändern.Sie benötigen zunächst eine Datenquelle zum Auswerten. Erstellen Sie dazu beispielsweise eine Tabelle, wie sie im Bild oben links gezeigt wird.Schritt 1: Der Weg zur "PivotTable"Um diese Tabelle auszuwerten, aktivieren Sie das Register "Einfügen" und klicken Sie dort auf das Symbol "PivotTable". Das Dialogfenster "PivotTable erstellen" wird eingeblendet. Achten Sie darauf, dass in diesem Dialogfenster die Option "Neues Arbeitsblatt" aktiviert ist und klicken Sie dann auf die Schaltfläche "OK". Das Register "PivotTable Tools" wird aktiviert. Im rechten Bildschirmbereich befindet sich das Fenster "Pivot Table-Feldliste". Hier finden Sie die Tabellenüberschriften, die jeweils mit einem Kontrollkästchen belegt sind.Schritt 2: Relevante Kontrollkästen aktivierenSetzen Sie ein Häkchen in die Kontrollkästen "Ausgabeart" und "Preis". Schon haben Sie eine Übersicht, wie viel Geld Sie für die einzelnen Ausgabearten ausgegeben haben. Setzen Sie zusätzlich ein Häkchen in das Kontrollfeld "Monat". Jetzt haben Sie eine Auswertung darüber, für welche Ausgabeart Sie in welchem Monat wie viel Geld ausgegeben haben.Wenn Sie das Häkchen aus dem Kontrollkasten "Ausgabeart" herausnehmen, erscheinen die Gesamtausgaben pro Monat. Sie sehen an diesen simplen Beispielen, wir einfach eine Auswertung zu erstellen ist. Weiteres Ausprobieren ist sehr zu empfehlen, dadurch bekommen Sie ein Gefühl dafür, was alles möglich ist. Sie brauchen dabei keine Angst um Ihre Quelldaten zu haben, diese werden nicht verändert.Schritt 3: Zahlenformat anpassenWenn Sie die Zahlen als Euro formatiert angezeigt haben möchten, klicken Sie in eine Zelle mit einer Zahl. Klicken Sie dann in der Gruppe "Aktives Feld" auf den Befehl "Feldeinstellungen". In dem jetzt eingeblendeten Dialogfenster klicken Sie auf die Schaltfläche "Zahlenformat" und wählen dort die Kategorie "Währung" aus. Mit einem Klick auf die Schaltfläche "OK" wird die gesamte Spalte jetzt in Euros formatiert angezeigt.