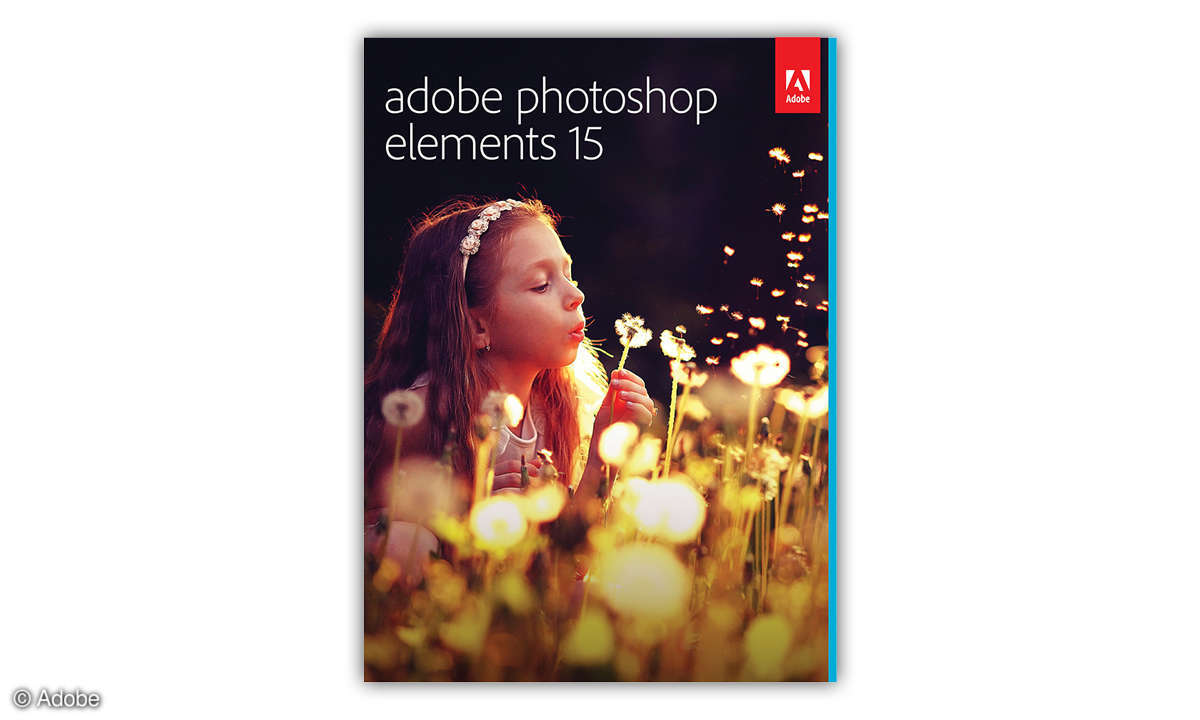Photoshop - Kontrastautomatik
Korrigieren Sie den Kontrast nicht immer aufwändig mit Gradationskurven & Co. ColorFoto verrät, wie Sie die flotte Automatikverbesserung von Photoshop und Photoshop Elements gezielt nutzen.

Das Testbild hat zu wenig Kontrast und Helligkeit. Die Automatikkorrekturen zeigen mit einem Klick, wieviel Feinzeichnung sich noch herausholen lässt. Selbst wenn die Veränderung letztlich zu stark ausfällt - Sie erkennen zumindest das Potential Ihrer Aufnahme. Die Befehle finden Sie bei Ph...
Das Testbild hat zu wenig Kontrast und Helligkeit. Die Automatikkorrekturen zeigen mit einem Klick, wieviel Feinzeichnung sich noch herausholen lässt. Selbst wenn die Veränderung letztlich zu stark ausfällt - Sie erkennen zumindest das Potential Ihrer Aufnahme. Die Befehle finden Sie bei Photoshop CS5 im "Bild"-Menü, bei CS4 unter "Bild, Korrekturen" und bei CS3 unter "Bild, Anpassungen". In Photoshop Elements 8 und 9 nutzen Sie das Hauptmenü "Überarbeiten".
1. HistogrammDie Histogrammpalette zeigt durch die Lücken links und rechts außen schon, dass dieses Bild kaum tiefe Schatten oder hohe Lichter enthält. Es muss zwangsläufig flau wirken. Genau solche Dateien eignen sich gut für eine Automatikkorrektur. Sie erkennen auch ein leichtes Blau-Cyan-Übergewicht. Einige Automatikbefehle werden das Bild in die Gegenrichtung beeinflussen - es wird rötlicher. Interessant zudem: Den "Mittelwert" gibt Photoshop mit 80,4 an. Auf einer Skala von 0 (Schwarz) bis 255 (Weiß) liegt 80,4 weit unterhalb der Mitte, das deutet auf ein sehr dunkles Bild hin.
2. Auto-Kontrast"Auto-Kontrast" hellt das Bild deutlich auf, ändert aber die Farbstimmung nicht - das Bild erscheint immer noch zu bläulich. Der Hintergrund: Photoshop dehnt alle drei Grundfarben gleich weit aus. Rot und Grün gewinnen also kein zusätzliches Gewicht gegenüber Blau. Wollen Sie die Farbstimmung schützen, ist "Auto-Kontrast" der richtige Befehl. Das gilt speziell für Bilder mit einer erwünschten Farbdominante, zum Beispiel Sonnenuntergänge.
3. Auto-Farbe"Auto-Farbe" ändert die Helligkeit, vor allem aber die Farbstimmung. Das Bild erscheint deutlich rötlicher, der blaue Himmel leidet schon darunter, auch das Meer hat sich deutlich verändert. Das Histogramm zeigt fast keinen Farbschwerpunkt. Insgesamt wirkt dieser Befehl schwächer als die anderen Varianten. Sie erhalten weniger "Beschneidung", also Detailverlust durch Verschieben von Tonwerten auf reines Schwarz oder Weiß.
4. Auto-Farbton"Auto-Farbton" ändert Farbstimmung und Kontrast deutlich. Der Befehl, der je nach Programmversion auch "Auto-Tonwertkorrektur" heißt, wirkt stärker als die anderen Automatiken und peppt garantiert auch sehr flaue Vorlagen auf. Jede einzelne Grundfarbe nutzt die komplette Bandbreite von Tonwert 0 bis 255.
5. VerfeinerungDie Automatikkorrektur allein erzeugt nicht immer perfekte Kontraste. Die Befehle heben unser Bild zwar vom Mittelwert 80,4 bis auf rund 110, doch die Aufnahme wirkt immer noch etwas dunkel. Wir arbeiten mit dem Ergebnis von "Auto-Farbton" weiter. Der Befehl "Tiefen/Lichter" bringt anschließend mehr Zeichnung in Schatten und Mitteltöne. Für kräftigere Farben ziehen Sie in diesem Dialogfeld den "Farbkorrektur"-Regler nach rechts, oder heben Sie die Farbsättigung mit dem separaten "Dynamik"-Befehl
Tipps
Aufruf per EinstellungsebeneDie "Auto"-Befehle ändern direkt die Bildebene. Nach Speichern und Schließen lässt sich das Original nicht mehr herstellen. Sie können die Änderung jedoch auch als
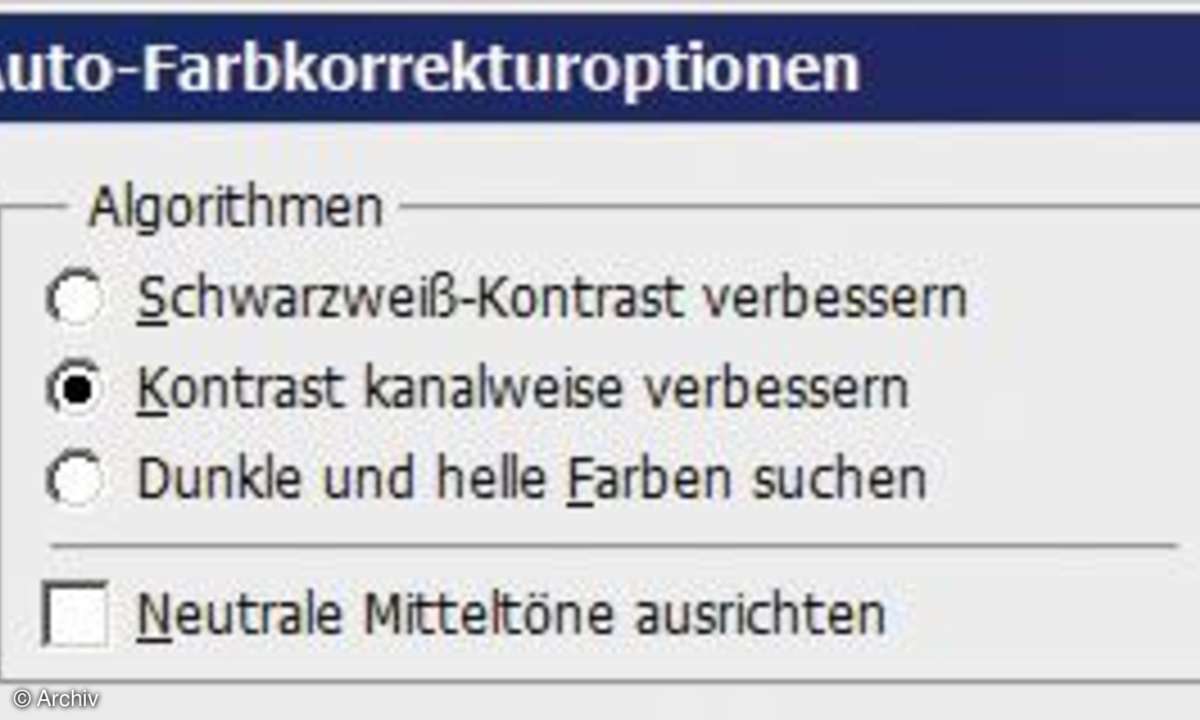
Einstellungsebene anwenden. Dann lässt sich die Korrektur über eine Einstellungsebene jederzeit abschalten. So geht's in neueren Versionen: 1. In der Ebenenpalette von Photoshop oder Photoshop Elements klicken Sie auf "Neue Füll- oder Einstellungsebene" und dann auf "Gradationskurven" oder "Tonwertkorrektur". 2. Klicken Sie bei gedrückter Strg-Taste (am Mac Befehlstaste) auf die "Auto"-Schaltfläche. 3. In den "Auto-Farbkorrekturoptionen" wählen Sie eine der drei Vorgaben. Die Option "Neutrale Mitteltöne ausrichten" tilgt zusätzlich leichte Farbstiche. Die Bildänderung lässt sich immer noch mit den Reglern von "Gradationskurven" oder "Tonwertkorrektur" verfeinern. Ist die Wirkung etwas zu stark, senken Sie einfach die "Deckkraft" der neuen Einstellungsebene. Allerdings erhalten Sie via "Auto"-Schaltfläche andere Bezeichnungen als in den Hauptmenüs. So hängen die Funktionen zusammen:
Verblassen
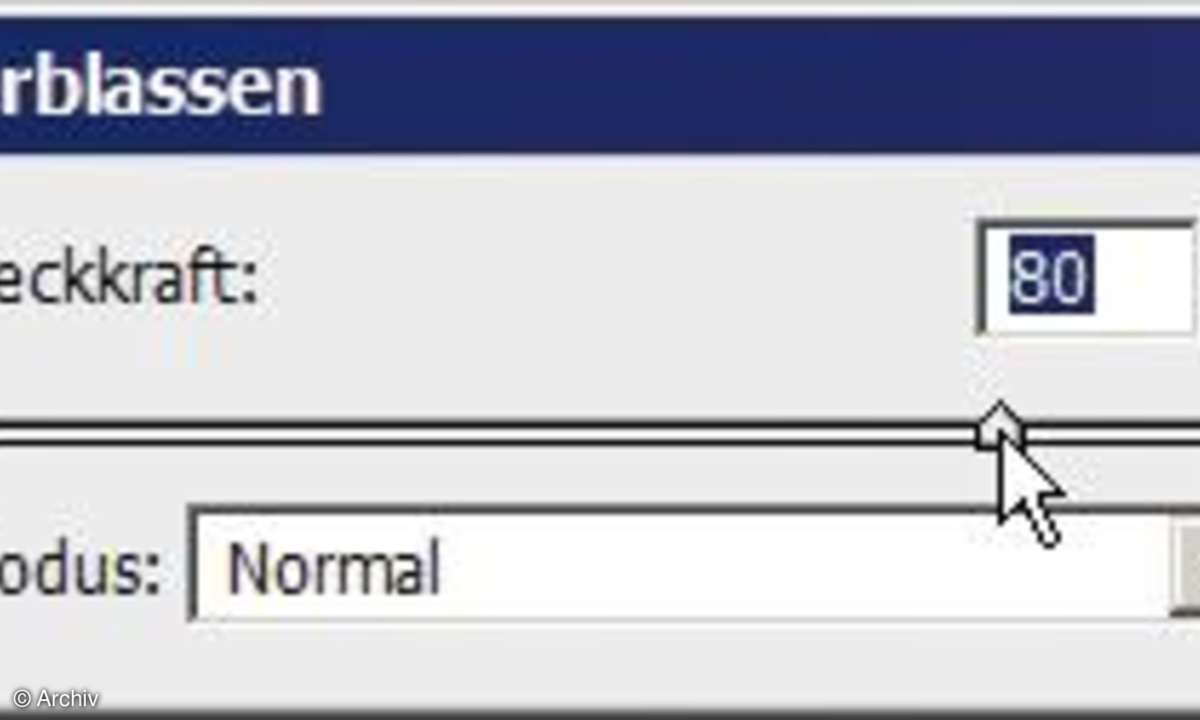
Die "Auto"-Befehle wirken oft zu stark. In den Photoshop-Vollversionen rufen Sie unmittelbar anschließend "Bearbeiten, Verblassen" auf. Dort drehen Sie die Korrektur stufenlos zurück. Wollen Sie nur ungewollte Farbveränderungen ausgleichen, stellen Sie von "Normal" auf "Luminanz" um.