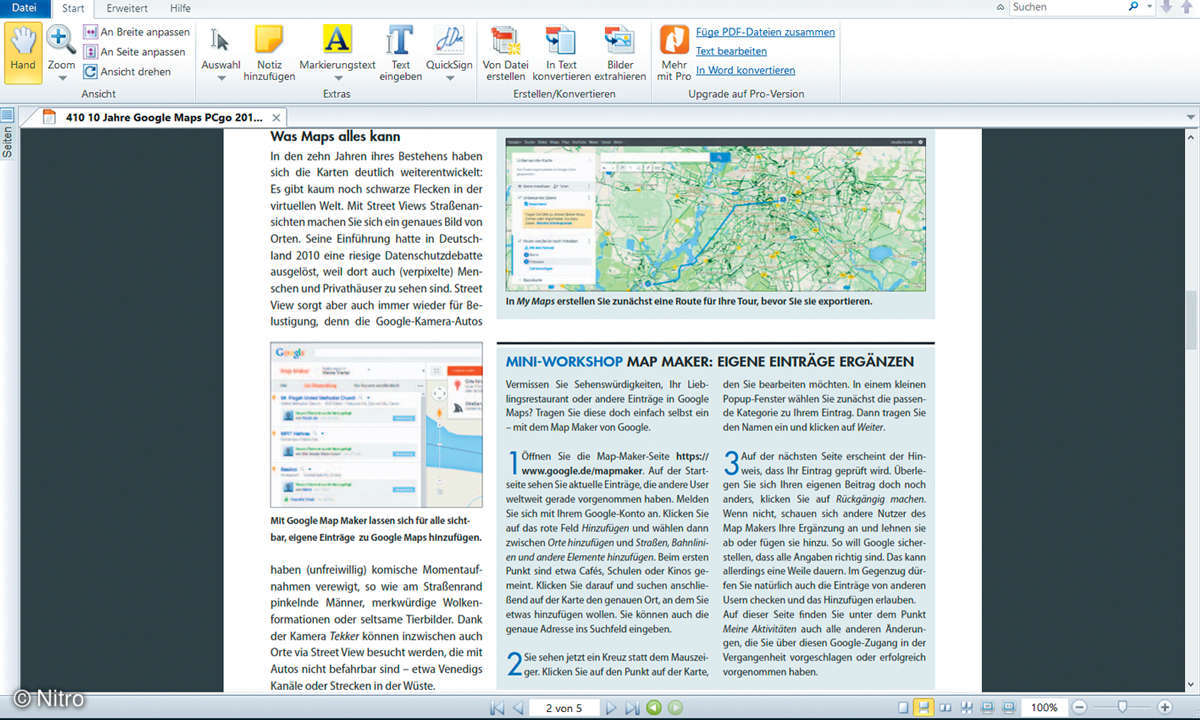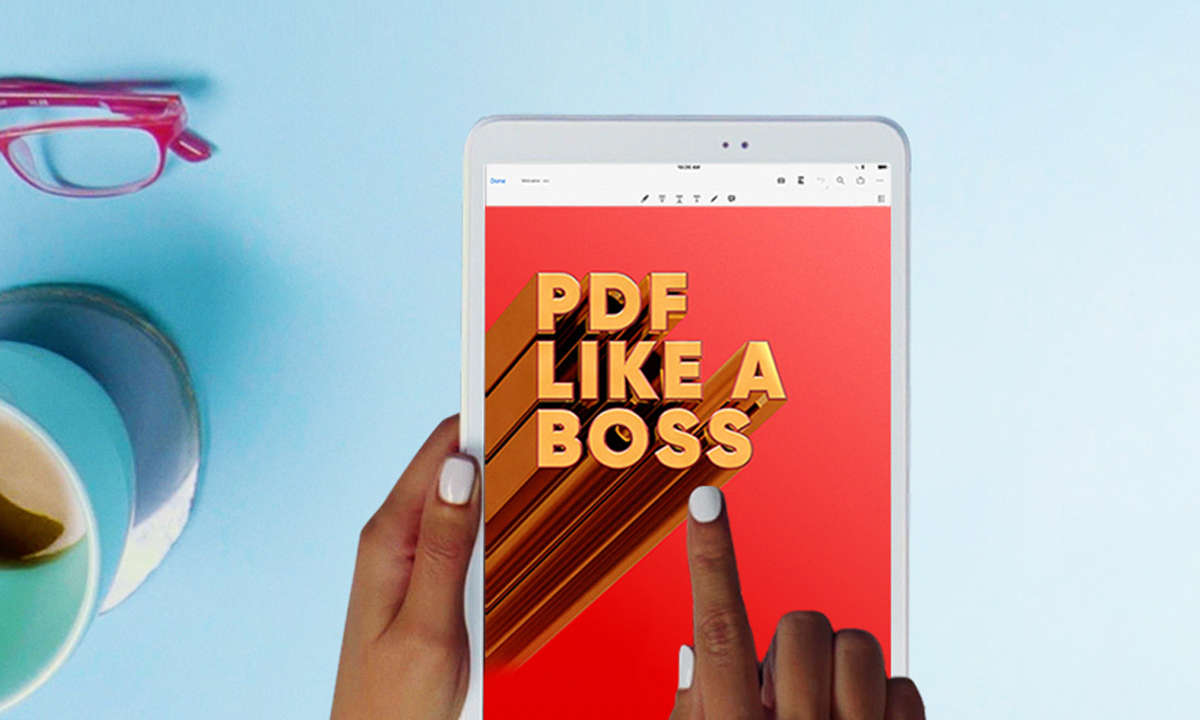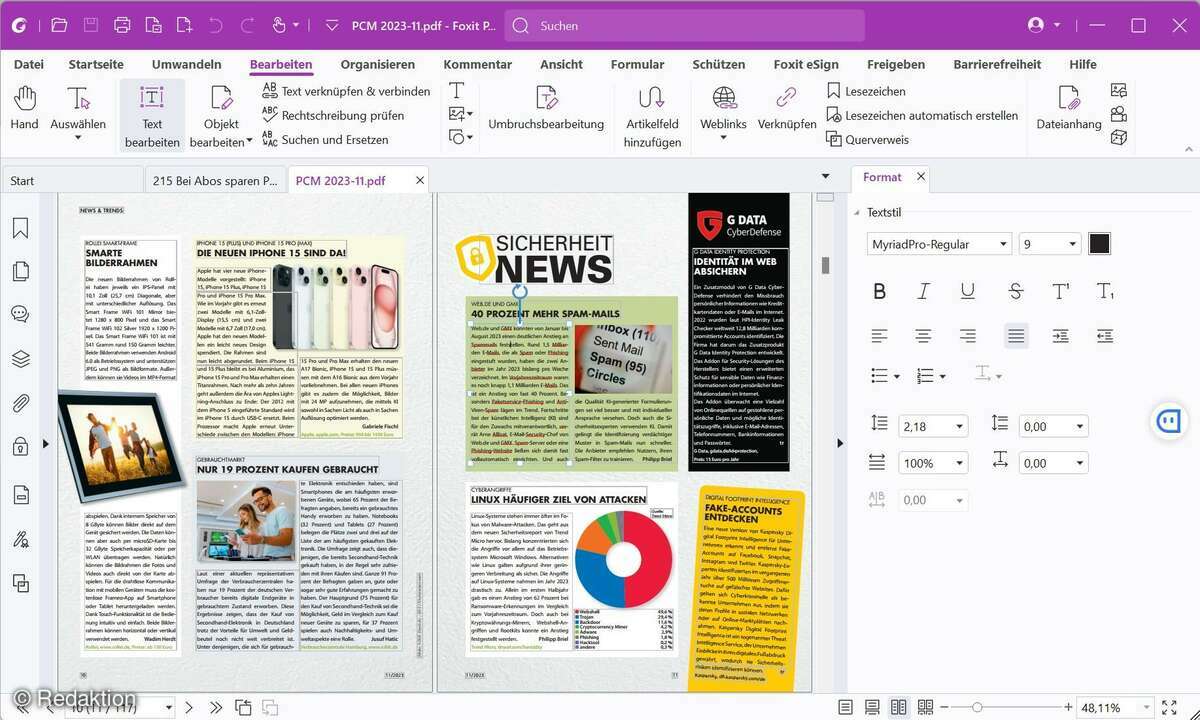PDF: Die 10 besten Tools
Das PDF-Format ist allgegenwärtig - im Netz, auf der Arbeit oder auch privat. Wir stellen die zehn besten Tools zum Erstellen, Bearbeiten und mehr vor.

PDF-Dokumente sind praktisch: Dateien im „Portable Document Format“ (kurz PDF) kann jeder Computernutzer ansehen. Egal, mit welcher Software sie ursprünglich erstellt oder welches Betriebssystem und welcher Rechner benutzt wurden.Entwickelt hat das Format der Hersteller Adobe, heute...
PDF-Dokumente sind praktisch: Dateien im „Portable Document Format“ (kurz PDF) kann jeder Computernutzer ansehen. Egal, mit welcher Software sie ursprünglich erstellt oder welches Betriebssystem und welcher Rechner benutzt wurden.
Entwickelt hat das Format der Hersteller Adobe, heute ist es allerdings ein offener Standard. Adobes Acrobat Reader DC ist der meistverbreitete PDF-Reader. Er gilt allerdings als Speicherfresser und weist immer wieder Sicherheitslücken auf.
Zudem verlangt Adobe für manche Zusatzfunktionen Geld. Wir zeigen Alternativen und Gratis-PDF-Programme, die deutlich mehr Features mitbringen - etwa, um Texte und Bilder herauszulösen oder das Dokument zu bearbeiten.
TIPP 1
Alternative zu Acrobat: PDF Dokumente ansehen und bearbeiten
Eine schlanke Alternative zum Acrobat Reader DC ist das deutschsprachige Open-Source-Programm Sumatra PDF. Es bringt die wichtigsten Funktionen mit: Öffnen, Vergrößern und Verkleinern des PDFs, Drehen, Suchen oder Drucken. Es zeigt Dokumente wahlweise einzeln, als Doppelseite oder in einer Buchansicht an - das ist praktisch, etwa bei E-Books.
Das schlanke Sumatra arbeitet flott und ist einfach zu bedienen,denn es konzentriert sich auf die wichtigsten Features. Auf einige Funktionen des Acrobat Reader müssen Sie aber verzichten, etwa auf die Möglichkeit, markierte Texte durchzustreichen oder eine Notiz hinzuzufügen
Sumatra kann nicht nur mit dem PDF-Format umgehen, sondern auch PS- oder EPUP-Dateien anzeigen. Ähnlich schnell arbeitet die Alternative PDF XChangeViewer, die aber deutlich mehr Features mitbringt.
Der Nachteil: Dadurch wirkt das deutschsprachige Programm weniger überschaubar. Es zeigt Dokumente an, speichert, mailt oder druckt diese. Zugleich bearbeiten Sie die PDFs aber auch: Sie können Text markieren, hervorheben, durchstreichen, mit Kommentaren versehen, Sprechblasen oder Kreise zeichnen oder Stempel erstellen. Viele weitere Funktionen gibt es nur inder Pro-Version für 93 US-Dollar, etwa die Möglichkeit, Seiten zu löschen oder hinzuzufügen. Das beherrschen einige Gratis-Tools aber auch.
TIPP 2
Ein PDF erstellen mit Allrounder-Programmen
PDF-Dokumente erstellen Sie mit dem passenden Programm und wenigen Mausklicks selbst.
Das deutschsprachige Nitro PDF bietet dafür zwei Wege: Das Dokument wird entweder direkt in der Software erzeugt, oder in jedem beliebigen anderen Programm über die Druckausgabe. Nitro taucht dort als Drucker auf, den Sie in Word, im E-Mail-Programm, einer Webseite oder in Excel auswählen und das PDF so einfach drucken. Bevor Sie es speichern oder versenden, verschlüsseln Sie es und versehen es mit einem Passwort.
Clever: Zieht man eine Datei per Drag&Drop auf das NitroSymbol auf dem Desktop, startet der Konvertierungsvorgang automatisch. Mit dem Tool lässt sich Text in Dokumente markieren, mit Notizen versehen oder durchstreichen. Nitro bringt weitere hilfreiche Features mit: Den Text aus einem PDF extrahieren Sie mit einem Klick auf In Text konvertieren. Dazu öffnet sich ein Editor mit dem Inhalt.
Die Ergebnisse sind gut, Sie müssen lediglich Trennungszeichen und Absätze entfernen. Ebenso können Sie mit einem Klick auf Bilder extrahieren alle Fotodateien aus einem PDF herausziehen und speichern.
Praktisch ist außerdem, dass Sie mit Nitro ein Dokument ganz einfach digital unterschreiben, indem Sie auf Quick Sign klicken. Dazu müssen Sie eine Unterschrift hinterlegen, zum Beispiel indem Sie Ihre Unterschrift mit dem Smartphone aufnehmen und das Bild auf dem Rechner speichern.
Es gibt diverse Alternativen, mit denen Sie ebenso PDFs lesen und erstellen können. Sie sind allerdings etwas weniger bedienerfreundlich und bringen weniger Funktionen mit.
FreePDF wandelt andere Dokumente entweder direkt im Programm um oder Sie nutzen die Druckfunktion von jeder anderen Software aus. Ein Manko: FreePDF ist nur die Benutzeroberfläche, Sie müssen auch noch das Tool Ghostscript installieren, damit es arbeiten kann.
Der Bullzip PDF Printer Free, doPDF und der PDFCreator arbeiten ganz im Hintergrund, Sie müssen die Software nicht öffnen. Beide installieren sich als zusätzliche Drucker, sodass Sie Word-Dokumente, Mails oder Webseiten einfach als PDF ausdrucken.