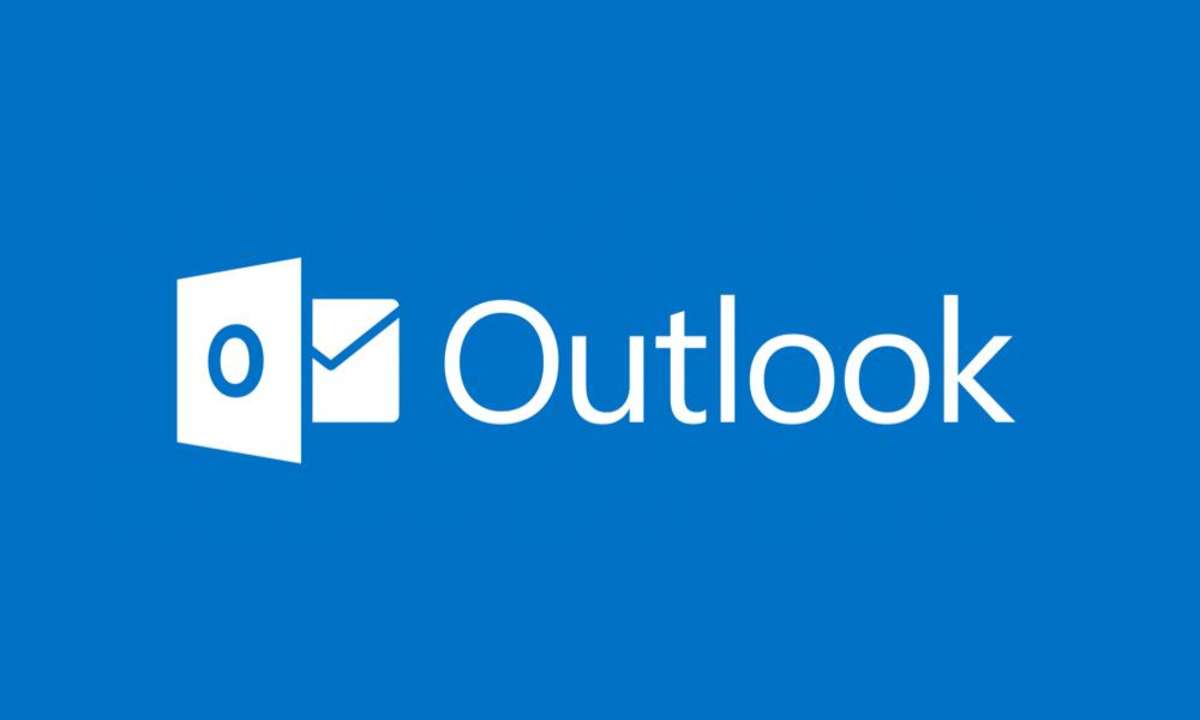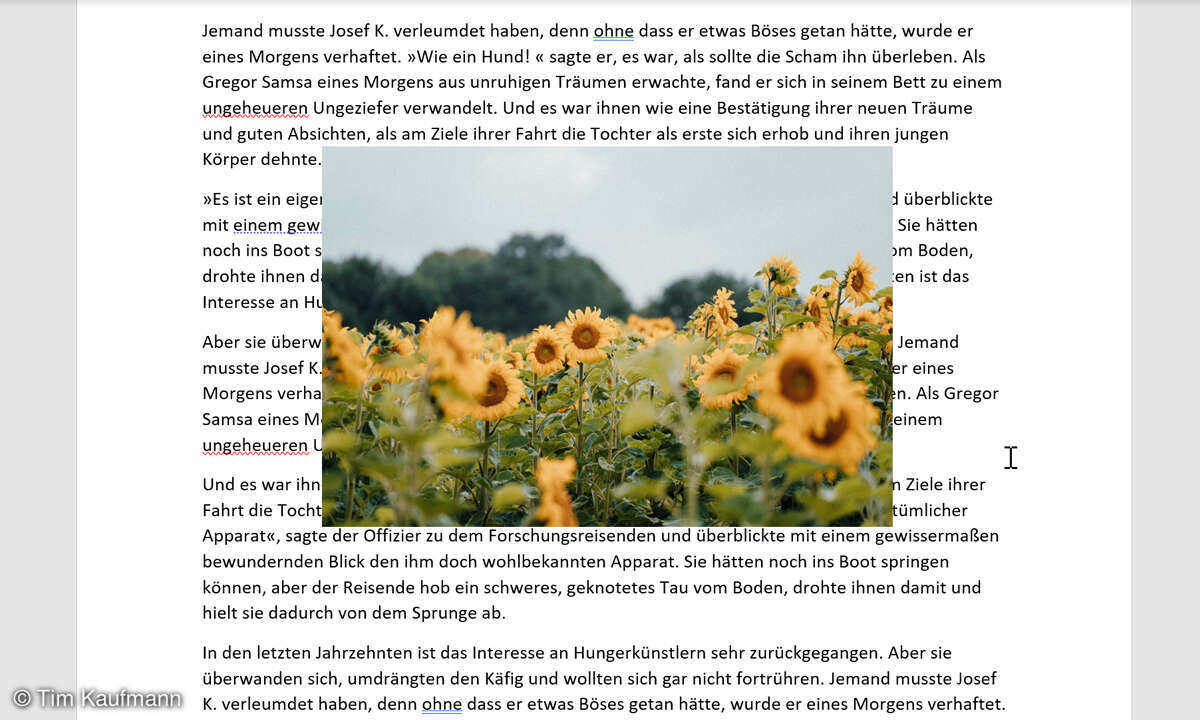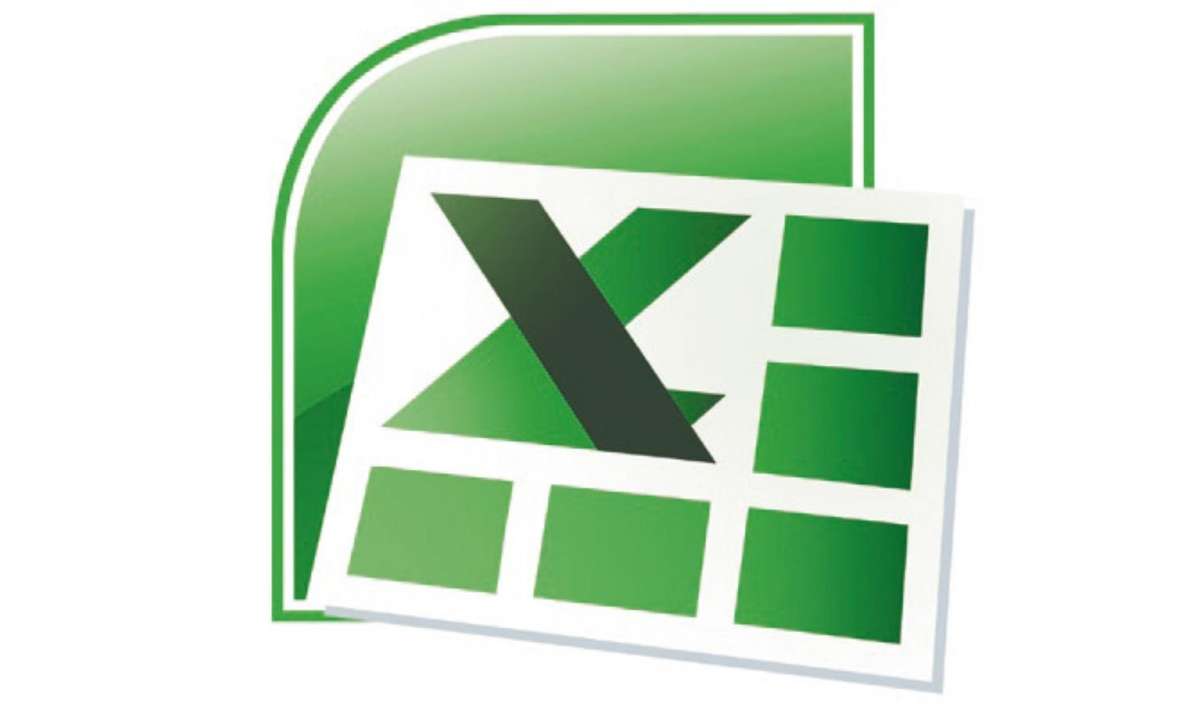Outlook und Onedrive: Kontakte synchronisieren
Wer Outlook und Onedrive verwendet, möchte seine Kontakte automatisch synchronisieren. Das geht nur mit ein paar Tricks.

Wenn Sie Outlook 2013 besitzen, sollten Sie Ihre Kontaktdaten auch dort verwalten. Windows 8.1 bietet für Kontakte eine eigene App. Die dort enthaltenen Kontakte werden allerdings nicht lokal auf dem PC verwaltet, sondern online in der Cloud von Microsoft: OneDrive. Wenn Sie dieses zu spät bemerke...
Wenn Sie Outlook 2013 besitzen, sollten Sie Ihre Kontaktdaten auch dort verwalten. Windows 8.1 bietet für Kontakte eine eigene App. Die dort enthaltenen Kontakte werden allerdings nicht lokal auf dem PC verwaltet, sondern online in der Cloud von Microsoft: OneDrive. Wenn Sie dieses zu spät bemerken oder Outlook erst einsetzen, nachdem Sie Ihre Kontakte in der Cloud angelegt haben, können Sie die bereits gepflegten Kontakte nach Outlook importieren. Dann befinden sich die Kontakte zentral in Outlook.
Ob Sie Ihre Kontakte dann ausschließlich lokal speichern oder parallel mit den One- Drive-Kontakten synchronisieren wollen, können Sie sich immer noch überlegen. Der Vorteil beim Synchronisieren: Sie haben Ihre Kontakte online auf jedem Gerät zur Verfügung. Der Nachteil: Ihre Kontakte werden extern auf einem Server verwaltet und gewähren dadurch die Möglichkeit, gehackt oder anderweitig verwendet zu werden.
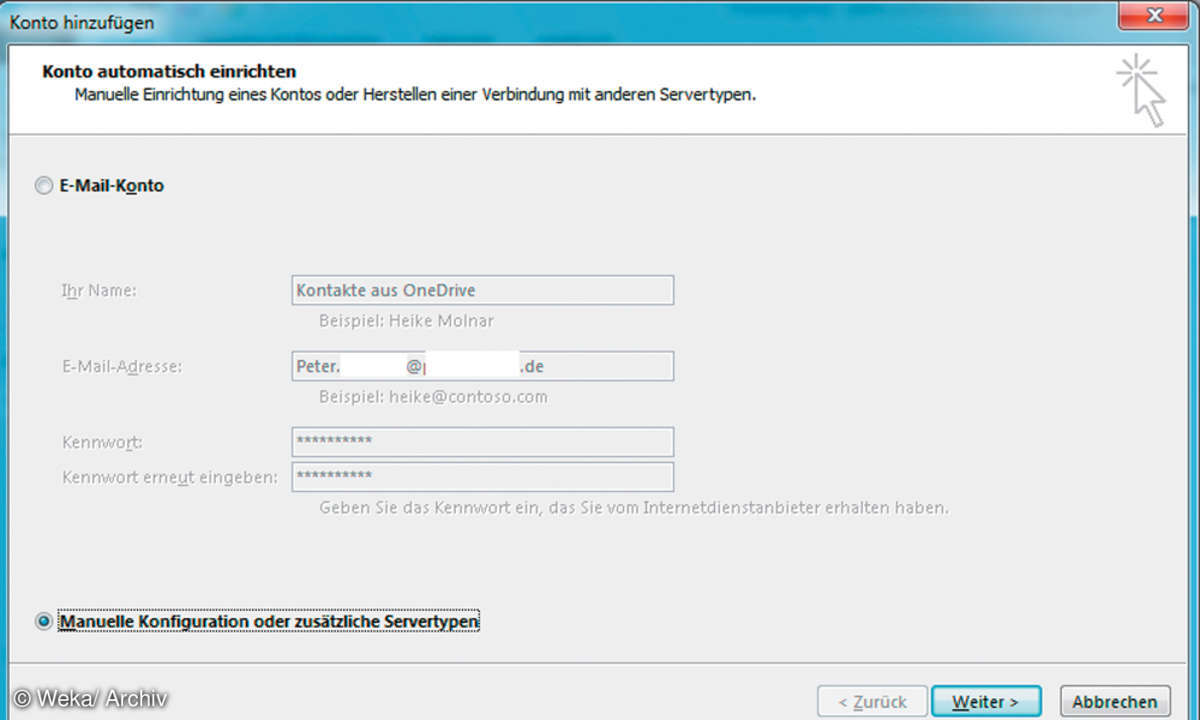
Ein Konto zu Outlook hinzufügen
Um die Daten aus der Cloud (OneDrive) in Outlook zu importieren, müssen Sie zunächst einen neuen Account einrichten. Aktivieren Sie dazu in Outlook das Register Datei, und klicken Sie im dann eingeblendeten Fenster auf den Befehl Informationen. Sie finden dann im oberen Bereich des rechten Fensters den Befehl Konto hinzufügen. Mit einem Klick auf diesen Befehl öffnet sich das gleichnamige Dialogfenster. In das Feld Ihr Name tippen Sie einen Namen für Ihren Account ein, zum Beispiel Kontakte aus OneDrive. In die E-Mail-Adresse kommt die Adresse, die Sie auch für Ihr Konto auf OneDrive festgelegt haben. In das Feld Kennwort tragen Sie das Kennwort ein, das Sie auch für OneDrive verwenden. Im darauf folgenden Feld wiederholen Sie Ihr Kennwort noch einmal.
Aktivieren Sie jetzt unbedingt das Optionskästchen Manuelle Konfiguration oder zusätzliche Servertypen. Dadurch gelangen Sie in das gewünschte Folgefenster. Klicken Sie dann auf Weiter.
Den richtigen Dienst auswählen
Im folgenden Dialogfenster haben Sie die Möglichkeit, zwischen vier Optionen auszuwählen:
- Microsoft Exchange Server oder kompatibler Dienst
- Mit Outlook.com oder Exchange ActiveSync kompatibler Dienst
- POP oder IMAP
- Andere
Die Kontakte werden über den ActiveSync synchronisiert. Bestätigen Sie Ihre Auswahl mit einem Klick auf Weiter.
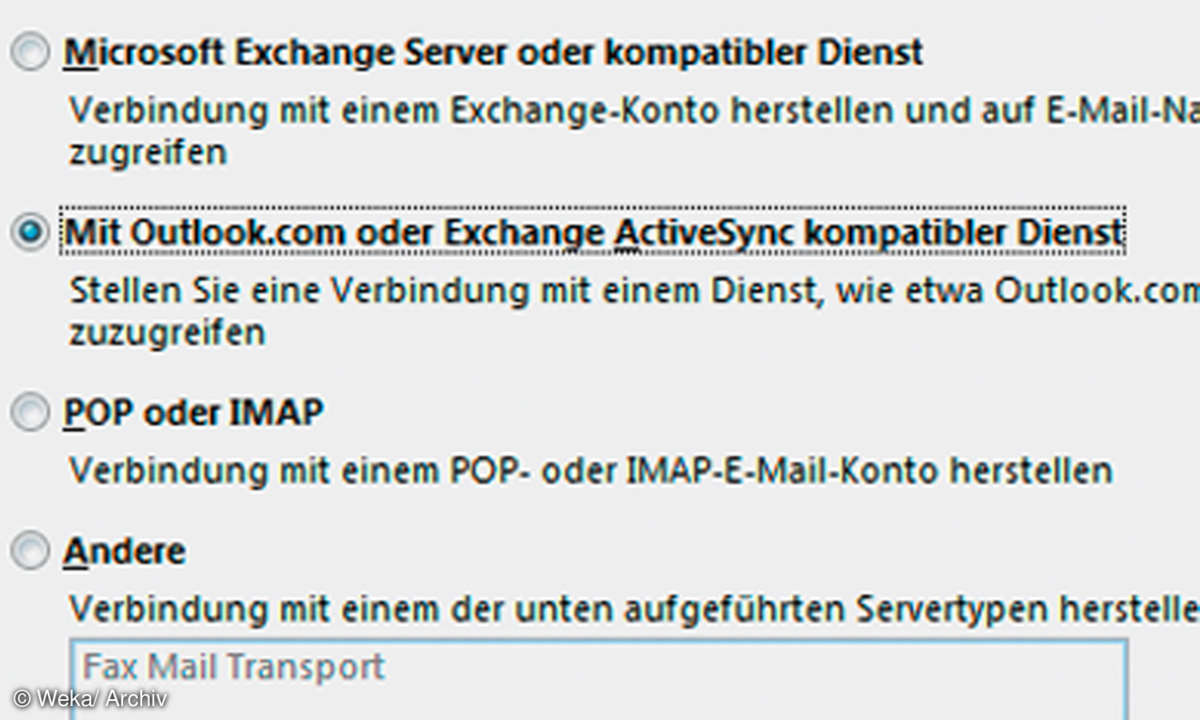
Jetzt müssen Sie Ihre Daten noch einmal eingeben
Im jetzt eingeblendeten Dialogfenster müssen Sie Ihre Daten noch einmal eintragen: Ihr Name: Diesen Namen erhält Ihr Konto, also tippen Sie zum Beispiel ein: Kontaktdaten aus OneDrive. In die E-Mailadresse kommt die Adresse, die Sie auch für Ihr Konto auf OneDrive festgelegt haben. E-Mail-Server erhält den Eintrag
m.hotmail.com
Der Benutzername ist standardmäßig identisch mit Ihrer E-Mail-Adresse. In das Feld Kennwort geben Sie das Kennwort ein, das Sie auch für OneDrive verwenden. Setzen Sie einen Haken in das Kontrollkästchen Kennwort Speichern, und klicken Sie dann auf Weiter. Jetzt werden Ihre Kontoeinstellungen getestet, und nach ein paar Minuten sollte die Aufgabe erledigt sein. Klicken Sie dann auf die Schaltfläche Schließen. Im abschließend eingeblendeten Dialogfenster klicken Sie noch auf die Schaltfläche Fertig stellen. Damit ist die Kontoeinrichtung Ihres Outlook.com Exchange ActiveSync-Accounts in Outlook 2013 abgeschlossen.
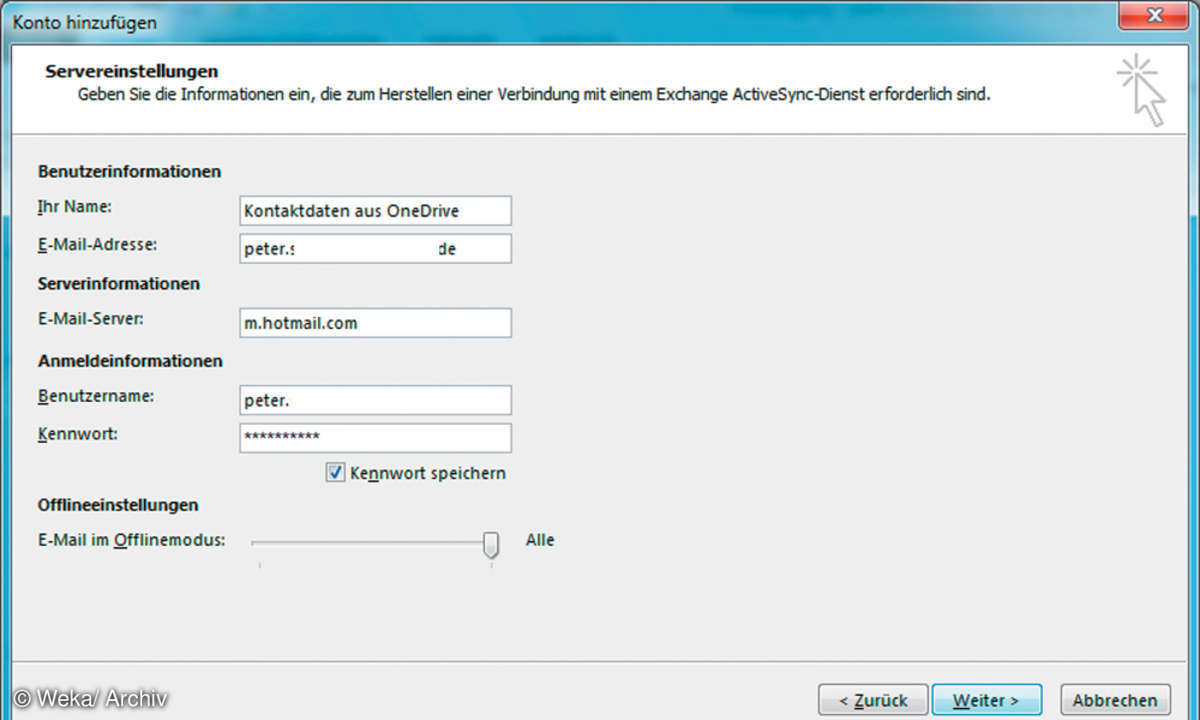
Es werden jetzt nicht nur Ihre Kontakte übertragen und synchronisiert, sondern auch Kalender, die Sie auf OneDrive gepflegt haben. Und selbstverständlich auch Ihre E-Mails, die über OneDrive laufen.
Sie haben jetzt einen neuen Account erstellt, den Sie im Posteingang auch sehen. Leider wird nicht Ihr vorgeschlagener Name für das Konto übernommen, sondern Ihre E-Mail-Adresse. Das ist häufig nicht so gewollt. Besser ist es, dieses Konto eindeutig als OneDrive-Konto zu bezeichnen. So einfach wie bei allen Accounts lässt sich eine ActiveSync-Verbindung aber nicht umbenennen. Dazu müssen Sie einen Trick anwenden. Aktivieren Sie das Register Senden/Empfangen. Klicken Sie in der Gruppe Senden und Empfangen auf den Auswahlpfeil des Symbols Senden-Empfangen-Gruppen.
Jetzt werden alle Ihre Konten eingeblendet. Im unteren Teil des eingeblendeten Menüs finden Sie den Befehl Senden-Empfangen-Gruppen definieren. Mit einem Klick auf diesen Befehl öffnet sich das Dialogfenster Senden-Empfangen-Gruppen. Klicken Sie hier auf die Schaltfläche Bearbeiten. Das Dialogfenster Übermittlungseinstellungen – Alle Konten wird eingeblendet.
Wählen Sie im linken Bereich des Fensters mit der Überschrift Konten das neu eingerichtete ActiveSync-Konto aus OneDrive aus. Klicken Sie dann auf die Schaltfläche Kontoeigenschaften. Das Dialogfenster Exchange – ActiveSync-Einstellungen wird eingeblendet. Tippen Sie im Register Allgemein den gewünschten Kontonamen ein. Mit einem Klick auf OK werden Ihre Einstellungen übernommen. Nach dem Fertigstellen wird der gewünschte Kontoname im Posteingang von Outlook angezeigt.
Die richtigen Kontakte finden
Das Einrichten dieses Kontos hat auch alle Kontakte und Kalendereinträge aus OneDrive in Outlook übernommen. Aktivieren Sie das Modul Kontakte. Hier befinden sich jetzt zwei Kontaktordner: Kontakte (nur dieser Computer) und Kontakte. In dem Ordner Kontakte befinden sich alle aus OneDrive importierten Kontakte.
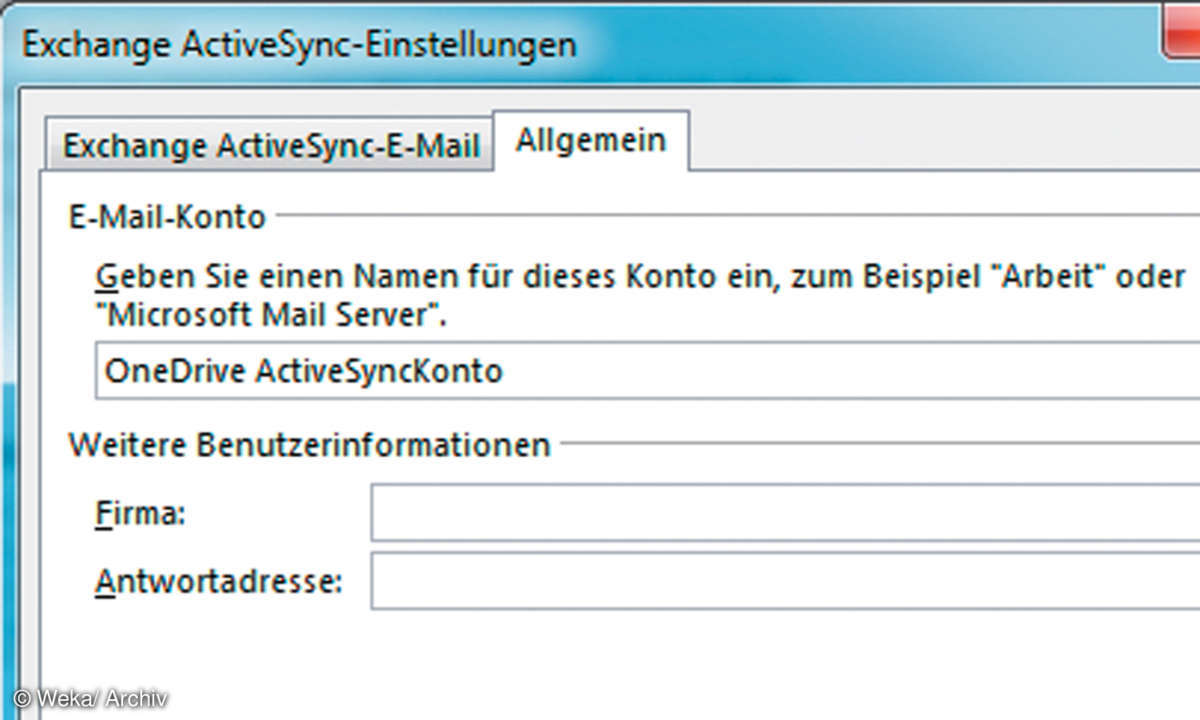
Sie können jetzt alle Kontakte im neuen Kontaktordner markieren und in Ihre Kontakte (nur auf diesem Computer) einfügen. Wenn Sie dann den Kontaktordner und das ActiveSync Konto löschen, werden Ihre Daten nur lokal gespeichert. Sie können dann auch Ihre Kontakte aus OneDrive löschen, da Sie die Daten ja nur lokal verwalten wollen. Wenn Sie allerdings auch mit anderen Geräten auf Ihre Kontakte und Kalender zugreifen wollen, ist es besser, das neue Konto zu belassen.
Lesetipp: Kalender synchronisieren – 9 Tipps
Die Daten werden dann überall automatisch aktualisiert. Ihren ActiveSync-Kalender aus Outlook finden Sie im Bereich Meine Kalender in der Kalenderansicht. Falls die Synchronisierung in Outlook 2013 einmal nicht funktionieren sollte, aktivieren Sie das Register Senden/Empfangen. Klicken Sie in der Gruppe Einstellungen auf das Symbol Offline arbeiten. Outlook schaltet in den Offlinemodus. Klicken Sie jetzt nochmals auf das Symbol Offline arbeiten. Die Verbindung wird wieder aufgebaut und Ihre Daten synchronisiert.