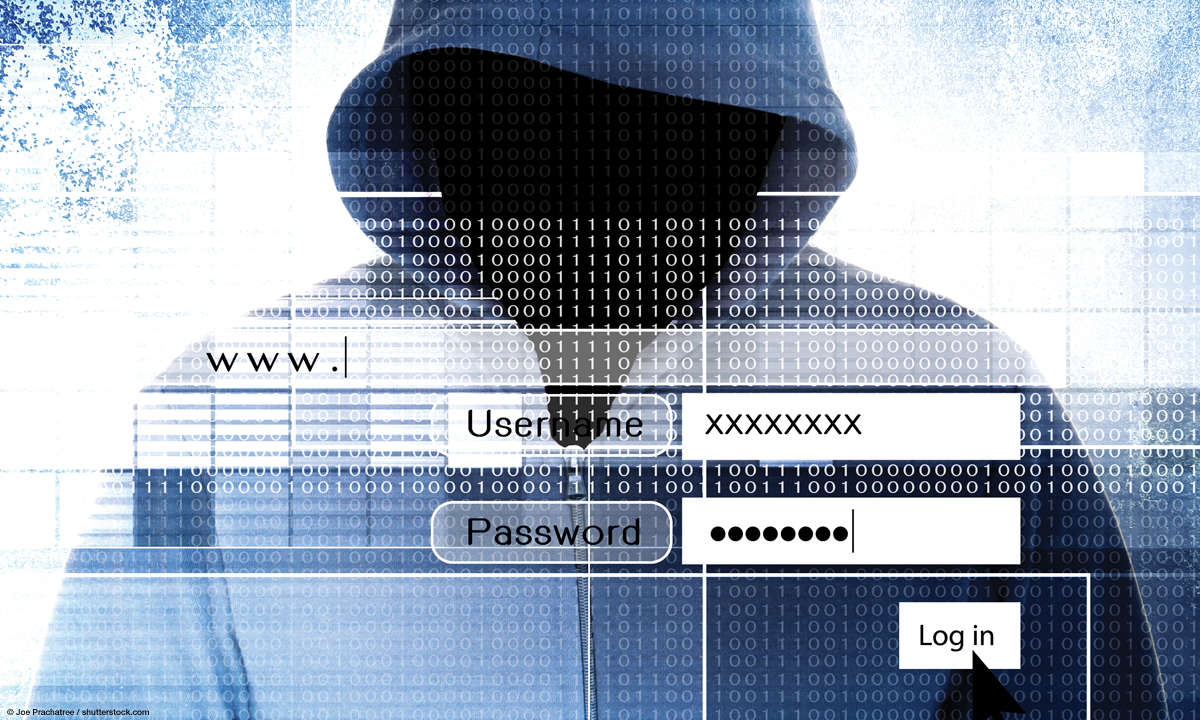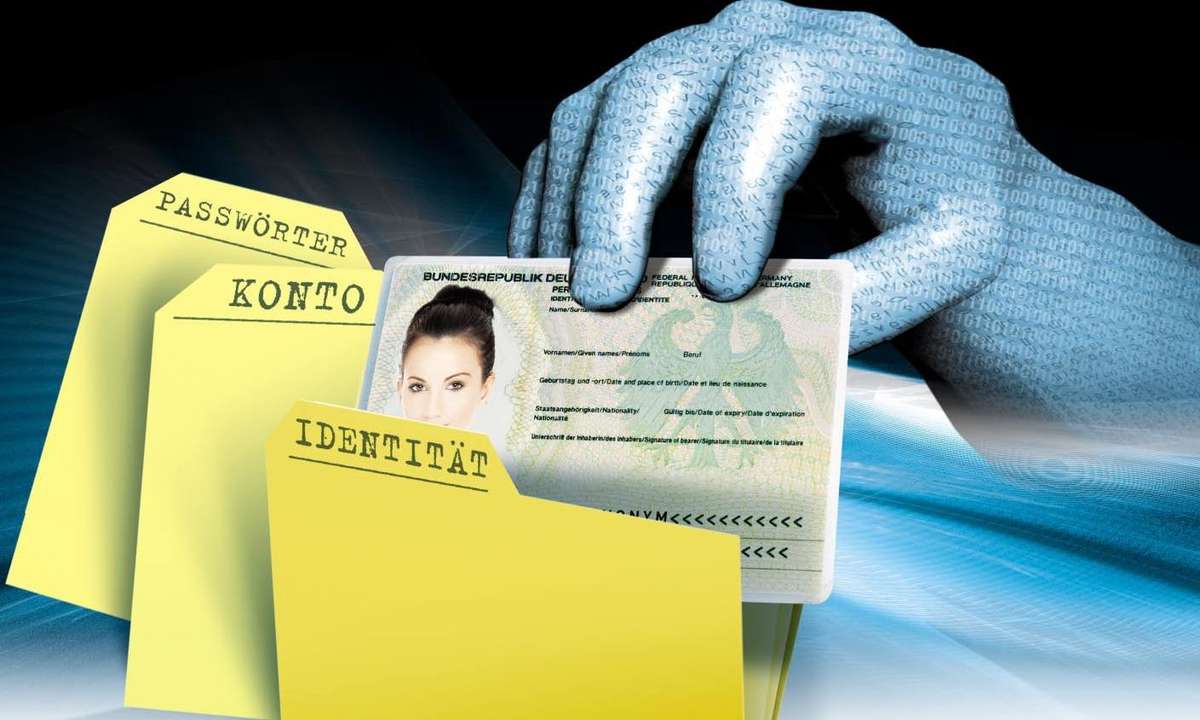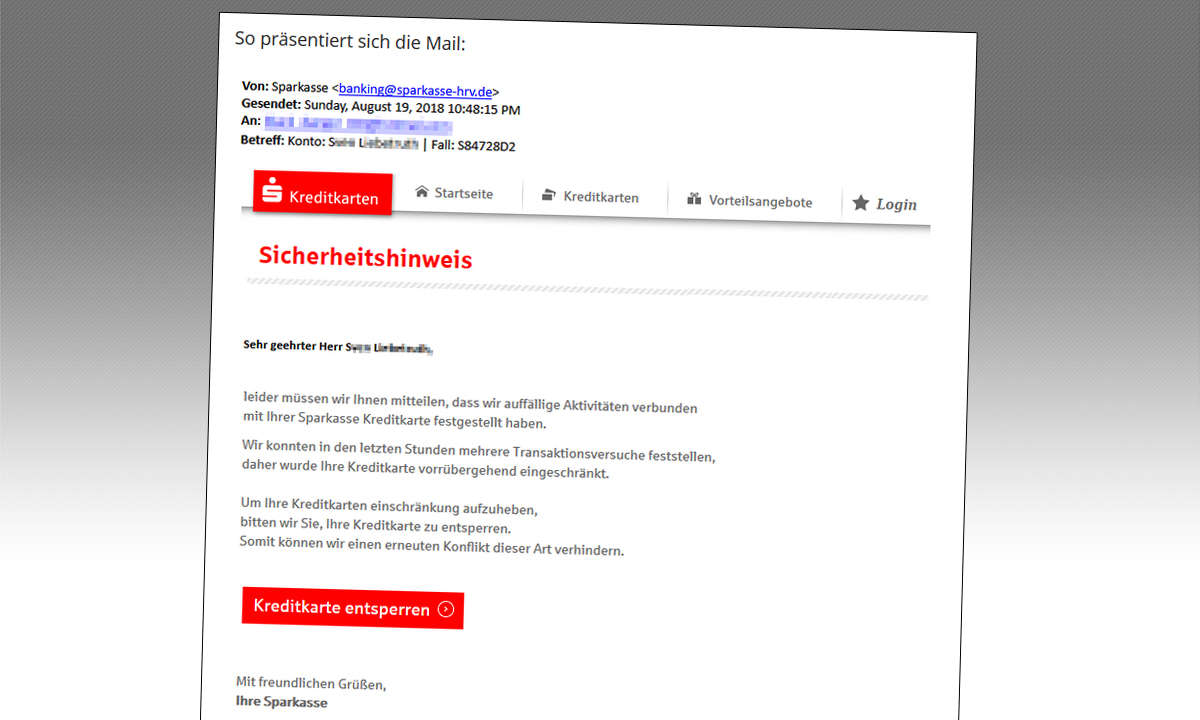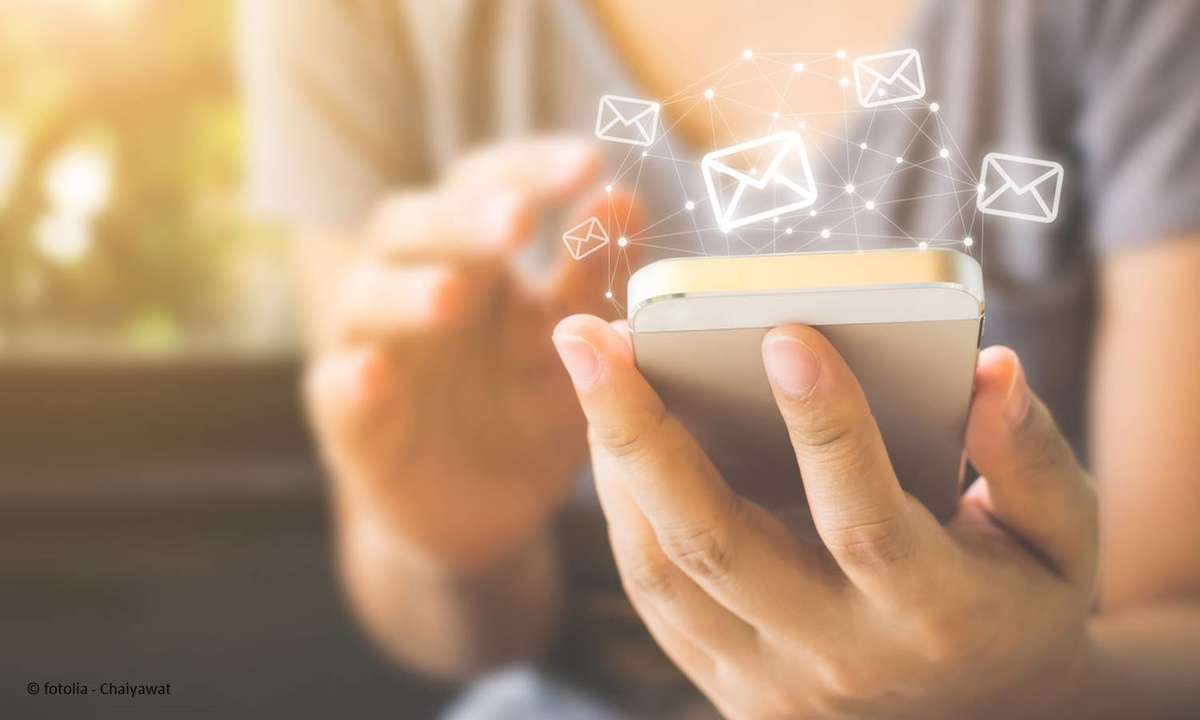Outlook: 4 Tipps für weniger E-Mail-Stress
Cleveres E-Mail-Management, Wiedervorlage und mehr: Unsere Tipps für Microsoft Outlook helfen Ihnen, die tägliche E-Mail-Flut besser in den Griff zu bekommen.
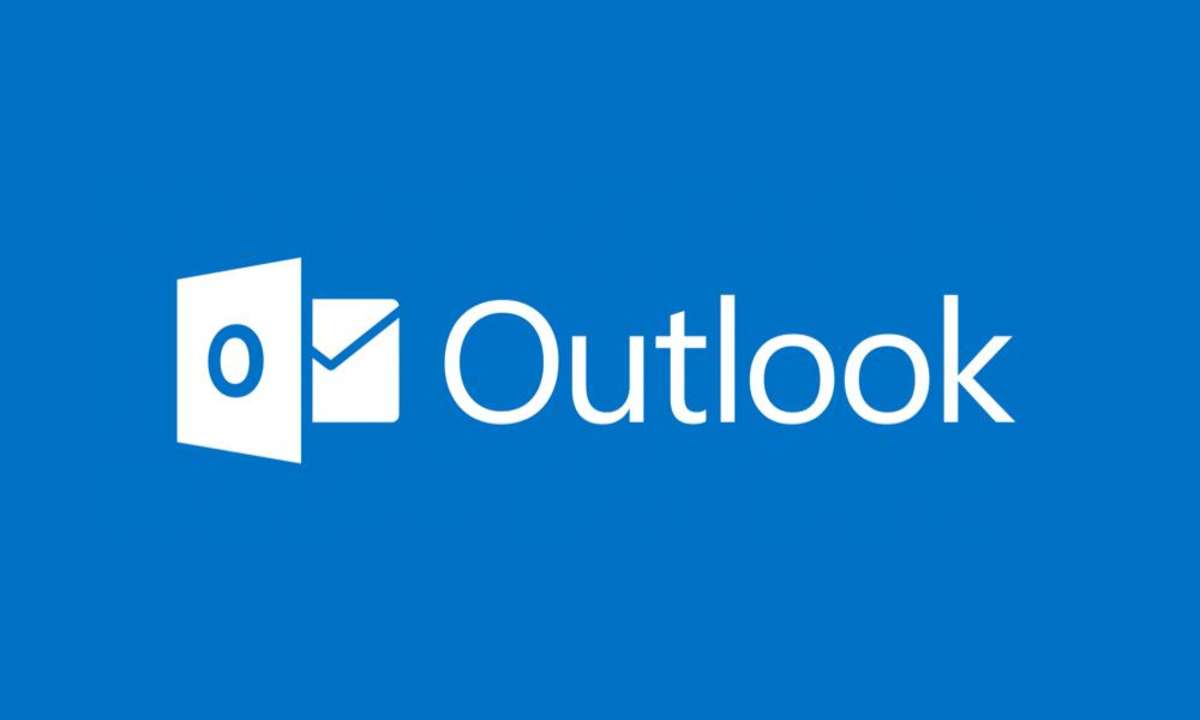
Microsoft Outlook kommt in vielen Firmen und Privathaushalten zum Einsatz. Mit diesen vier Ratschlägen schaffen Sie es, auch bei vielen E-Mails am Tag den Überblick zu behalten: 1. Mail-Management - Verschaffen Sie sich Luft Viele professionelle Mail-Anwender verzweifeln über der Masse der N...
Microsoft Outlook kommt in vielen Firmen und Privathaushalten zum Einsatz. Mit diesen vier Ratschlägen schaffen Sie es, auch bei vielen E-Mails am Tag den Überblick zu behalten:
1. Mail-Management - Verschaffen Sie sich Luft
Viele professionelle Mail-Anwender verzweifeln über der Masse der Nachrichten, die sie täglich bekommen. Mit einer einfachen Strategie bewältigen Sie das tägliche Übel.
Wenn Ihr Posteingang bereits überquillt, lassen Sie Ihren Entscheidungsmuskel spielen und löschen Sie alle überflüssigen E-Mails. Trennen Sie sich radikal von allen nutzlosen E-Mails. Leiten Sie E-Mails, die nur für andere von Interesse sein könnten, weiter, und löschen Sie anschließend diese Mails. Die verbliebenen E-Mails überprüfen Sie nach der Dringlichkeit und dem Bearbeitungsaufwand.
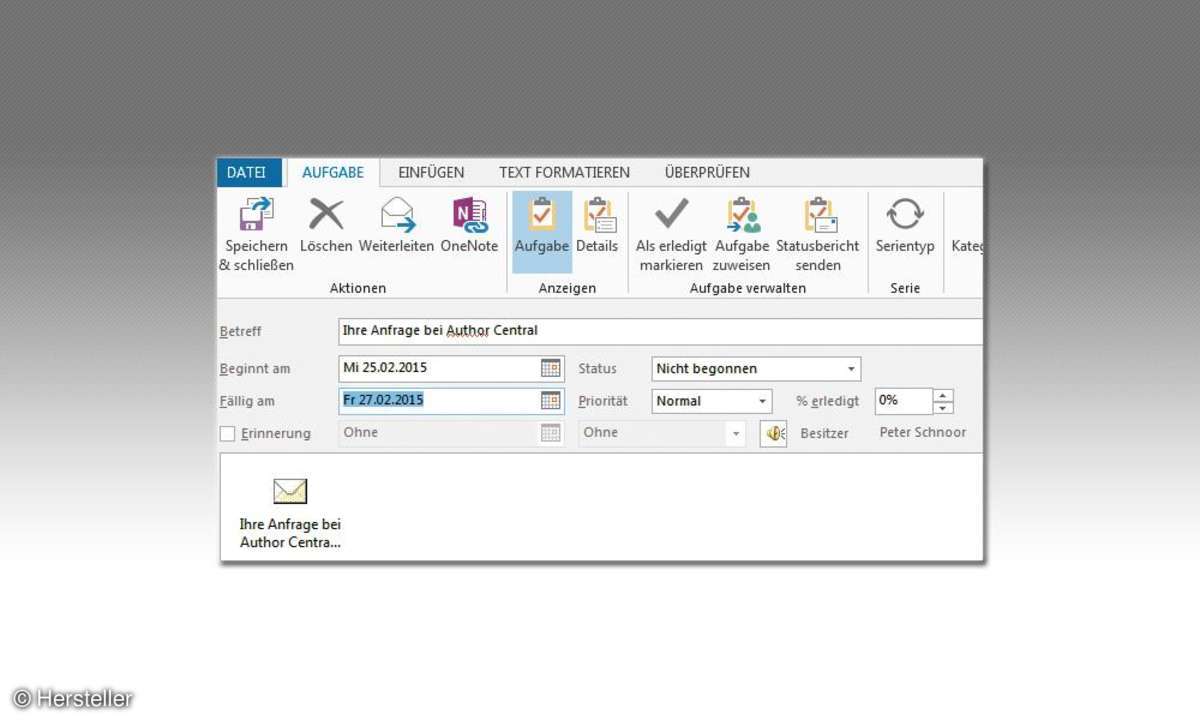
Was dringend und schnell zu bearbeiten ist, arbeiten Sie sofort ab. Die übrigen E-Mails legen Sie auf Wiedervorlage. Wenn Sie andauernd von neuen Posteingängen von Ihrer eigentlichen Arbeit abgelenkt werden, schalten Sie den Posteingang doch einfach eine Zeitlang ab. Sie rennen ja auch nicht alle zwei Minuten zum Briefkasten.
Aktivieren Sie dazu das Register Senden/Empfangen, und klicken Sie dort auf das Symbol Offline arbeiten. Schon haben Sie Ruhe. Wenn Ihre Arbeit es erlaubt, schalten Sie wieder auf Online, und arbeiten Sie dann den Posteingang ab. Mehr Zeit können Sie nicht sparen.
2. Outlook 2007-2013: E-Mails über Aufgaben zur Wiedervorlage aufbereiten
Im Zeitalter der IMAP können Sie Ihre E-Mails zwar zur Nachverfolgung kennzeichnen, aber keinen Zeitraum für die Erinnerung einstellen. Wenn Sie nicht mit einem Exchange Server arbeiten, bleibt Ihnen nur die Möglichkeit, eine Aufgabe daraus zu erstellen.
Markieren Sie dazu die E-Mail, und ziehen Sie diese mit gedrückter linker Maustaste in den Bereich Aufgaben. Sobald Sie die linke Maustaste loslassen, erscheint das Aufgabenfenster. Hier legen Sie den Beginn und die Fälligkeit zur Bearbeitung fest. Bei Bedarf fügen Sie noch eine Kategorie ein. Nach dem Speichern haben Sie eine neue Aufgabe erstellt, die auch in der Aufgabenleiste im Posteingang erscheint. Da der komplette Inhalt der E-Mail angezeigt wird, können Sie die E-Mail aus dem Posteingang löschen.
Aber Vorsicht bei E-Mails mit Anhängen. Die Anhänge müssen Sie dann vor dem Löschen der Mail separat speichern. Oder Sie gehen einen anderen Weg und ziehen die E-Mail mit gedrückter rechter Maustaste in den Aufgabenbereich. Dann erscheint ein Kontextmenü. Hier wählen Sie den Befehl Hierhin Verschieben als Aufgabe mit Anhang. Dann wird die komplette E-Mail mit Anlagen als Aufgabe hinterlegt.
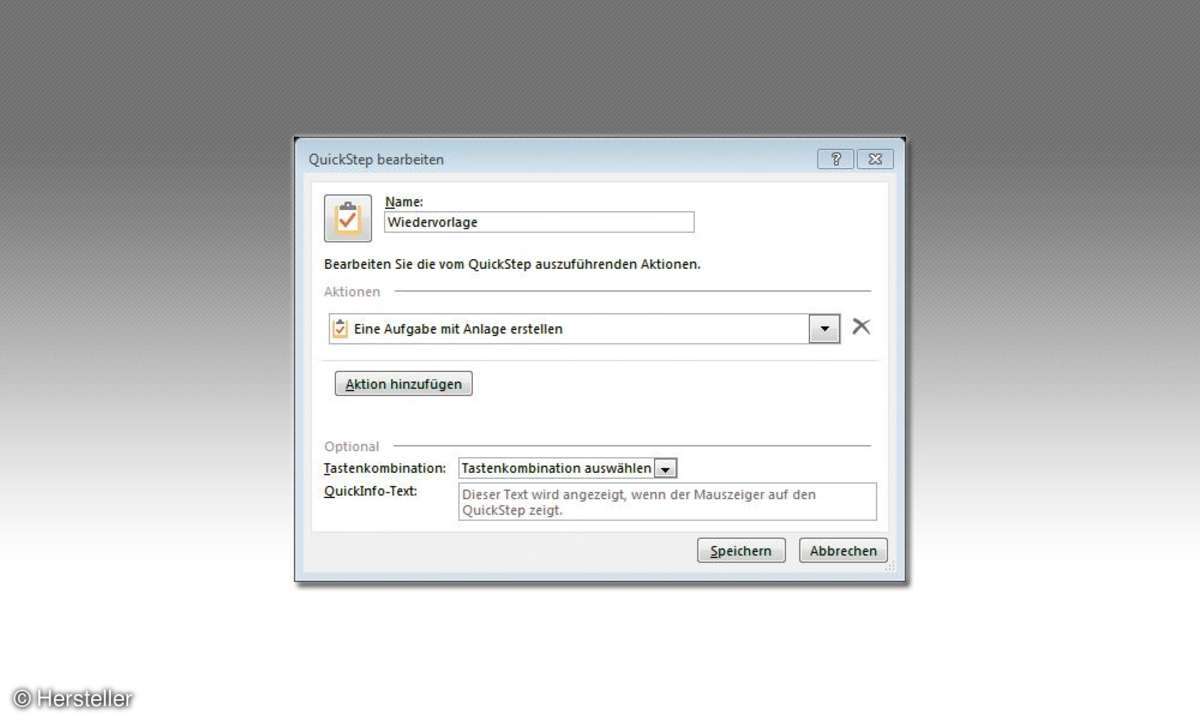
Mit Quicksteps machen Sie sich das Leben noch einfacher. Wandeln Sie z. B. eine E-Mail mit einem Quickstep in eine Aufgabe um. Wählen Sie dazu im Quickstep-Menü aus: Neu erstellen. Das Dialogfenster Quickstep bearbeiten wird eingeblendet. Tippen Sie in das Feld Name Wiedervorlage ein. In dem Auswahlfeld Aktion wählen Sie den Eintrag Eine Aufgabe mit Anlage erstellen aus. Klicken Sie abschließend auf Fertigstellen.
Lesetipp: Die besten Spam-Filter
Markieren Sie künftig die gewünschte E-Mail, und klicken Sie dann auf den Quickstep Wiedervorlage. Da IMAP-Konten keine Aufgaben unterstützen, werden diese Aufgaben in Ihrer lokalen PST-Datei gespeichert.
3.Outlook 2007-2013: Suchordner einsetzen
Durch den Einsatz von Suchordern finden Sie E-Mails sofort wieder. Suchordner sind virtuelle Ordner, die E-Mails anzeigen, deren Kriterien mit der getroffenen Auswahl übereinstimmen.
Wenn Sie z. B. mit dem Nachverfolgungskennzeichen arbeiten, aktivieren Sie das Register Ordner und klicken dort auf Neuer Suchordner. Im jetzt eingeblendeten Dialogfenster wählen Sie den Eintrag Ungelesene oder zur Nachverfolgung gekennzeichnete E-Mails aus. Schon wird dieser Suchordner angelegt, und Sie können diese E-Mails komfortabel abarbeiten.
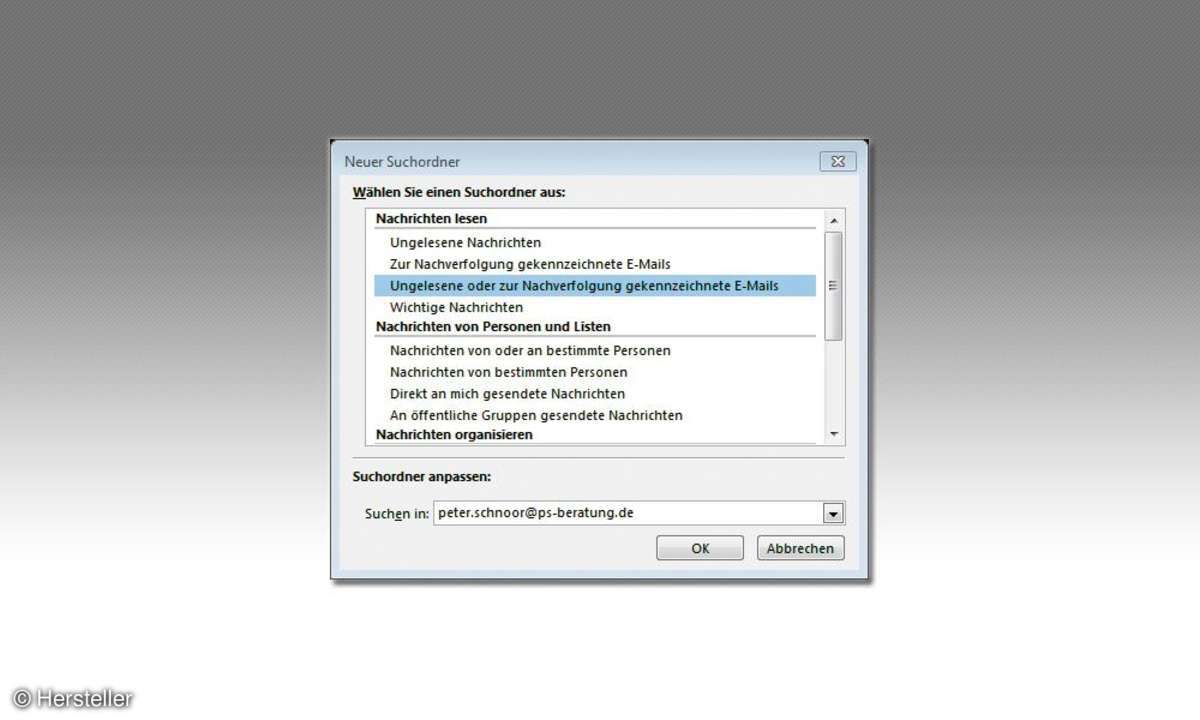
4.Outlook 2010-2013: Wichtige Nachrichten automatisch farblich hervorheben
Nachrichten von wichtigen Kontakten können Sie mit einem Eyecatcher farblich besonders hervorheben. Dann erkennen Sie sofort, was wichtig für Sie ist.
Anhand von bestimmten Kriterien ändern Sie die Darstellung von Elementen in Outlook. Diese sogenannte bedingte Formatierung kennen Sie vielleicht aus Excel. Auch bei Outlook ist sie hilfreich. Wählen Sie zunächst Ansicht/Ansichtseinstellungen/Bedingte Formatierung. Das gleichnamige Dialogfenster wird eingeblendet.
Klicken Sie auf die Schaltfläche Hinzufügen, und tippen Sie dann einen aussagekräftigen Namen in das Eingabefeld Name ein. Klicken Sie anschließend auf die Schaltfläche Schriftart. Im jetzt eingeblendeten Dialogfenster legen Sie die gewünschte Schriftart, den Schriftschnitt, den Schriftgrad und die Schriftfarbe fest. Jetzt geht es um die Voraussetzung für diese Formateinstellungen.
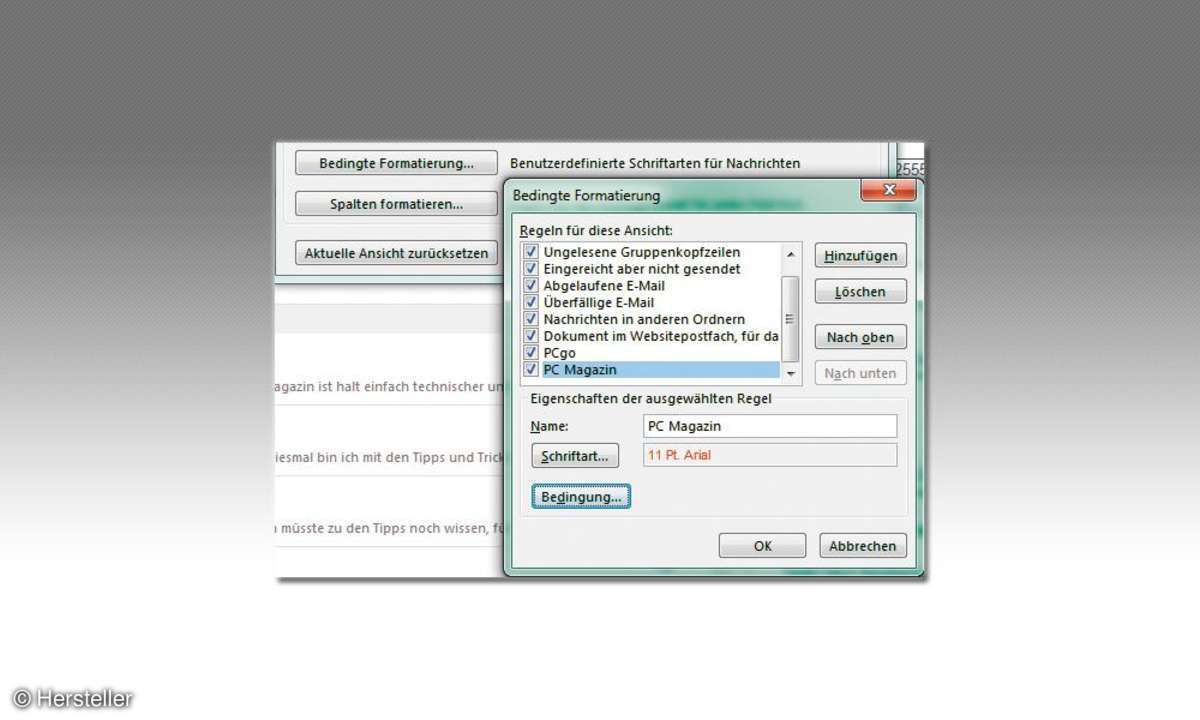
Klicken Sie deshalb auf die Schaltfläche Bedingung. Aktivieren Sie in diesem Dialogfenster das Register Erweitert. Wählen Sie über die Schaltfläche Feld/Häufig verwendete Felder das Feld Von aus. Anschließend wählen Sie in der Spalte Bedingung den Wert enthält aus. Tippen Sie dann den Nachnamen des gewünschten Kontaktes ein, und klicken Sie auf die Schaltfläche Hinzufügen. Auf diese Art und Weise können Sie auch gleich weitere Kontakte zu dieser Formatierung erfassen.
Bedingungen, die in der Liste untereinander stehen, werden als ODER-Bedingung ausgewertet. Das bietet die Möglichkeit, mehreren Kontakten einer Firma dieselbe Formatierung zuzuweisen. Die Bedingte Formatierung müssen Sie für alle Posteingangsorder einzeln vornehmen. Nachdem Sie alle Dialogfenster bestätigt haben, werden die Nachrichten nach Ihren Vorgaben in der bedingten Formatierung dargestellt. Sie fallen in der Masse der Nachrichten sofort ins Auge.