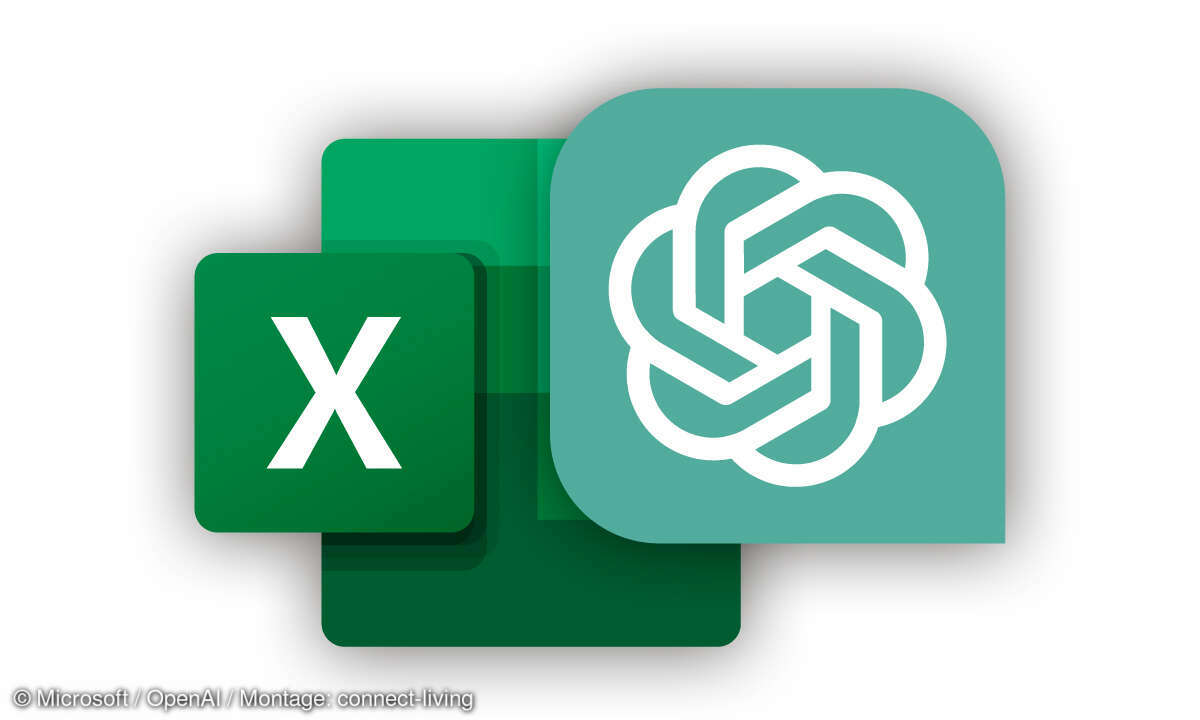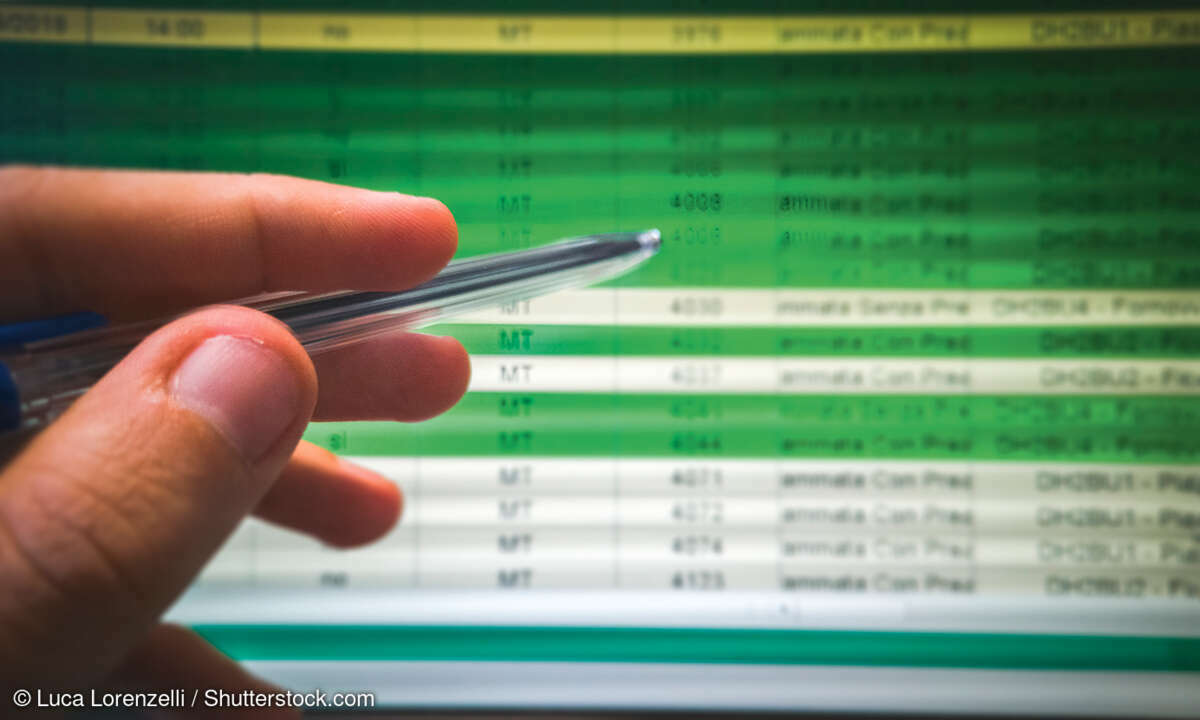Diese Word- und Excel-Tipps müssen Sie kennen
Mehr zum Thema: MicrosoftWir geben Ihnen wertvolle Tipps zu Microsoft Word und Excel. Mit unseren Tricks sparen Sie viel Zeit und machen sich die Arbeit leichter.

Excel: Der schnelle Zellensprung Oft ist es sehr zeitaufwendig, mit der Scroll-Funktion zu einer bestimmten Zelle zu wechseln. Um zur letzten Zelle einer Tabellenspalte zu springen, markieren Sie die oberste Zelle der Spalte. Im Anschluss setzen Sie den Maus-Cursor auf die untere Begrenzungslinie ...
Excel: Der schnelle Zellensprung
Oft ist es sehr zeitaufwendig, mit der Scroll-Funktion zu einer bestimmten Zelle zu wechseln. Um zur letzten Zelle einer Tabellenspalte zu springen, markieren Sie die oberste Zelle der Spalte. Im Anschluss setzen Sie den Maus-Cursor auf die untere Begrenzungslinie der markierten Zelle. Der Cursor verwandelt sich in einen Pfeil. Nun klicken Sie doppelt auf die untere Begrenzungslinie und landen in der letzten Zelle der jeweiligen Tabellenspalte.
Dieser Trick funktioniert in alle Richtungen, immer abhängig davon auf welche Begrenzungslinie der markierten Zelle Sie den Doppelklick ausführen. Möchten Sie zur letzten Zelle einer Tabelle springen, drücken Sie auf Ihrer Tastatur die Tastenkombination "Strg + Ende". Zur ersten Tabellenzelle (z.B. A1) gelangen Sie mit der Tastenkombination "Strg + Pos 1". Um in eine beliebige Zelle des Arbeitsblattes zu springen, gibt es zwei einfache Möglichkeiten.
Drücken Sie die Tastenkombination "Strg + G", erscheint ein Eingabefeld. Hier tippen Sie in die Eingabezeile unter "Verweis" einfach den Zellbezug ein, wie z.B "C6" und klicken auf "OK". Noch schneller geht der Zellensprung über die Eingabezeile über der Spaltenbezeichnung "A". Tragen Sie hier das gewünschte Sprungziel wie zum Beispiel "F6" ein, und bestätigen Sie mit "Enter".
Word: Adresseingabe automatisch
Öffnen Sie ein leeres Worddokument, und klicken Sie auf den Menüreiter "Datei". Wählen Sie dann links unten den Eintrag "Optionen" und im nächsten Fenster "Erweitert". Scrollen Sie dann in der rechten Seite des Fensters bis fast nach unten zum Eintrag "Allgemein". Hier finden Sie das Eingabefeld "Postanschrift". Dort tragen Sie Ihre Adressdaten ein und bestätigen mit "OK".
Um die hinterlegte Adresse aufzurufen, setzen Sie den Cursor an die entsprechende Stelle im Dokument und wechseln zum Register "Einfügen". Hier wählen Sie das Menü "Schnellbausteine" und im Auswahlmenü die Option "Feld". Im folgenden Fenster klicken Sie im Auswahlmenü unter "Feldnamen" auf den Eintrag "UserAdress" und auf "OK".
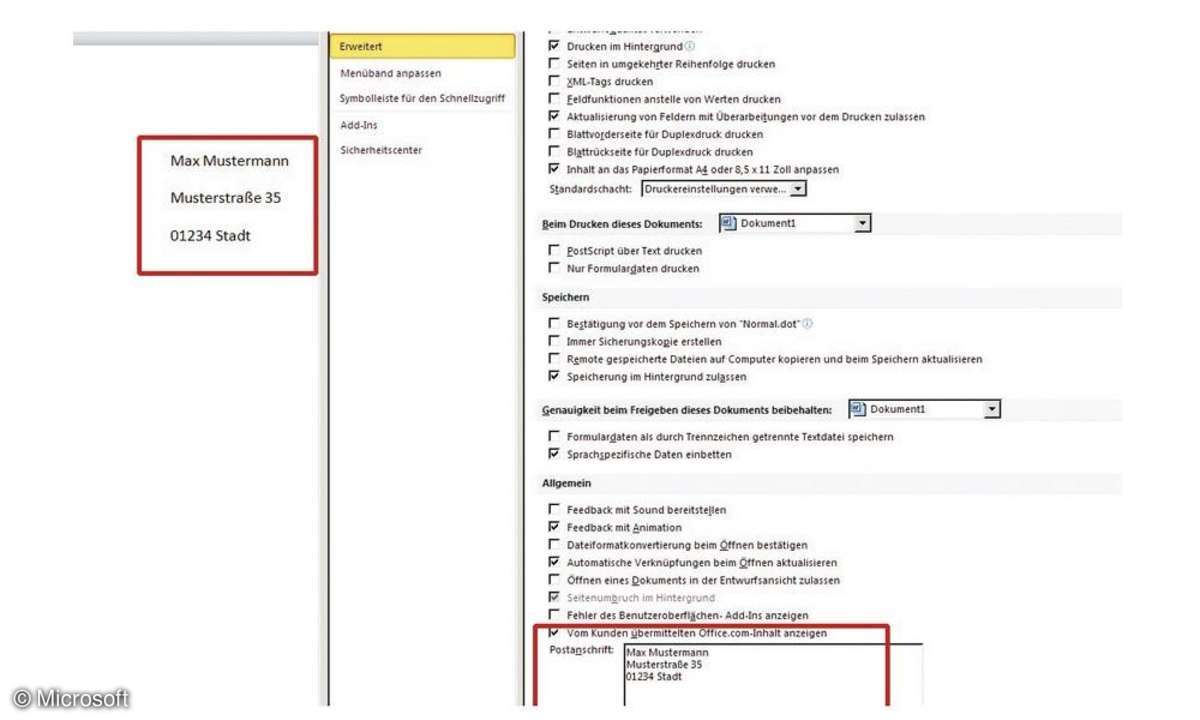
Excel: Zeilenumbruch in einer Zelle
Oft reicht die feststehende Breite einer Zelle nicht aus, einen längeren Text aufzunehmen. Der manuelle Zeilenumbruch in einer Zelle ist an der gewünschten Stelle mit der Tastenfolge "Alt + Enter" schnell erledigt. Möchten Sie, dass Ihnen Excel diese Arbeit abnimmt, den Umbruch praktisch automatisch generiert, markieren Sie vor der Eingabe die entsprechenden Zellen, Zeilen oder Spalten und drücken die Tastenkombination "Strg + 1".
Das Menü "Zellen formatieren" steht zur Verfügung. Hier wählen Sie das Register "Ausrichtung" und setzen per Mausklick einen Haken vor den Eintrag "Zeilenumbruch" unter der Option "Textsteuerung". Bestätigen Sie Ihre Anforderung mit "OK".
Word: Text kommentieren
Oft ist es notwendig, einen Text zu kommentieren. Hier kann man die Kommentarfunktion von Word nutzen. Markieren Sie einfach bestimmte Textpassagen, oder setzen Sie den Cursor in den Text, und wechseln Sie zum Menüregister "Überprüfen". Dort klicken Sie auf die Option "Neuer Kommentar".
Am rechten Rand des Dokumentes generiert sich ein Textkasten, in den Sie Ihren Kommentar eintragen können. Nach Begutachtung des Kommentars lässt sich dieser wieder löschen. Klicken Sie mit der rechten Maustaste in den Kommentarkasten, und wählen Sie "Kommentar löschen".
Excel: Gleicher Inhalt für Zellen
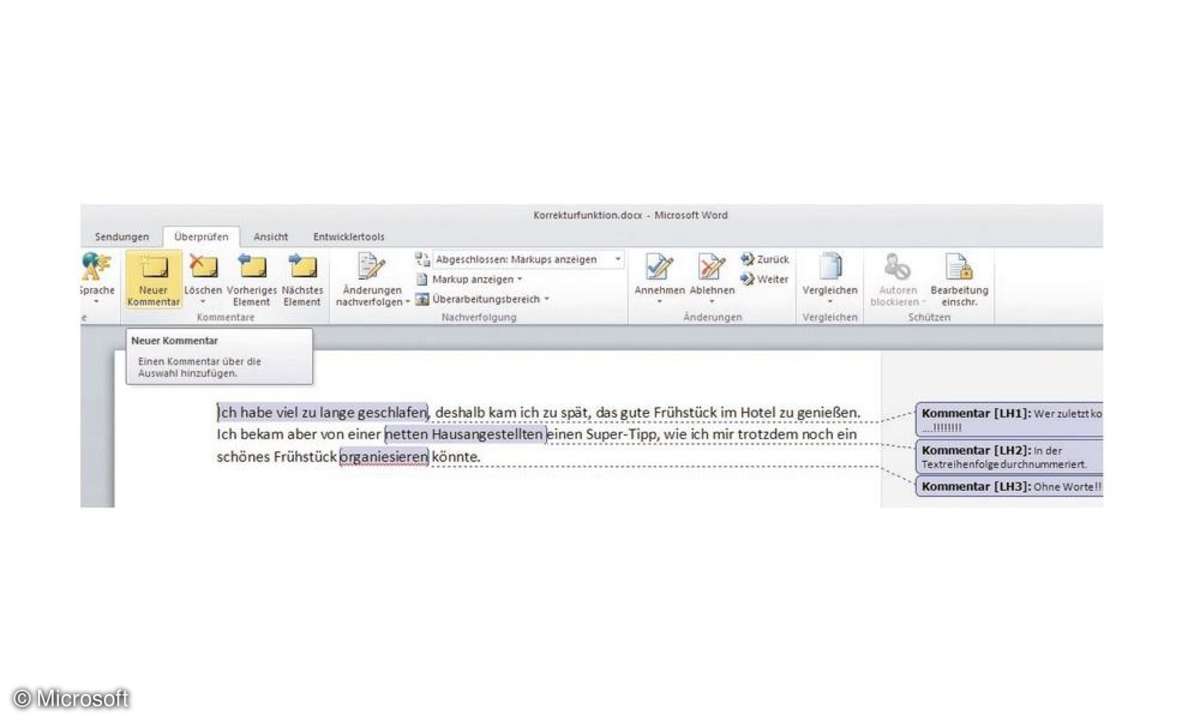
Egal, ob in einem zusammenhängenden Bereich oder verteilt über das Arbeitsblatt, gleiche Inhalte lassen sich ohne viel Aufwand in mehrere Zellen gleichzeitig eingeben. Markieren Sie den jeweiligen zusammenhängenden Bereich. Einzelne, verteilte Zellen oder nicht zusammenhägende Bereiche markieren Sie mit der Maus und gleichzeitig gedrückter "Strg"-Taste. Sind die Zellen sichtbar markiert, dann tragen Sie den Begriff, der in allen markierten Zellen stehen soll in das Formelfeld über der Tabellenstruktur ein (Eingabefeld neben "fx"). Dann drücken Sie die Tastenkombination "Strg + Enter". Alle zuvor markierten Zellen oder Zellbereiche erhalten den gleichen Eintrag.
Word: Schreiben in Spalten
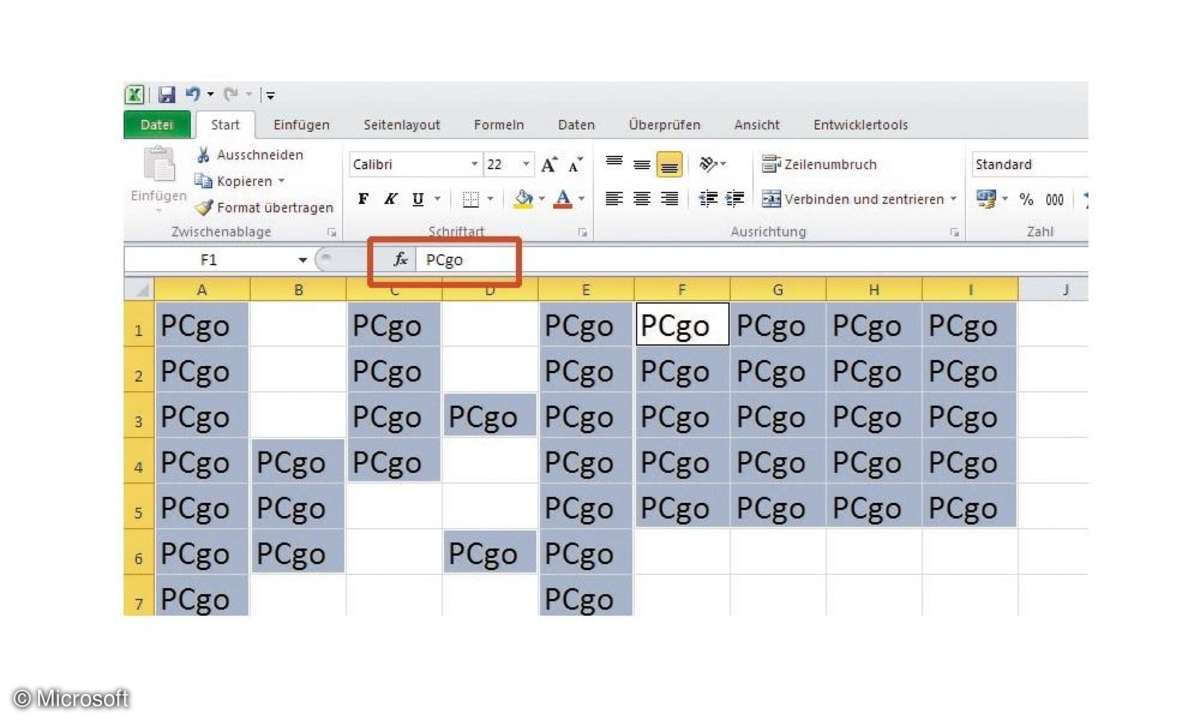
Wenn Sie einen Text in mehreren Spalten verfassen möchten, starten Sie dazu ein neues Dokument und das Register "Seitenlayout". Neben der Schaltfläche "Spalten" klicken Sie auf den kleinen Pfeil. Wählen Sie den Eintrag "Mehrere Spalten". Nun können Sie unter "Voreinstellungen" eine bereits vorgefertigte Spaltenvariante wählen oder neben "Spaltenanzahl" die gewünschte Zahl eintragen. Um das Spaltenlayout gleichmäßig über die Seite zu verteilen, setzen Sie ein Häkchen vor den Eintrag "Gleiche Spaltenbreite".
Excel: Mit richtigen Brüchen rechnen
Wenn Sie in Excel einen Bruch eingeben, wie z.B. "1/2" wird dieser automatisch in eine Datumsangabe umgewandelt, in unserem Beispiel zu "01.Feb". Damit ein solcher Bruch auch richtig dargestellt wird, müssen Sie vor der Bruchzahl eine "0" eingeben, dann ein Leerzeichen und dann erst den Bruch. In unserem Beispiel also "0 1/2". In der Zelle wird dann der Bruch korrekt als "1/2" angezeigt, der Dezimalwert ist dann als "0,5" in der Formelleiste sichtbar.
Soll die Dezimalzahl "1,5" im Bruchlayout auftauchen geben Sie "1 1/2" ein und so weiter. Sie können in dieser Darstellung nun auch Rechenoperationen ausführen. Ein Beispiel gefällig? Tragen Sie in Zelle "A1" "1 1/2", in Zelle "B1" "1 4/5" und in Zelle "C1" die Multiplikations-Formel "A1*B1" ein. Als Ergebnis erhalten Sie "2 5/7". Diese Bruchansicht ist das Pendant zum dezimalen "1,5*1,8=2,7".