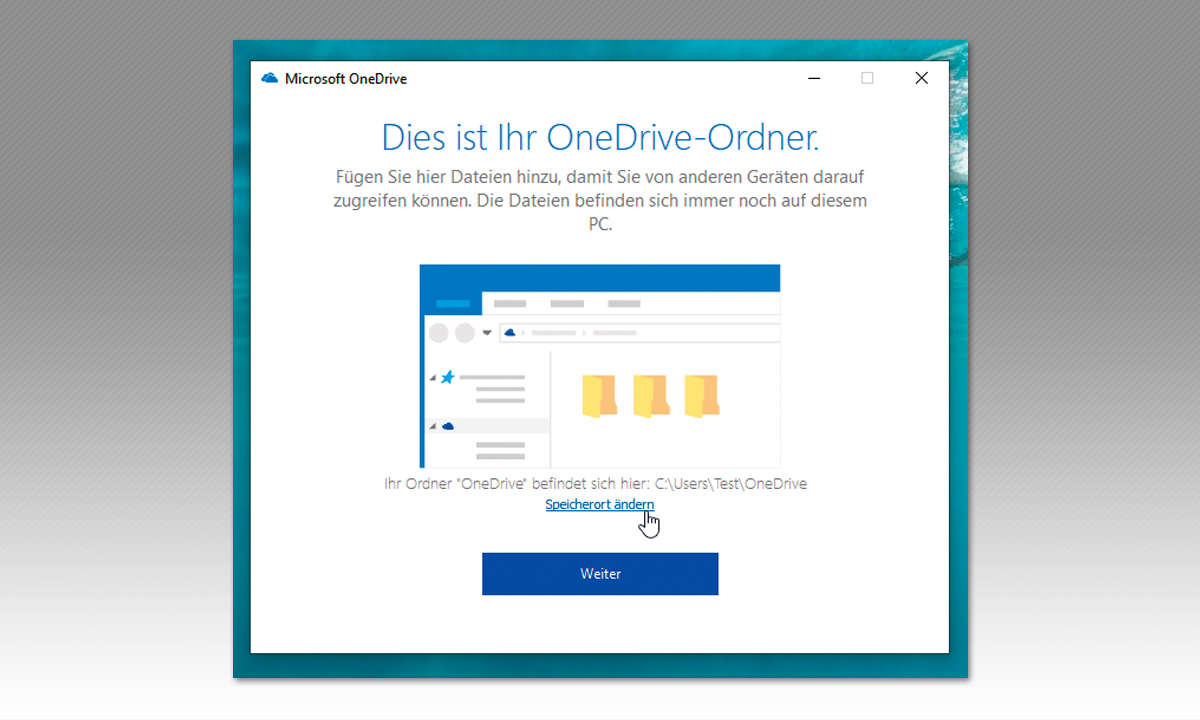OneDrive und Office Online einrichten - so geht's
Mehr zum Thema: MicrosoftOffice Online zusammen mit OneDrive nutzen ist praktisch. Wir zeigen wie Sie beide Microsoft Cloud-Dienste einrichten und miteinander verbinden.

Die Cloud-Versionen von Word, Excel und Co. sind von überall nutzbar und somit im mobilen Leben sehr praktisch. Wir zeigen wie Sie Office Online zusammen mit OneDrive verbinden, nutzen und richtig einrichten. Schritt 1: Schneller Zugang zu OneDrive per PC, Tablet oder Smartphone Per PC erreiche...
Die Cloud-Versionen von Word, Excel und Co. sind von überall nutzbar und somit im mobilen Leben sehr praktisch. Wir zeigen wie Sie Office Online zusammen mit OneDrive verbinden, nutzen und richtig einrichten.
Schritt 1: Schneller Zugang zu OneDrive per PC, Tablet oder Smartphone
Per PC erreichen Sie die Webseite von OneDrive unter onedrive.live.com. Verwenden Sie für den Login ein bestehendes Windows-Live-Konto, beispielsweise Ihre Hotmail-Adresse oder Ihre Windows-8-Benutzerdaten (Microsoft-Konto) über den Schalter "Anmelden".
Wenn Sie die nicht haben, legen Sie ein neues Microsoft-Konto an und melden Sie sich über den Schalter "Registrieren" an. Über OneDrive haben Sie automatisch Zugang zu Office Online, den Light-Versionen von Word, Excel, PowerPoint und OneNote, die lediglich über den Internet Browser erreichbar sind. Noch schneller - und auch das ist neu - gelangen Sie über die Webseite office.com zum Auswahlfeld für Office-Online-Apps oder OneDrive. Aber auch hier müssen Sie sich vor der Nutzung selbstverständlich anmelden.
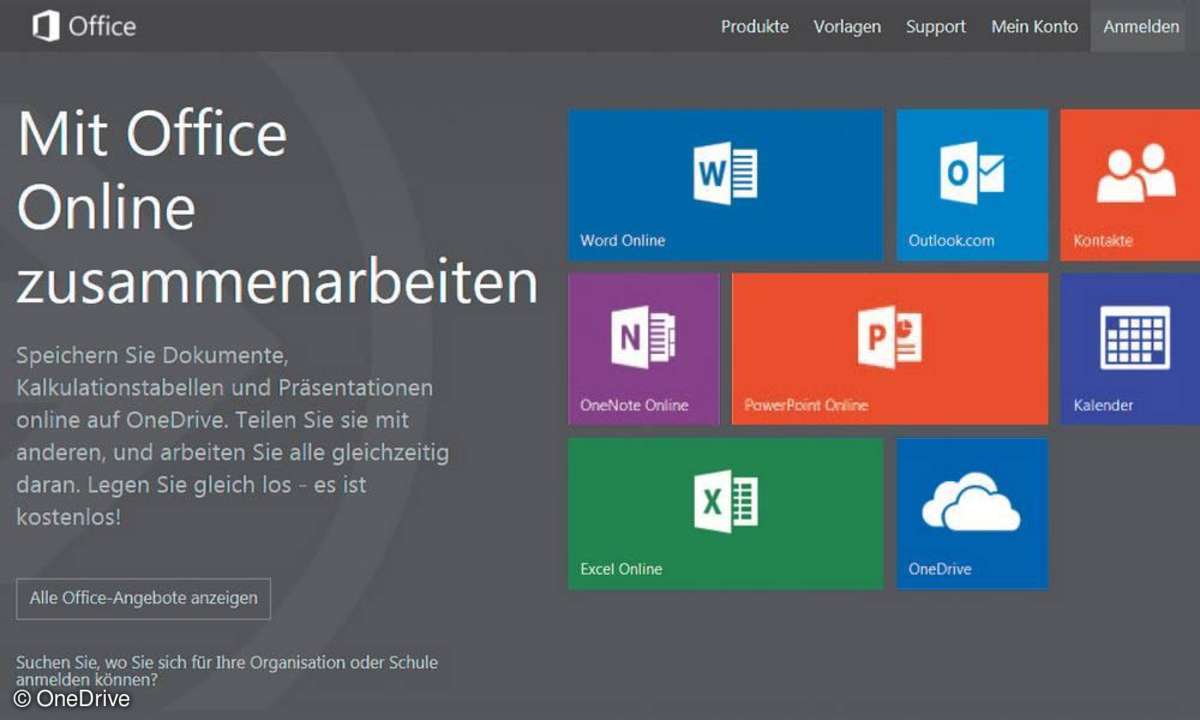
Schritt 2: Synchronisation mit der OneDrive-App
Microsoft bietet lokale auch Apps für den schnelleren Zugriff auf OneDrive für PCs (Windows Vista und 7), Tablets und Smartphones (Windows, iOS, Android). Der direkte Datenaustausch über die App ist schneller, übersichtlicher und komfortabler als über den Browser.
Nach der Installation melden Sie sich mit Ihrem Benutzernamen an. Sind in OneDrive bereits Ordner für Ihre Dateien angelegt, wählen Sie aus, ob Sie alle oder nur einzelne synchronisieren möchten. Im Zweifelsfall klicken Sie auf "Alle meine Dateien und Ordner auf OneDrive".
Bestimmen Sie einen lokalen Speicherordner und schließen Sie die Konfiguration ab. Wechseln Sie dann zu Ihrem lokalen OneDrive-Ordner. Sie können hier nun Dateien verschieben, kopieren oder löschen. Die Änderungen werden automatisch mit Ihrem Internetspeicher synchronisiert.
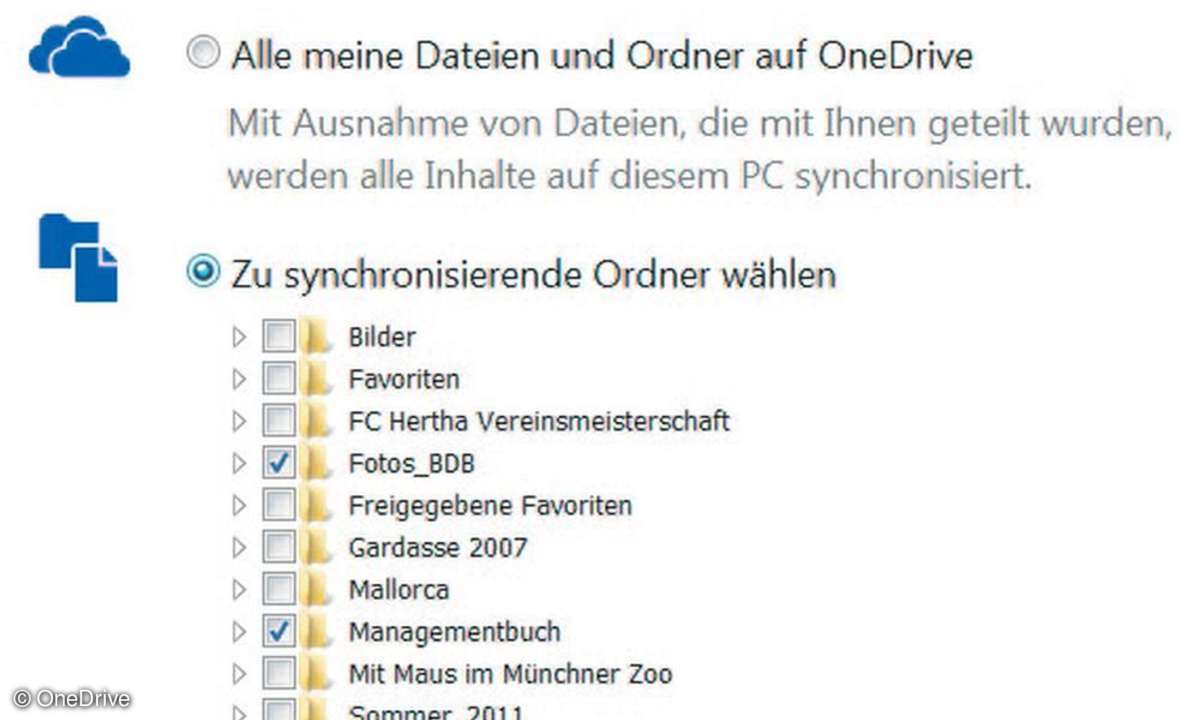
Übrigens: Bei Windows Phones und PCs mit Windows 8.1 ist die OneDrive-Unterstützung von Haus aus dabei. Sie benötigen keine zusätzliche App.
Schritt 3: Leichteres Teilen von Dokumenten, Fotos und Videos
Mit der neuen Fassung von OneDrive erleichtert Microsoft Ihnen das Teilen von Inhalten - ganz gleich, ob Sie per PC, Smartphone, Android-Tablet oder iPhone auf die Dateien zugreifen. Der Adressat benötigt nicht einmal ein Microsoft-Konto, sondern lediglich einen Browser-Zugang.
So geht's: Markieren Sie ein oder mehrere Dokumente, die Sie freigeben möchten. Klicken Sie mit der rechten Maustaste darauf und dann auf "Teilen". Im nächsten Feld geben Sie die E-Mail-Adressen der Empfänger ein und schreiben einen kurzen Erklärungstext in das Nachrichtenfeld.
Klicken Sie dann auf den Schriftzug "Empfänger sind zum Anzeigen berechtigt". Zwei neue Auswahlfelder werden geöffnet. Im oberen belassen Sie die Voreinstellung oder klicken auf "Empfänger können Elemente bearbeiten".
Schritt 4: Datenfreigabe per Facebook
Über die Option "Konto verwalten" (Smiley-Icon) verbinden Sie Ihr Microsoft-Konto mit Ihrem Facebook-Account. Sie geben damit direkt aus OneDrive heraus Dokumente, Videos, Tabellen und Fotos für Ihre Facebook-Freunde frei. Die erhalten den Zugangs-Link dann per privater Nachricht.
Markieren Sie die entsprechenden Dateien. Klicken Sie mit der rechten Maustaste darauf und dann auf "Teilen." Im Feld für "An" geben Sie die Facebook-Namen Ihrer Kontakte ein, nicht die E-Mail-Adressen. Schon nach den ersten Buchstaben erscheint ein Auswahlfeld Ihrer Kontakte.
Wenn unter dem Namen der Schriftzug "Facebook-Nachricht" steht, fügen Sie diese hinzu. Die Freigabe wid automatisch an den Facebook-Account gesendet. Schreiben Sie noch eine kurze Nachricht dazu. Treffen Sie Ihre Auswahl, ob der Empfänger die Dokumente nur ansehen oder auch bearbeiten darf, und klicken Sie auf "Teilen".
Schritt 5: Gemeinsam an einem Dokument arbeiten
Das neue Microsoft OneDrive und die Office-Online-Apps erleichtern auch den beruflichen Einsatz. Teilen Sie zum Beispiel Dokumente in Word Online mit Kollegen und bestimmen Sie, ob die Empfänger die Datei auch bearbeiten dürfen oder nur lesen. Diese erhalten dann per E-Mail einen Zugang per Link.
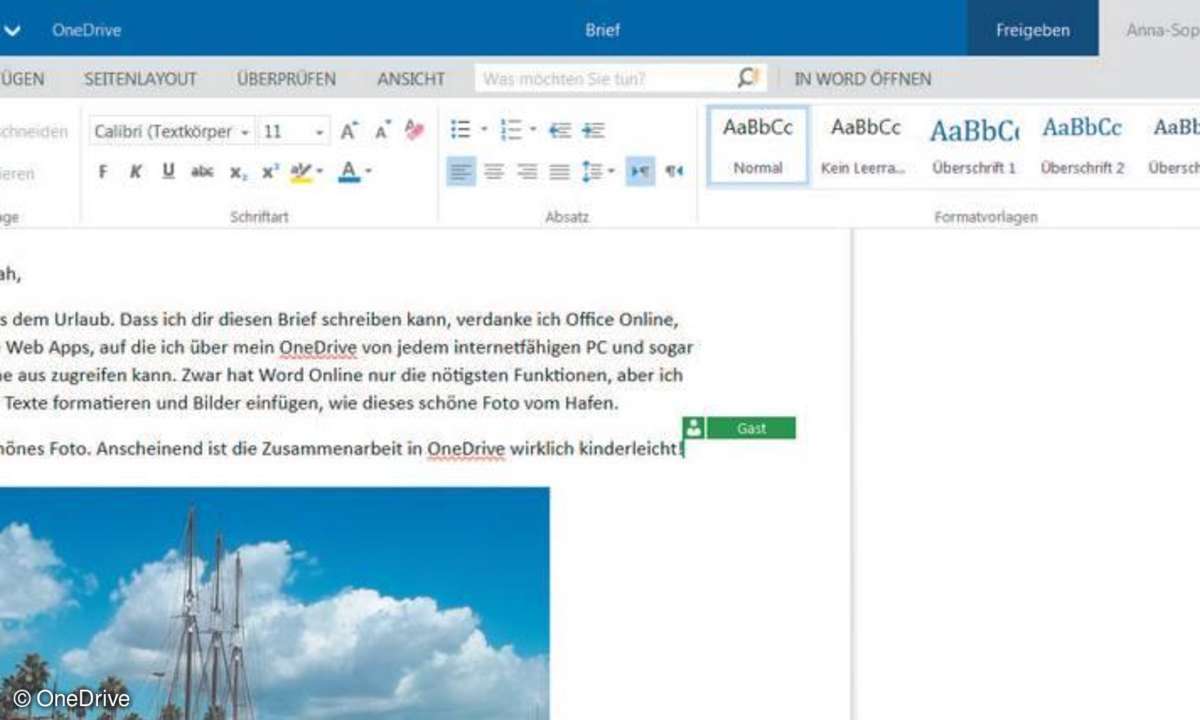
Sobald Ihre Kontakte Änderungen vornehmen, erhalten Sie die Meldung "Benutzer X bearbeitet ebenfalls". Zudem sehen Sie an einem farbigen Cursor-Symbol, an welchen Stellen die Korrekturen aktuell vorgenommen werden. Tipp: Über die Funktion "Kommentare" chatten Sie mit anderen Benutzern. Markieren Sie mit der Maus die betreffenden Textstellen, klicken Sie auf "Kommentare" und schreiben Sie Ihre Nachricht. Über die kleinen Textboxen antworten Ihnen die anderen Anwender direkt.
Schritt 6: Schnell zum lokalen OneDrive-Ordner springen
Sie haben über die OneDrive-App einen lokalen Synchronisations-Ordner angelegt, wissen aber nicht mehr, wo er sich befindet? Öffnen Sie den Windows- Explorer und klicken Sie unter "Favoriten" auf das Wolken-Symbol für OneDrive.
Schritt 7: Bilder und Videos aus OneDrive im Web einbinden
So binden Sie Videos oder Fotos in Ihren Blog oder Ihre Webseite ein: Öffnen Sie das Element in OneDrive. Klicken Sie auf "Einbinden". OneDrive erzeugt dann einen HTML-Code mit Zugang zu der Datei. Sie kopieren einfach den Textcode und fügen ihn in Ihr Web-Dokument ein. Achten Sie darauf, dass Sie dabei im HTML-, und nicht im Text-Modus arbeiten.